Cara menambahkan nomor slide secara otomatis dalam presentasi powerpoint
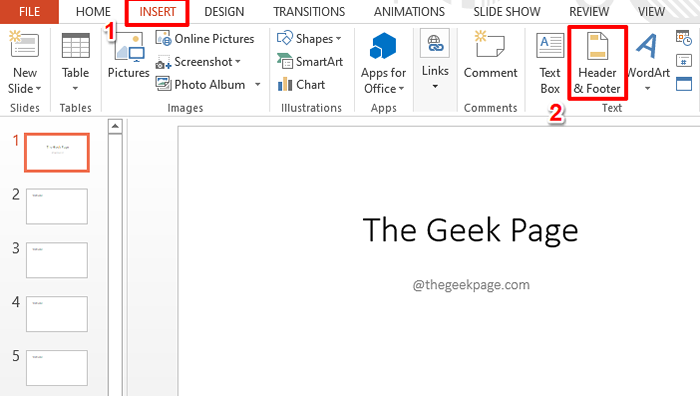
- 2249
- 554
- Simon Cormier
Katakanlah Anda memiliki presentasi PowerPoint yang sangat besar. Tentunya, jika slide tidak diberi nomor, satu kekacauan besar pasti akan diharapkan, dan juga, jika seseorang ingin merujuk ke satu slide tertentu nanti, mereka akan mengalami kerugian total jika mereka tidak memiliki nomor slide, untuk mulai dengan. Salah satu opsi, memang, adalah memberi nomor semua slide secara manual. Tetapi apakah mungkin untuk memberi nomor setiap slide secara manual? Itu besar TIDAK untuk kita lagian!
Baca terus, untuk mempelajari bagaimana Anda dapat secara otomatis memberi nomor slide Anda, memformatnya dan memindahkannya, semua dilakukan untuk semua slide dalam sekali jalan!
Daftar isi
- Bagian 1: Cara Menambahkan Nomor Slide Secara Otomatis
- Bagian 2: Cara Memformat Nomor Geser
- Seksi 2.1: Cara Menerapkan Pemformatan Font dan Paragraf ke Nomor Geser Di Semua Slide
- Seksi 2.2: Cara memindahkan nomor slide ke posisi yang berbeda
Bagian 1: Cara Menambahkan Nomor Slide Secara Otomatis
Langkah 1: Klik pada MENYISIPKAN Tab di pita atas.
Di bawah MENYISIPKAN opsi tab, klik tombol bernama Bagian atas dan bagian bawah.
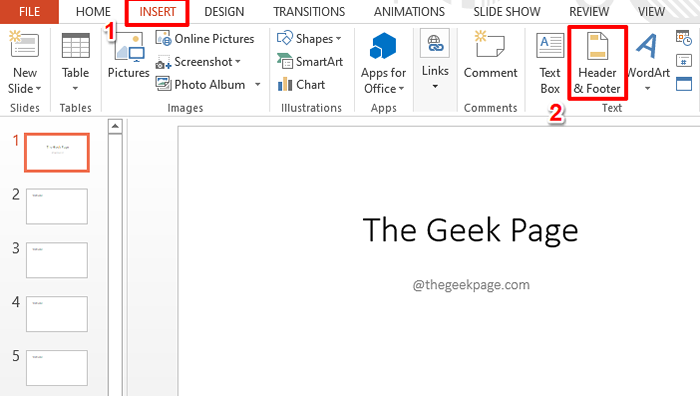
Langkah 2: Di Header dan footer jendela, klik pada Menggeser tab dulu.
Seperti berikutnya, memeriksa itu kotak centang sesuai dengan opsi Nomor geser.
Akhirnya tekan Terapkan ke semua tombol di bagian bawah.
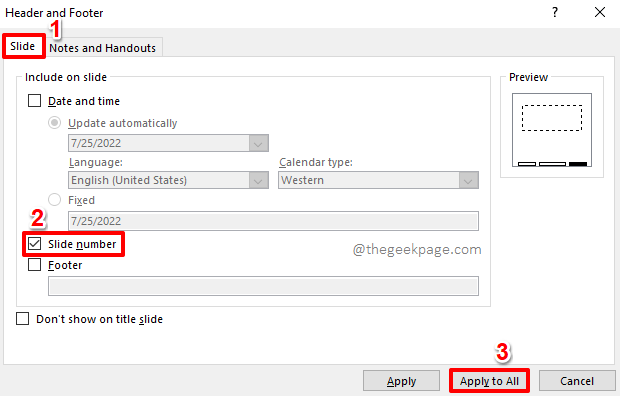
Langkah 3: Nomor slide sekarang akan dimasukkan pada semua slide yang ada dalam presentasi Anda.
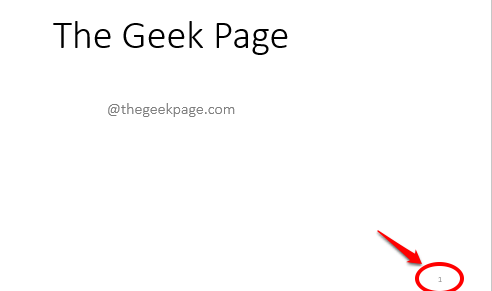
Bagian 2: Cara Memformat Nomor Geser
Meskipun nomor slide berhasil dimasukkan, Anda mungkin tidak sepenuhnya puas dengan penampilan mereka. Jika itu masalahnya, pergilah ke bagian berikut untuk membuat nomor slide Anda terlihat lebih cantik dengan bantuan Slide Master untuk menerapkan perubahan Anda di semua slide sekaligus.
Seksi 2.1: Cara Menerapkan Pemformatan Font dan Paragraf ke Nomor Geser Di Semua Slide
Langkah 1: Klik pada MELIHAT tab di atas.
Di bawah MELIHAT opsi, klik pada Slide Master tombol di bawah Tampilan utama kelompok.
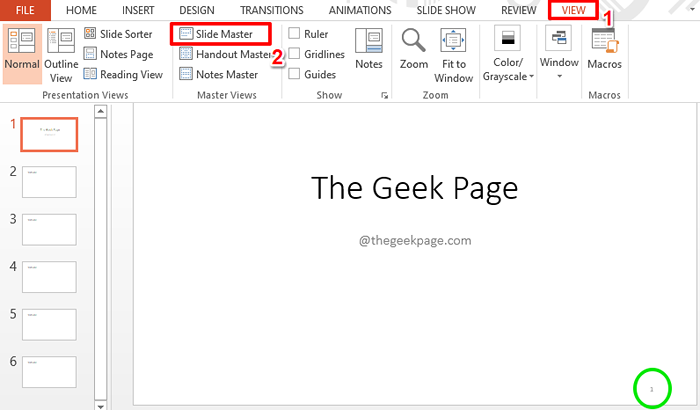
Langkah 2: Sekarang, di bawah Slide Master tab, slide berikut akan terlihat di depan Anda. Klik pada kotak teks di sudut kanan bawah dari slide, yang sesuai dengan nomor slide.
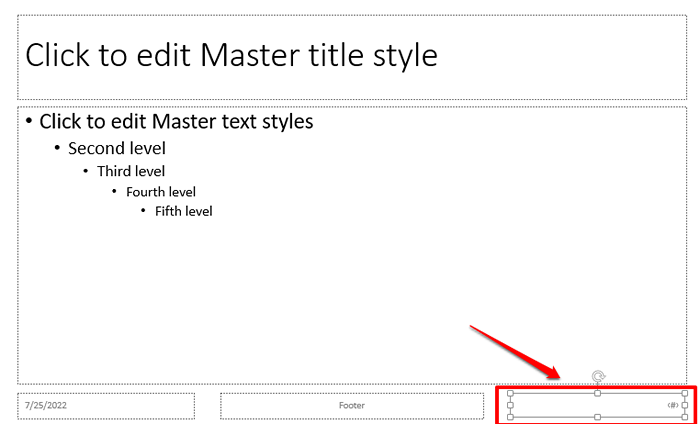
Langkah 3: Sekarang, klik pada RUMAH tab dan gunakan semua opsi pemformatan yang Anda inginkan, untuk memformat nomor slide Anda.
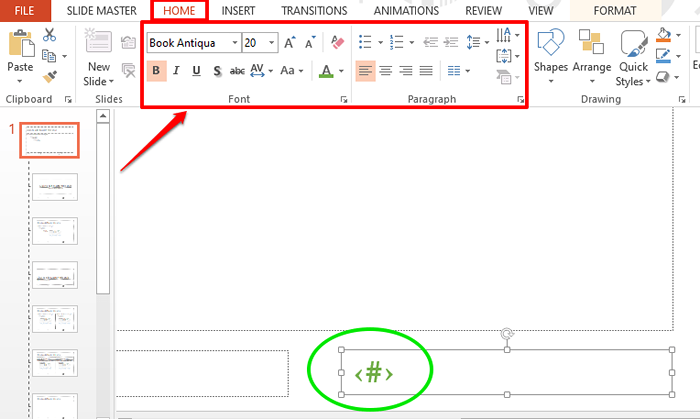
Langkah 4: Seperti berikutnya, klik pada Slide Master tab di bagian atas dan kemudian klik opsi Tutup Tampilan Master Di bawah grup bernama Menutup.
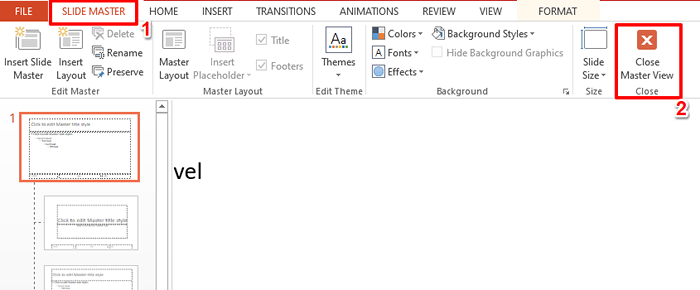
Langkah 5: Itu dia. Anda sekarang dapat melihat bahwa nomor slide sesuai dengan preferensi pemformatan Anda.
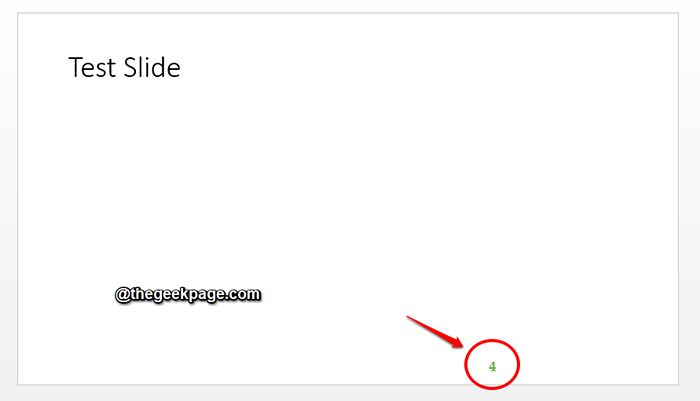
Seksi 2.2: Cara memindahkan nomor slide ke posisi yang berbeda
Sekarang apakah ada cara untuk mengubah penentuan posisi nomor slide dan menerapkannya di slide? Nah, pasti ada jalan!
Langkah 1: Sekali lagi, klik pada MELIHAT tab di atas dan klik pada Slide Master tombol.
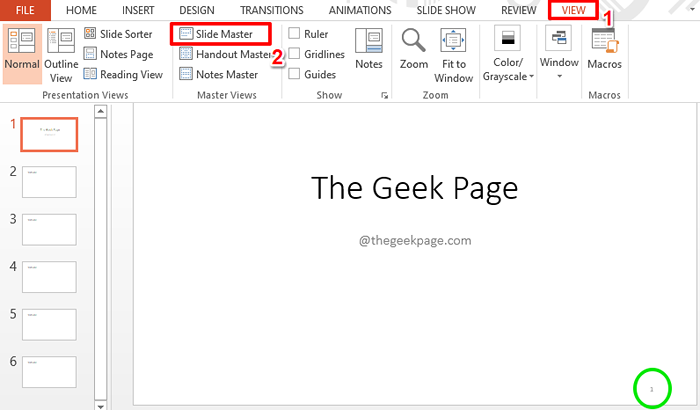
Langkah 2: Pastikan Anda berada di Slide Master tab di atas.
Sekarang, Klik dan seret kotak teks Nomor Slide ke posisi sesuai preferensi Anda.
Setelah Anda semua selesai, tekan Tutup Tampilan Master tombol.
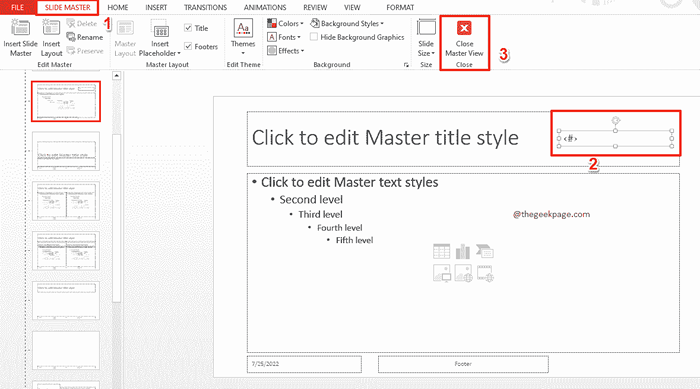
Langkah 3: Itu dia. Nomor slide sekarang berhasil dipindahkan ke posisi baru dan perubahan diterapkan di semua slide.
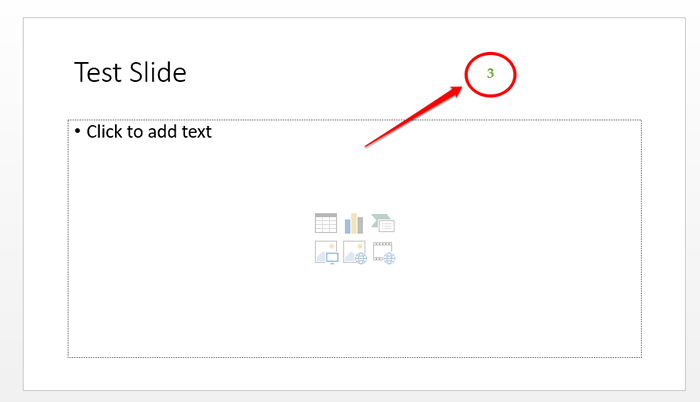
Tolong beritahu kami di bagian komentar apakah Anda menemukan artikel bermanfaat.
- « Cara menghentikan pengguna dengan profil sementara dari logging di windows 10/11
- Cara memperbaiki kamera webcam adalah masalah terbalik »

