Cara menghentikan prompt perintah dari penutupan setelah menjalankan file batch di windows 11/10
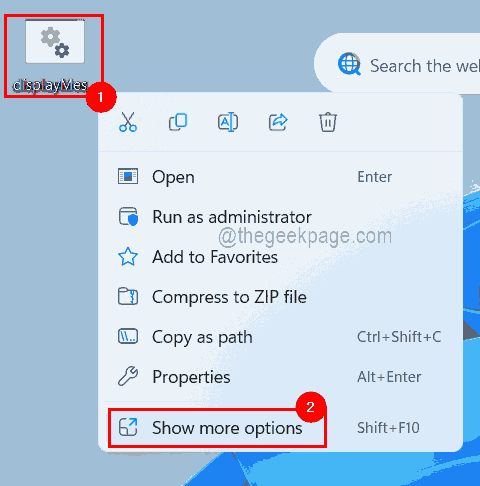
- 3200
- 952
- Ricardo Gottlieb
Setiap kali ada banyak set perintah yang perlu dieksekusi, pengguna membuat file batch dan menjalankannya di sistem Windows. Tetapi apakah Anda memperhatikan bahwa alat baris perintah seperti prompt perintah, yang menjalankan file batch ini ditutup segera setelah menjalankan file batch? Jadi pengguna tidak dapat melihat output atau hasil eksekusi perintah.
Anda mungkin bertanya -tanya apakah mungkin untuk menghentikan prompt perintah dari penutupan segera setelah eksekusi? Ya itu!
Dalam artikel ini, Anda akan belajar tentang bagaimana ini dapat dilakukan dengan menggunakan 3 metode sederhana. Silakan lanjutkan membaca jika Anda ingin tahu lebih banyak.
Daftar isi
- Metode 1 - Dengan menambahkan jeda ke file skrip batch
- Metode 2 - Tambahkan CMD /K di akhir file batch
- Metode 3 - Mengubah file registri untuk menghentikan prompt perintah dari penutupan
Metode 1 - Dengan menambahkan jeda ke file skrip batch
Salah satu cara pengguna dapat menghentikan prompt perintah dari penutupan adalah dengan menambahkan kata yang disebut jeda di akhir file skrip. Ini membuat perintah prompt jeda setelah eksekusi file batch sampai pengguna menekan tombol apa pun dan ditutup segera setelah tombol ditekan.
Ikuti langkah -langkah yang diberikan di bawah ini tentang cara melakukannya.
Langkah 1: Pergi ke folder di mana file batch hadir.
Langkah 2: Klik kanan di file batch dan klik Tunjukkan lebih banyak opsi Dari menu konteks.
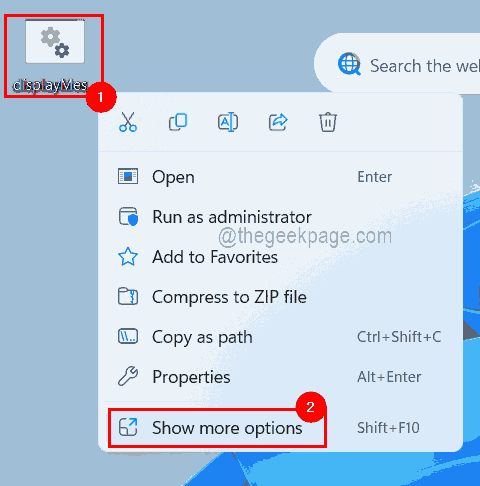
Langkah 3: Kemudian klik Edit Di atas menu konteks seperti yang ditunjukkan pada tangkapan layar di bawah ini.
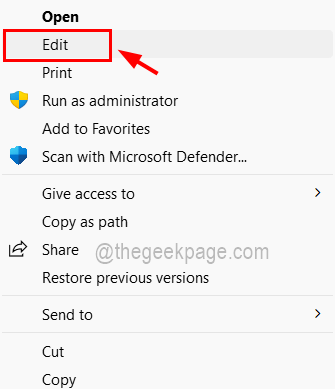
Langkah 4: Ini akan membuka file batch di notepad atau aplikasi editor teks lainnya yang ditetapkan sebagai default.
Langkah 5: Ketik berhenti sebentar Di akhir skrip sebagai baris terakhir dan simpan file dengan menekan Ctrl + s kunci bersama di keyboard.
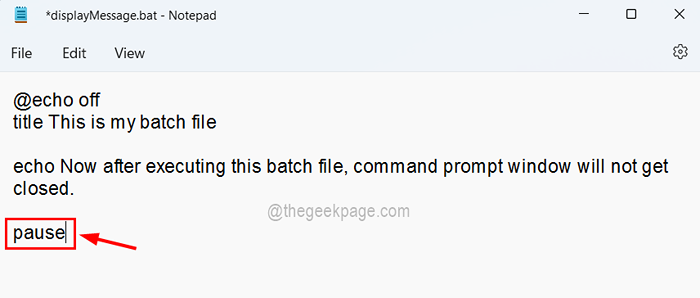
Langkah 6: Selanjutnya, klik dua kali di kelompok mengajukan atau klik kanan di atasnya dan pilih Membuka untuk menjalankan file batch ini.
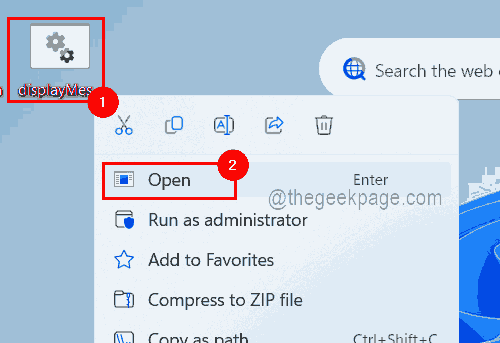
Langkah 7: Sekarang Anda dapat melihat bahwa skrip batch telah dieksekusi dan jendela prompt perintah masih terbuka dengan pesan yang mengatakan “Tekan tombol apa saja untuk melanjutkan… “Seperti yang ditunjukkan pada gambar di bawah ini.

Metode 2 - Tambahkan CMD /K di akhir file batch
Jika ada pengguna yang ingin tidak hanya berhenti menutup jendela prompt perintah setelah menjalankan file batch tetapi juga untuk menjalankan beberapa perintah lain, maka metode ini bagus untuk dicoba. Pengguna hanya perlu menambahkan CMD /K di akhir yang akan dijelaskan dengan menggunakan langkah -langkah di bawah ini.
Langkah 1: Klik kanan di file batch dan Anda harus memilih Tunjukkan lebih banyak opsi Dari menu konteksnya seperti yang ditunjukkan di bawah ini.
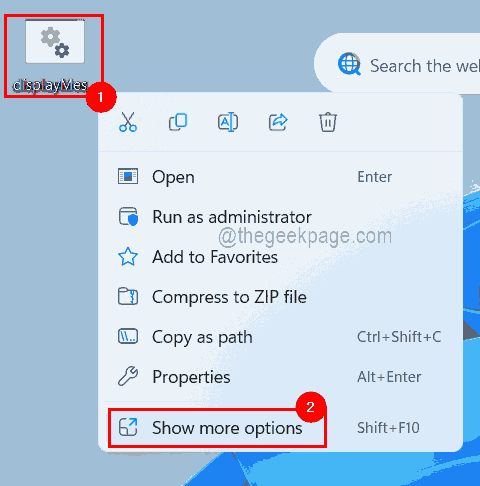
Langkah 2: lalu klik Edit dari menu seperti yang ditunjukkan.
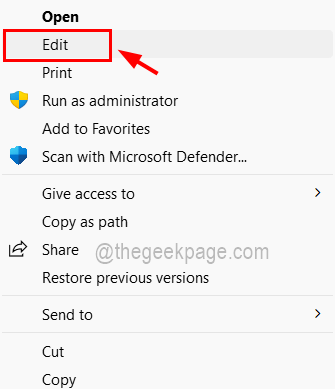
Langkah 3: Jika tidak ada editor teks default yang diatur pada sistem, maka itu akan meminta Anda untuk memilih editor yang diinstal seperti notepad.
Langkah 4: Setelah terbuka, ketik cmd /k Di akhir file skrip batch seperti yang ditunjukkan di bawah ini.
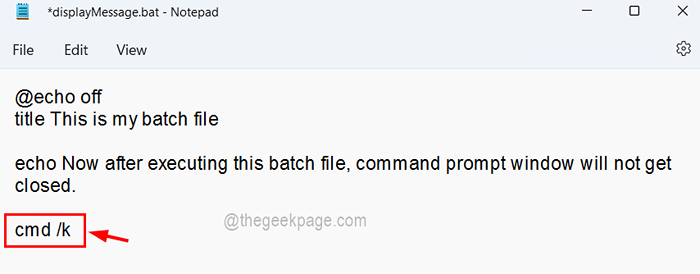
Langkah 5: Sekarang simpan file dengan pergi ke Mengajukan Opsi di menu atas dan mengklik Menyimpan dari daftar seperti yang ditunjukkan di bawah ini.
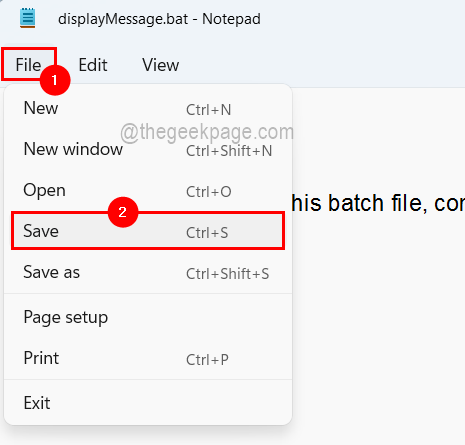
Langkah 6: Sekarang Anda dapat menjalankan file batch dengan mengklik dua kali di atasnya.
Langkah 7: Anda dapat melihat bahwa setelah menjalankan file batch, prompt perintah tidak akan ditutup dan juga memungkinkan pengguna untuk menjalankan perintah lain seperti yang ditunjukkan pada gambar di bawah ini.
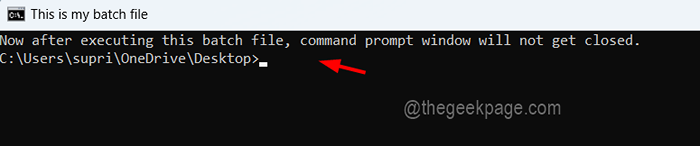
Langkah 8: Ini adalah bagaimana Anda dapat menghentikan prompt perintah dari penutupan tetapi Anda perlu menambahkan jeda atau cmd /k ke semua file batch yang Anda jalankan.
Metode 3 - Mengubah file registri untuk menghentikan prompt perintah dari penutupan
Setelah menerapkan metode ini, ini memastikan bahwa prompt perintah tidak akan pernah ditutup segera setelah file skrip batch dieksekusi setiap waktu dan pengguna tidak perlu mengedit file batch untuk menambahkan jeda atau cmd /k.
Kami akan menunjukkan kepada Anda bagaimana ini dapat dilakukan dengan mengubah beberapa pengaturan dengan mengedit file registri menggunakan editor registri seperti yang ditunjukkan di bawah ini.
Peringatan - Sebelum melanjutkan, pastikan Anda mengekspor/menyimpan cadangan file registri Anda sehingga Anda dapat kembali ke file registri asli jika ada yang salah saat mengedit.
Langkah 1: Pertama Anda harus membuka editor registri. Untuk melakukannya, Anda perlu menekan Menang + r kunci bersama, yang membuka Berlari kotak perintah.
Langkah 2: Ketik Regedit di kotak run dan tekan Memasuki kunci.
Langkah 3: Terima prompt kontrol akses pengguna dengan mengklik Ya untuk melanjutkan.
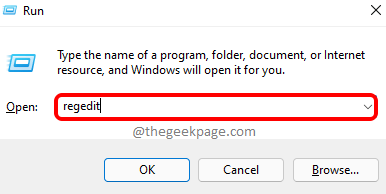
Langkah 4: Setelah jendela Registry Editor terbuka, Anda harus menghapus bilah alamat dan meniru-pasta baris di bawah ini dan tekan Memasuki.
Hkey_classes_root \ batfile \ shell \ open \ command
Langkah 5: Pastikan Anda telah memilih kunci registri yang dipanggil memerintah dan di sisi kanan, klik dua kali pada nilai string yang disebut (Bawaan), yang membuka jendela editnya.
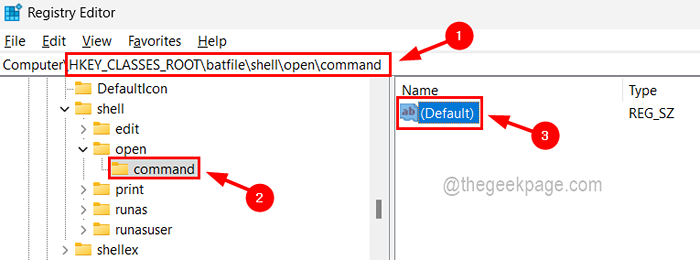
Langkah 6: Sekarang ketik baris di bawah ini Nilai data TextBox dan klik OKE.
cmd.exe /k " %1" %*
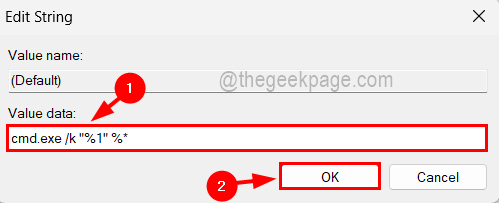
Langkah 7: Sekarang buka bilah alamat dan hapus dan kemudian ketik jalur berikut dan tekan Memasuki kunci.
Hkey_classes_root \ cmdfile \ shell \ open \ command
Langkah 8: Setelah Anda mencapai memerintah kunci registri, buka jendela edit (Bawaan) nilai string oleh mengklik dua kali di atasnya.
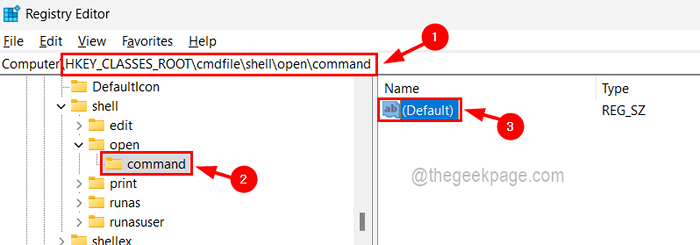
Langkah 9: Setelah itu, masukkan baris di bawah ini di Nilai data bidang dan ketuk OKE.
cmd.exe /k " %1" %*
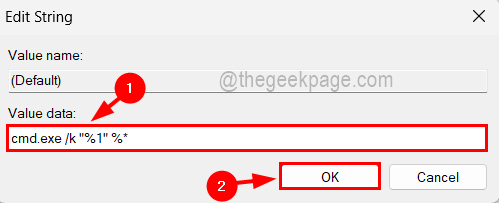
Langkah 10: Setelah selesai, tutup jendela editor registri.
Langkah 11: Sekarang restart sistem Anda sekali dan setelah sistem dimulai, Anda dapat melihat bahwa prompt perintah tidak akan ditutup setelah file skrip batch dieksekusi.
- « Perbaikan tidak dapat membuka item ini, mungkin telah dipindahkan, diganti namanya, atau dihapus masalah di Windows 11
- Cara dengan cepat menghapus apostrof terkemuka dari angka di MS Excel »

