Perbaikan tidak dapat membuka item ini, mungkin telah dipindahkan, diganti namanya, atau dihapus masalah di Windows 11
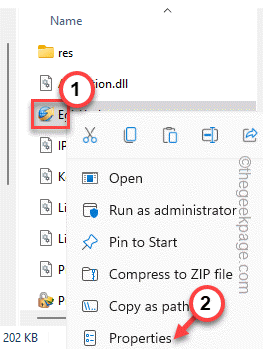
- 4765
- 482
- Darryl Ritchie
Mengakses file pada mesin windows sangat mudah - cukup ketuk -gosok file/folder dan akan terbuka. Tapi, kadang -kadang Anda mungkin melihat pesan kesalahan ini di layar "Tidak dapat membuka item ini. Itu mungkin telah dipindahkan, diganti namanya, atau dihapus."Biasanya, pesan kesalahan ini muncul saat Anda mencoba menghapus sesuatu sementara Anda kekurangan izin yang cukup. Cukup melalui langkah -langkah ini untuk menghapus file tanpa masalah apa pun.
Daftar isi
- Perbaiki 1 - Gunakan Editor Registri
- Perbaiki 2 - buat akun pengguna lain
- Perbaiki 3 - Jalankan Alat Eliminasi Malware
- Perbaiki 4 - Jalankan beberapa pemindaian file
Perbaiki 1 - Gunakan Editor Registri
Anda dapat menghapus nilai tertentu menggunakan editor registri.
1. Tekan saja tombol Windows dan ketik "registri"Di kotak pencarian.
2. Sekarang, Anda dapat mengklik “Editor Registri“Dalam hasil pencarian.
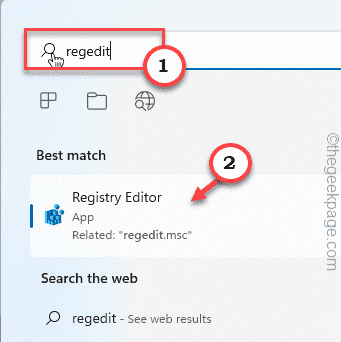
Peringatan - Anda akan menghapus nilai tertentu di editor registri. Biasanya tidak mengarahkan Anda ke masalah apa pun, uji jika ini berhasil. Jadi, sebelum Anda melakukan hal lain, Anda harus membuat cadangan registri baru.
A. Setelah Anda membuka layar editor registri, ketuk "Mengajukan“Dari bilah menu.
B. Lalu ketuk "Ekspor”Untuk membuat cadangan registri baru.
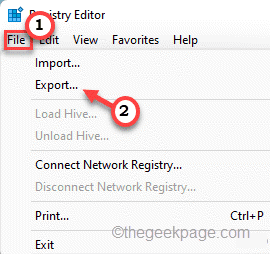
Cukup simpan cadangan ini di lokasi diskrit.
3. Di sisi kanan, buka di sini -
Komputer \ hkey_current_user \ software \ microsoft \ windows \ currentVersion \ explorer \ fileexts
4. Di panel kanan, Anda dapat menemukan “.lnkKunci. Pilih dan Perluas Kunci.
5. Anda akan melihat tiga folder terpisah di sana. Temukan “UserChoiceFolder.
6. Jika Anda dapat menemukan folder seperti itu, ketuk kanan “UserChoice"Kunci dan ketuk"Menghapus“Untuk menghapusnya dari registri Anda.
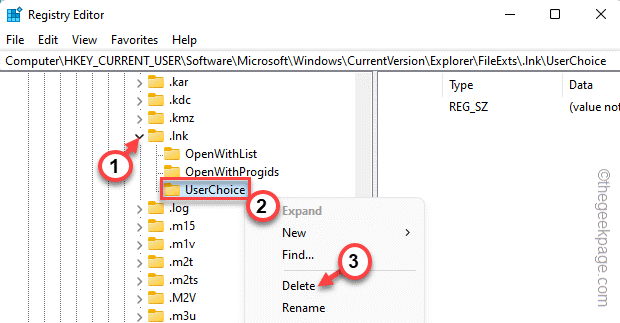
7. Anda akan melihat prompt konfirmasi. Mengetuk "Ya”Untuk mengkonfirmasi proses penghapusan.
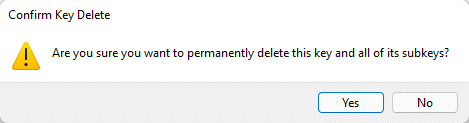
Setelah itu, tutup jendela editor registri. Setelah Anda menghapus nilainya, mengulang kembali sistem.
Setelah Anda mem -boot ulang komputer Anda, cobalah untuk mengakses file sekali lagi. Uji jika ini berhasil.
Perbaiki 2 - buat akun pengguna lain
Anda dapat dengan mudah membuat akun pengguna baru dan mencoba memperbaiki masalah.
1. tekan Menangkan Kunci+I kunci bersama. Sekarang, klik "Akun“.
2. Setelah itu, gulir ke bawah dan ketuk "Keluarga & Pengguna Lain"Pengaturan.
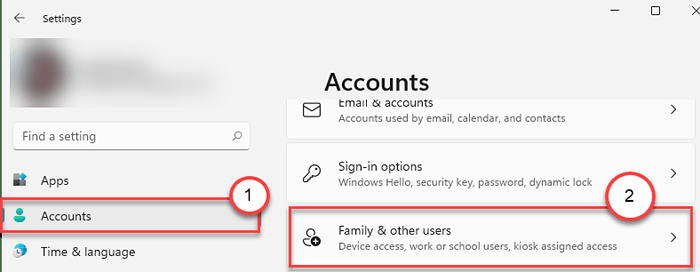
3. Anda akan banyak cara untuk menambahkan akun baru. Pergi ke bagian 'Pengguna Lain'.
4. Setelah ini, ketuk "Menambahkan akun”Untuk menambahkan akun baru di komputer Anda.
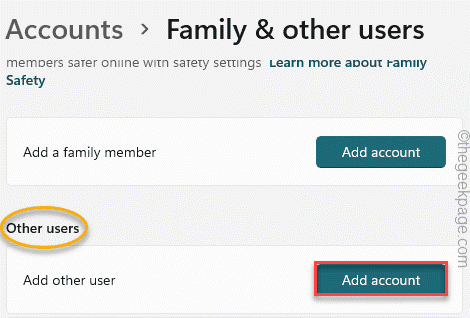
5. Di halaman berikutnya, cukup ketuk “Saya tidak memiliki informasi masuk orang ini" pilihan.
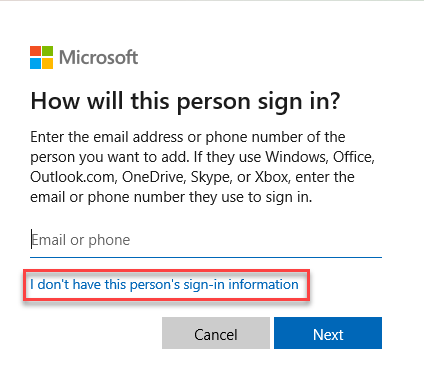
6. Sekarang, pilih ini "Tambahkan pengguna tanpa akun Microsoft" pilihan.
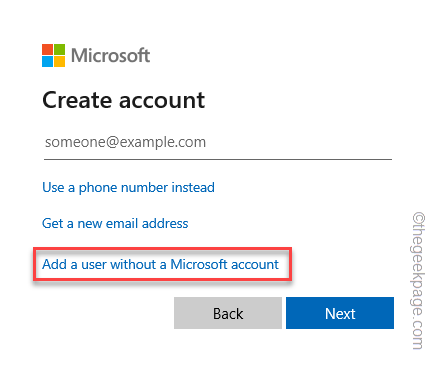
7. Sekarang, isi informasi di halaman ini seperti yang Anda inginkan, dan kemudian, ketuk “Berikutnya”Untuk melanjutkan ke langkah terakhir.
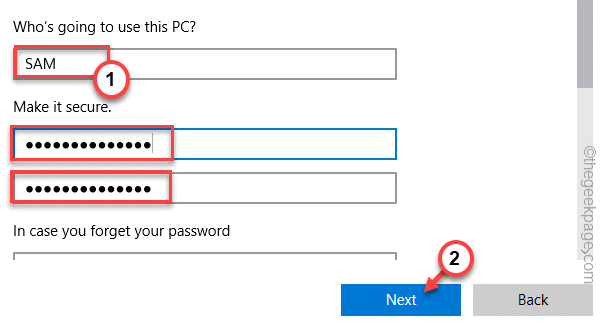
Tutup Jendela Pengaturan. Kemudian, tekan Alt+shift+del kunci bersama.
8. Nanti, ketuk "Keluar”Untuk keluar dari sistem.
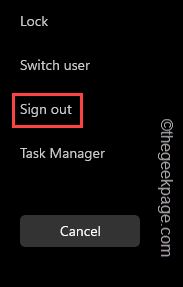
9. Kembali ke layar kunci, ketuk akun pengguna yang telah Anda buat sekarang.
10. Masukkan kata sandi dan masuk menggunakan akun ini.
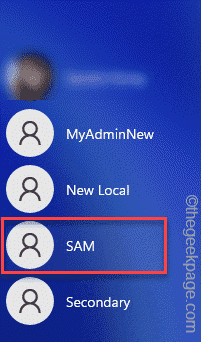
Setelah Anda masuk, Anda dapat dengan mudah mengakses file.
Perbaiki 3 - Jalankan Alat Eliminasi Malware
Jika menurut Anda sistem menunjukkan tanda -tanda perilaku mencurigakan, jalankan alat eliminasi malware (seperti malwarebytes). Bahkan jika detektor malware tidak terbuka, Anda dapat menjalankan aplikasi dalam mode kompatibilitas dan menguji jika berhasil.
1. Buka file explorer dan navigasikan ke file exe, tetapi jangan buka.
2. Sekarang, ketuk file yang benar dan klik "Properti“.
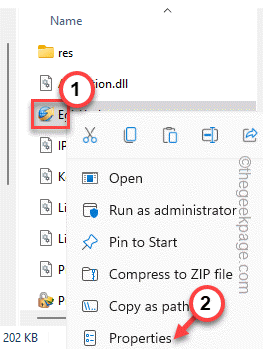
3. Setelah itu, pergi ke “KesesuaianTab.
5. Di Sini, memeriksa pilihan "Jalankan program ini dalam Mode Kompatibelitas“.
6. Setelah itu, atur ke “Windows 8“Dari kotak drop-down.
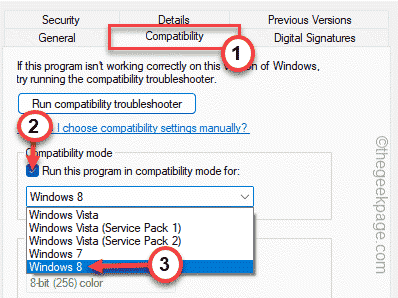
7. Akhirnya, ketuk "Menerapkan" Dan "OKE“Untuk menerapkan perubahan ini dan menyimpannya.
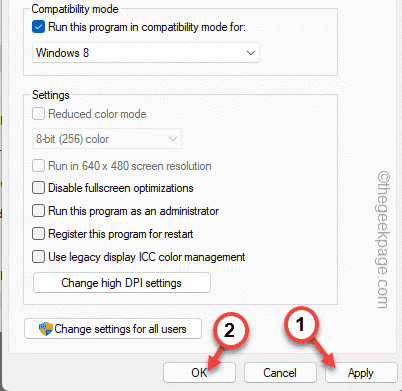
Setelah ini, cobalah untuk mengakses aplikasi sekali lagi. Kali ini harus terbuka tanpa masalah lebih lanjut.
Perbaiki 4 - Jalankan beberapa pemindaian file
Anda dapat menjalankan SFC dan SWST scan untuk memeriksa masalah integritas file dan memperbaikinya.
1. Hanya, tekan Menangkan Key+R Kombinasi kunci untuk membuka terminal lari.
2. Lalu, ketik "cmd'Di panel run dan tekan Ctrl+Shift+Enter kunci bersama untuk mengakses terminal dengan hak administrasi.
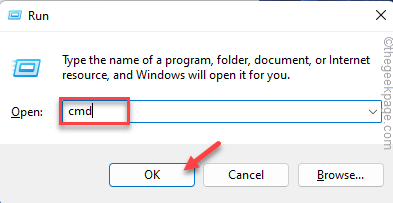
3. Sekarang, cukup tempel baris ini dan tekan tombol Enter pada keyboard Anda untuk memulai pemindaian SFC.
SFC /SCANNOW
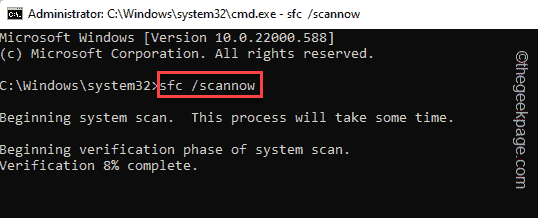
Windows akan memverifikasi file sistem dan Anda dapat melacak perkembangan langsung di terminal.
4. Setelah selesai menjalankan pemindaian SFC, Anda dapat menjalankan pemeriksaan alat DESC dengan hanya satu kode.
Hanya, tepat di garis ini di terminal dan memukul Memasuki.
Sm sw.Exe /online /cleanup-image /restoreHealth
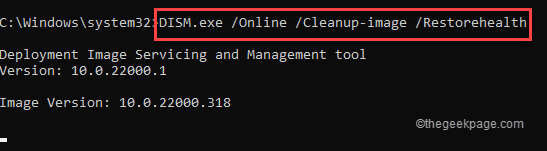
Tunggu windows untuk menyelesaikan cek smangkut juga.
Setelah selesai, tutup halaman terminal dan restart sistem. Periksa apakah ini berhasil untuk Anda.
- « Perbaiki komputer windows tidak akan boot setelah mengaktifkan boot aman
- Cara menghentikan prompt perintah dari penutupan setelah menjalankan file batch di windows 11/10 »

