Cara dengan cepat menghapus apostrof terkemuka dari angka di MS Excel
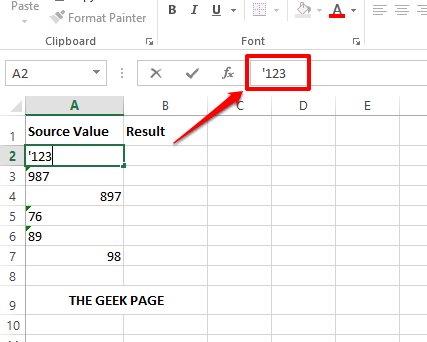
- 3692
- 173
- John Ratke
Di depan nilai teks, untuk memformat nilai teks seperti itu, seringkali apostrof memimpin digunakan. Karena ini hanyalah opsi pemformatan, jika Anda mencoba menghapus apostrof terkemuka menggunakan Temukan dan ganti alat, itu tidak akan berhasil. Tetapi Anda pasti dapat memiliki persyaratan di mana Anda perlu menghapus apostrof terkemuka dari sel Excel. Jadi apakah ada cara bagaimana Anda bisa menyelesaikan tugas ini? Nah, dalam artikel ini, kami telah merinci 4 cara berbeda, bukan hanya satu!
Baca terus, untuk mempelajari bagaimana Anda dapat dengan cepat dan mudah menghapus apostrof terkemuka dari angka di lembar excel Anda. Semoga artikel Anda bermanfaat.
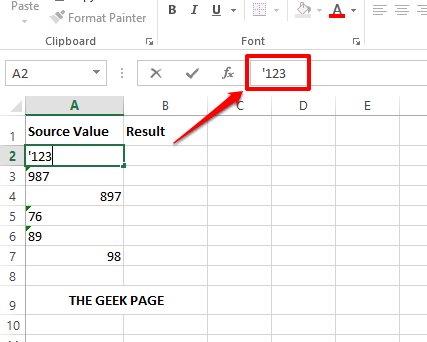
Daftar isi
- Solusi 1: Dengan menggunakan opsi khusus Tempel
- Solusi 2: Dengan menggunakan konversi ke fungsionalitas angka
- Solusi 3: Dengan menggunakan teks ke kolom fitur
- Solusi 4: Dengan menggunakan skrip VBA sederhana
Solusi 1: Dengan menggunakan opsi khusus Tempel
Langkah 1: Klik Sel yang memiliki apostrof terkemuka dan kemudian tekan Ctrl + c kunci secara bersamaan menyalin Isi sel.
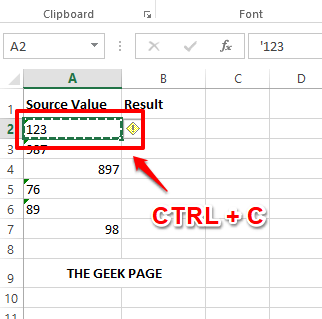
Langkah 2: Sekarang klik pada kolom hasil dan kemudian tekan tombolnya Ctrl + v bersama untuk menempelkan apa yang kami salin di langkah sebelumnya.
Seperti berikutnya, klik pada yang kecil Ctrl tombol yang muncul saat Anda menempel, dan kemudian di bawah Nilai Tempel bagian, klik pada Kedua pilihan.
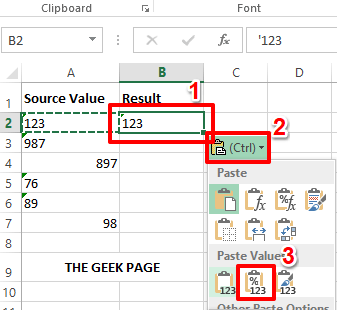
Langkah 3: Itu dia. Apostrof terkemuka sekarang akan berhasil dihapus.
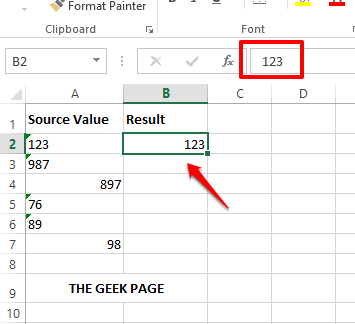
Solusi 2: Dengan menggunakan konversi ke fungsionalitas angka
Langkah 1: Klik Sel dengan apostrof terkemuka. Sekarang di sisi kanan ke sana, Anda akan dapat melihat a kuning ikon. Klik di atasnya dan kemudian klik pada Konversi ke nomor pilihan.
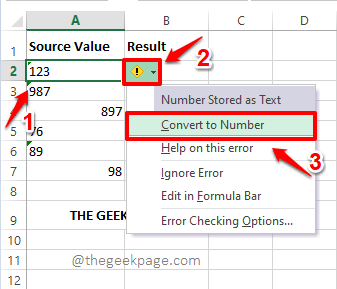
Langkah 2: Jika Anda sekarang melihat sel, Anda dapat melihat bahwa apostrof terkemuka sudah lama hilang.
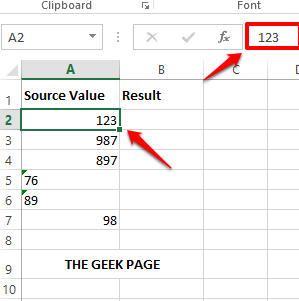
Solusi 3: Dengan menggunakan teks ke kolom fitur
Metode ini sangat cepat dan dapat diterapkan pada beberapa sel dalam sekali jalan.
Langkah 1: Pertama, Pilih kisaran sel bahwa Anda ingin apostrof terkemuka dihapus.
Kemudian klik pada DATA tab di atas. Di bawah DATA tab, klik pada Teks ke kolom tombol.
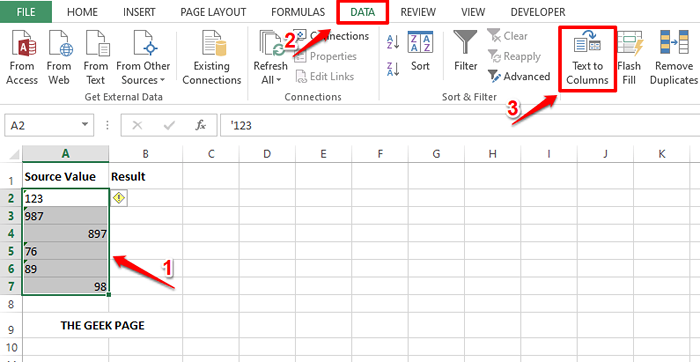
Langkah 2: Ketika Konversi teks ke kolom Penyihir buka, pilih tombol radio sesuai dengan Dibatasi dan kemudian tekan Menyelesaikan tombol di bagian bawah.
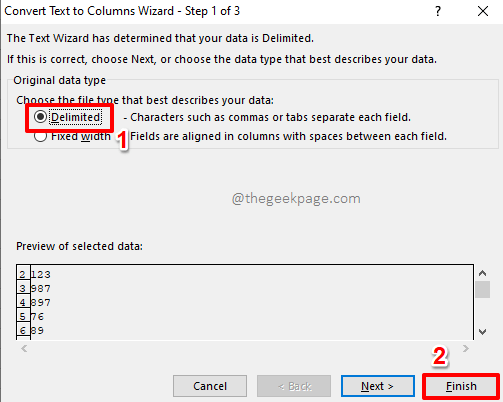
Langkah 3: Itu dia. Sesederhana itu. Apostrof terkemuka sekarang berhasil dihapus.
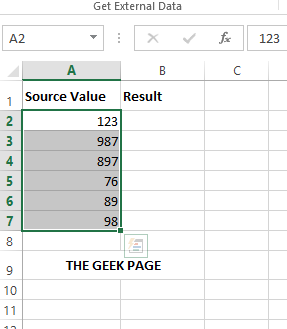
Solusi 4: Dengan menggunakan skrip VBA sederhana
Metode ini melibatkan penggunaan skrip VBA sederhana. Sangat berguna dalam menghilangkan apostrof terkemuka dari sel.
Langkah 1: Pertama kita perlu memungkinkan itu Pengembang tab. Jika Anda sudah mengaktifkan tab pengembang, Anda bisa Lompat ke Langkah 4. Kalau tidak, Anda dapat mengikuti langkah -langkah di bawah ini.
Untuk mengaktifkan tab Pengembang, pertama, klik pada MENGAJUKAN tab di atas.
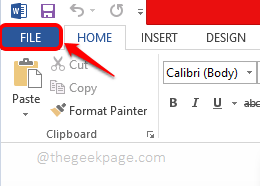
Langkah 2: Di panel kiri, klik Pilihan seperti yang ditunjukkan di bawah ini.
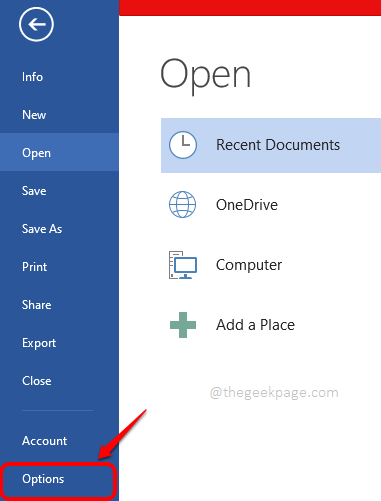
Langkah 3: Ketika Opsi kata jendela terbuka, di kiri Panel jendela, klik pada Kustomisasi Pita opsi pertama.
Sekarang di Kanan panel, di bawah Sesuaikan pita bagian, Gulir ke bawah dan periksa kotak centang sesuai dengan opsi Pengembang.
Setelah selesai, klik OKE tombol.
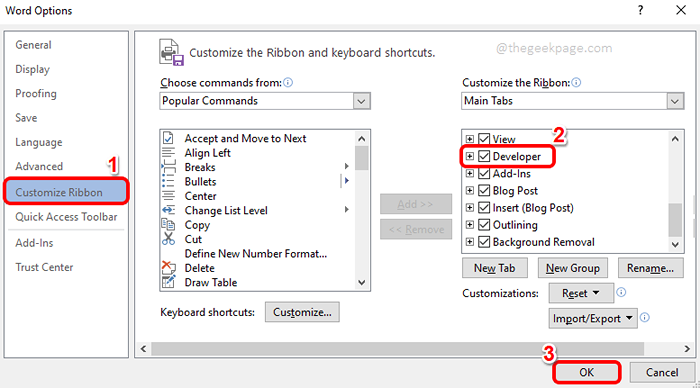
Langkah 4: Sekarang tab pengembang diaktifkan, Anda dapat mengklik pada Pengembang tab di atas. Seperti berikutnya, klik pada Dasar visual tombol seperti yang ditunjukkan di bawah ini.
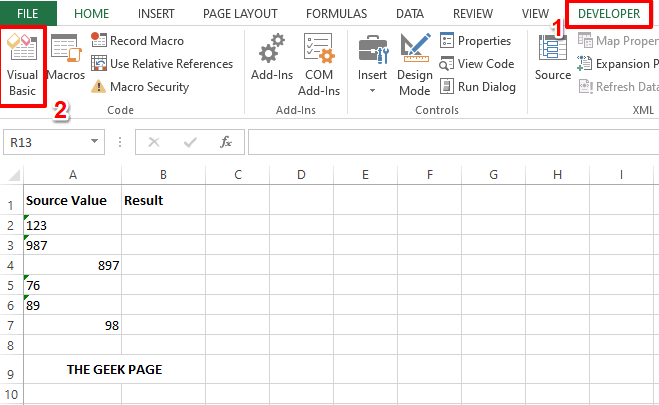
Langkah 5: Ketika editor skrip dasar visual terbuka, Anda harus mengklik pada Menyisipkan tab pertama dan kemudian di Modul pilihan.
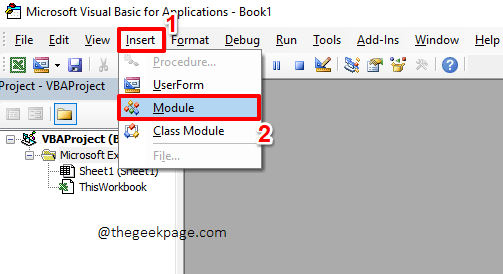
Langkah 6: Seperti berikutnya, pada modul, Salin dan tempel kode berikut.
Sub Remest_apostrophe () Dim rng as range dim rowrng sebagai rentang pada kesalahan resume next xtitleid = "thegeekpage" Set WorkRng = Aplikasi.Set seleksi workrng = aplikasi.Inputbox ("range", xtitleid, workrng.Alamat, ketik: = 8) Setel workrng = workrng.Selcells (xlcellTypeConstants, xlnumber) untuk setiap rng di workrng jika tidak rng.Hasformula kemudian rng.Formula = RNG.Nilai Akhir Jika Sub Akhir Berikutnya 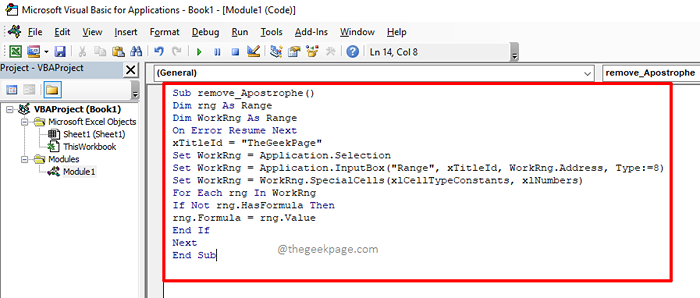
Setelah Anda menyalin kode, Anda bisa menutup editor dasar visual jendela. Menabung tidak wajib.
Langkah 7: Saat Anda kembali ke file Excel, pastikan Anda berada di Pengembang tab. Kemudian klik pada Makro tombol.
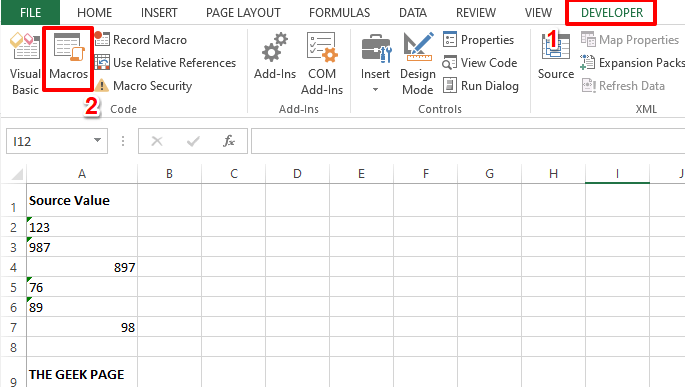
Langkah 8: Klik pada lepaskan_apostrophe makro dan kemudian tekan Berlari tombol di sebelah kanan.
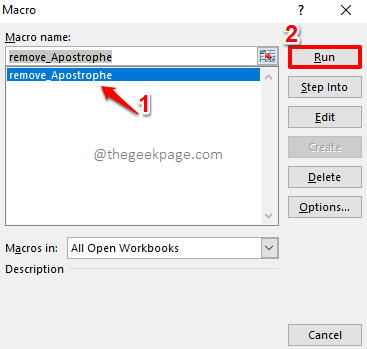
Langkah 9: Anda sekarang akan memiliki jendela kecil bernama Thegeekpage. Secara sederhana Pilih semua sel bahwa Anda ingin menghapus apostrof dari. Ini akan secara otomatis mengisi Thegeekpage jendela. Tekan OKE tombol setelah Jangkauan Lapangan diisi.
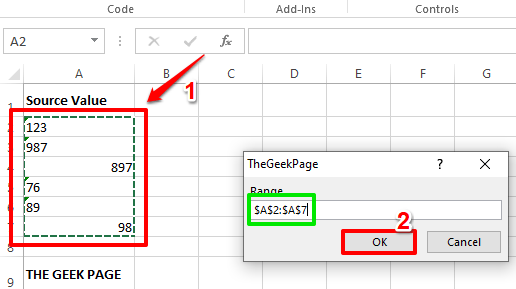
Langkah 10: Itu dia. Skrip VBA akan secara otomatis menghapus apostrof terkemuka dari semua sel yang dipilih sekarang. Menikmati!
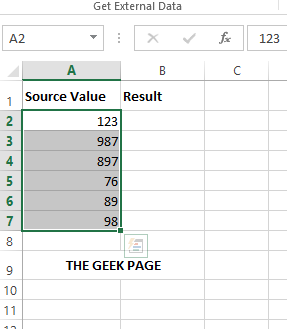
Tolong kirimkan kami komentar yang menyebutkan metode favorit Anda. Favorit kami adalah metode VBA, karena melibatkan sedikit skrip.
Silakan kembali untuk trik, tips, dan artikel yang luar biasa.
- « Cara menghentikan prompt perintah dari penutupan setelah menjalankan file batch di windows 11/10
- Cara menampilkan tanda plus (+) sebelum angka positif di excel »

