Cara mendapatkan ubin langsung di desktop dan mulai menu di windows 11
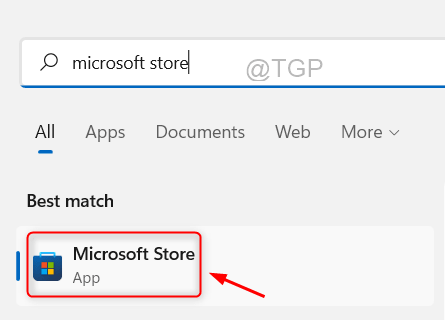
- 2856
- 167
- Ricardo Gottlieb
Bayangkan Anda sedang mencari sesuatu di sistem Anda tetapi tidak yakin aplikasi mana yang akan dibuka atau dipilih. Di sinilah fitur ubin langsung masuk ke dalam gambar. Ubin langsung untuk aplikasi yang didukung dapat ditambahkan di desktop atau menu start sistem Windows, yang ubinnya sering berubah.
Ubin hidup membuat widget aplikasi menjadi hidup dan sangat menyenangkan. Tidak hanya untuk penampilannya, tetapi bahkan untuk kenyamanan. Katakanlah Anda menggunakan aplikasi WhatsApp atau Facebook di sistem Anda, bukankah lebih mudah jika jumlah pemberitahuan ditampilkan pada ikon aplikasi? Ini dimungkinkan jika ada aplikasi yang didukung tersebut ditambahkan sebagai ubin langsung.
Mari kita lihat bagaimana ini bisa dilakukan pada sistem Windows. Jika Anda juga menemukan cara cara mendapatkan ubin langsung di desktop dan mulai menu di windows 11, maka silakan lanjutkan membaca artikel ini untuk mengetahui lebih banyak.
Cara mendapatkan ubin langsung di desktop dan mulai menu di windows 11
Pertama -tama, untuk mendapatkan ubin langsung pada sistem Windows 11, Anda perlu menginstal aplikasi Live Tiles Anywhere yang dapat diunduh dan diinstal dari Microsoft Store. Ikuti langkah -langkah di bawah ini tentang cara mengunduh dan menginstal ubin langsung di mana saja.
Langkah 1: Pertama, Anda perlu membuka aplikasi Microsoft Store di sistem Anda. Untuk melakukannya, tekan Windows kunci dan ketik Microsoft Store.
Langkah 2: Lalu, pilih Microsoft Store Aplikasi dari hasil pencarian seperti yang ditunjukkan di bawah ini.
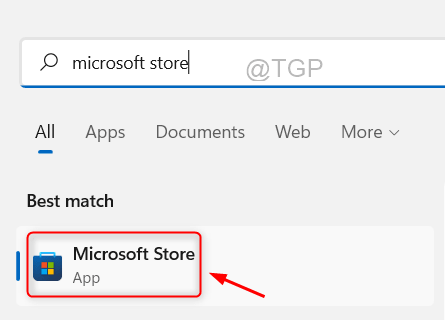
Langkah 3: Setelah jendela aplikasi Microsoft Store terbuka pada sistem Anda, ketik ubin hidup di mana saja di bilah pencarian dan pilih Ubin hidup di mana saja Aplikasi dari daftar pencarian dengan mengkliknya seperti yang ditunjukkan di bawah ini.
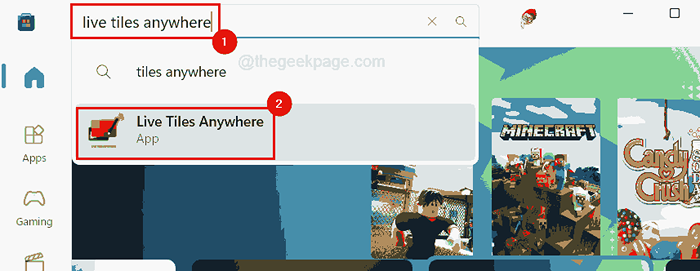
Langkah 4: Di halaman aplikasi Live Tiles Anywhere, klik Install Dan segera mulai mengunduh dan kemudian menginstalnya di sistem Anda seperti yang ditunjukkan di bawah ini.
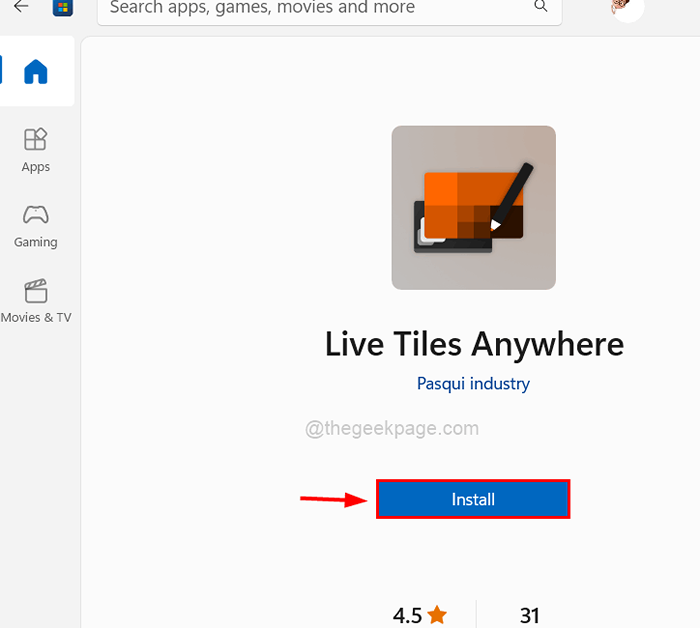
Langkah 5: Setelah selesai menginstal, Anda akan melihat tombol yang disebut buka di halaman aplikasi.
Langkah 6: Untuk meluncurkan aplikasi, Anda harus mengklik Membuka Atau tekan Windows kunci, ketik ubin hidup di mana saja dan tekan Memasuki kunci.
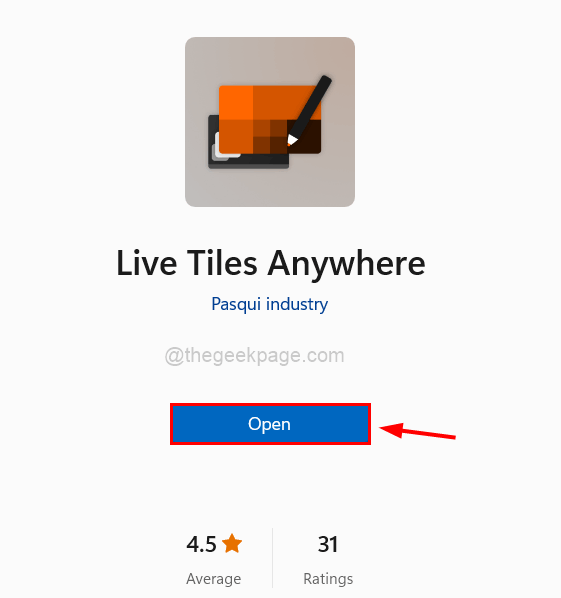
Langkah 7: Setelah aplikasi dibuka, Anda harus mengklik SEMUA APLIKASI Di bilah menu atas jendela aplikasi seperti yang ditunjukkan di bawah ini.
Langkah 8: Di sini semua aplikasi dari sistem Anda yang diinstal, akan terdaftar.
Langkah 9: Sekarang jika Anda ingin menambahkan aplikasi apa pun (misalnya misalnya. Foto, notepad, cuaca, dll.) untuk ditambahkan di desktop atau mulai menu sebagai widget, lalu menemukan itu aplikasi pertama dan klik kanan di atasnya.
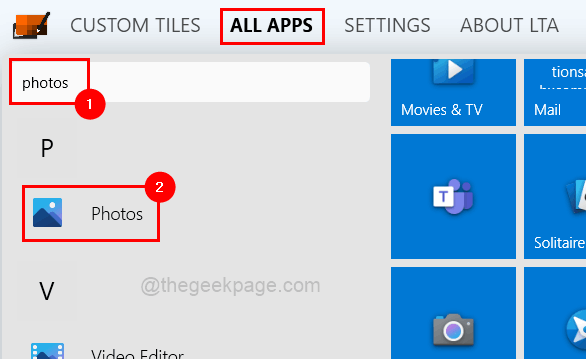
Langkah 10: Klik Membuat widget Dari menu konteks.
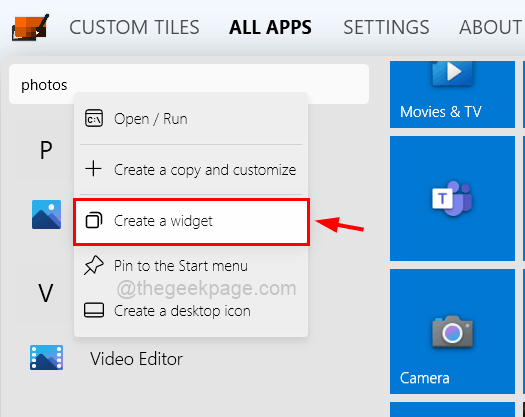
Langkah 11: Berikutnya jika Anda ingin menyematkannya ke menu start, lalu klik kanan di aplikasi dan pilih Pin ke menu start Opsi dari menu kontekstual seperti yang ditunjukkan di bawah ini.
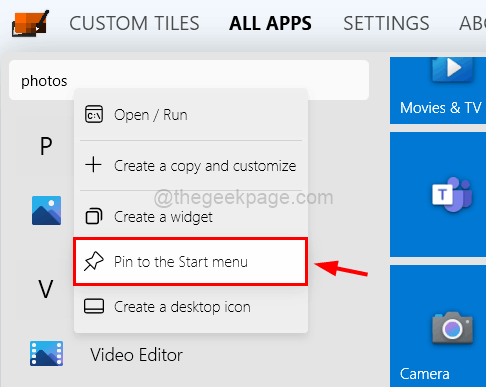
CATATAN: Harap terima kotak dialog konfirmasi dengan mengklik Ya untuk terus menyematkan ini untuk memulai.
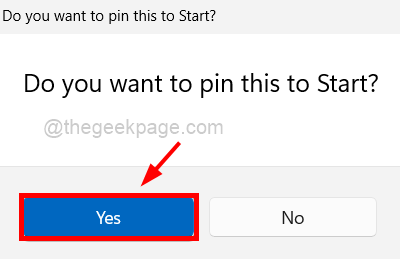
Langkah 12: Sekarang widget yang baru dibuat akan hadir di sudut kiri atas layar. Anda harus menyeretnya ke mana pun Anda suka di layar desktop.
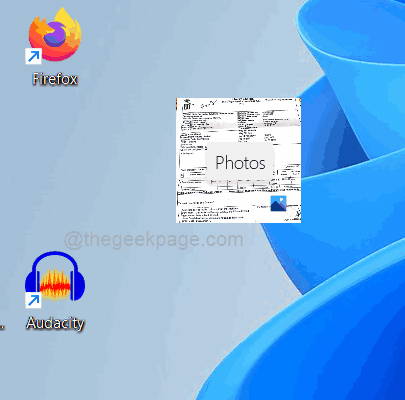
Langkah 13: Sekarang semua aplikasi yang telah Anda buat widget, akan ada di bawah Ubin Kustom tab.
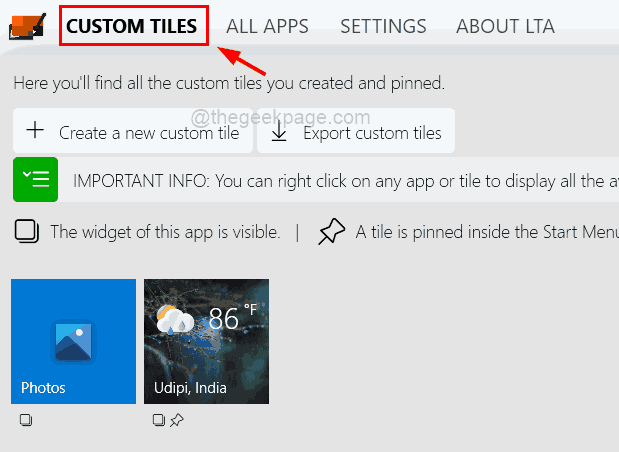
Langkah 14: Jika Anda ingin menghapus aplikasi ini dari ubin khusus, maka klik kanan di aplikasi dan pilih Menghapus dan un-pin dari menu.
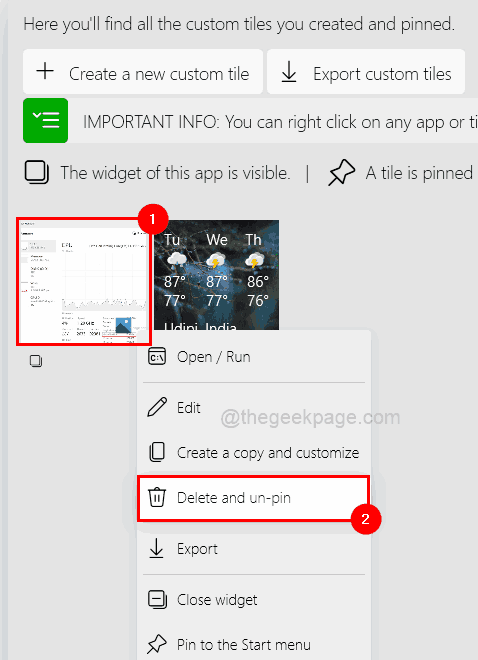
Langkah 15: Di bawah Ubin Kustom tab, Anda dapat menutup widget dengan klik kanan di aplikasi dan mengklik Tutup widget Dari menu konteks seperti yang ditunjukkan di bawah ini.
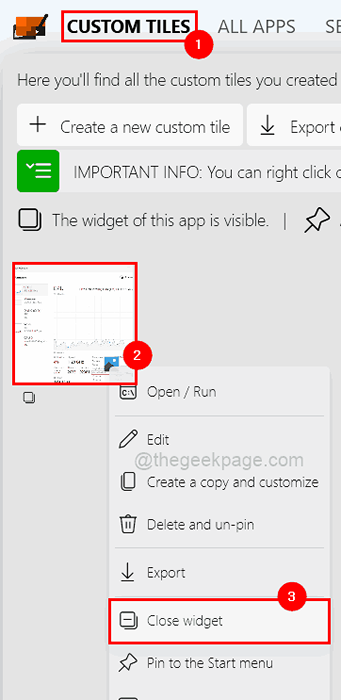
Langkah 16: Anda juga dapat menutup widget langsung dari desktop klik kanan di widget dan memilih Menutup Opsi dari menu.
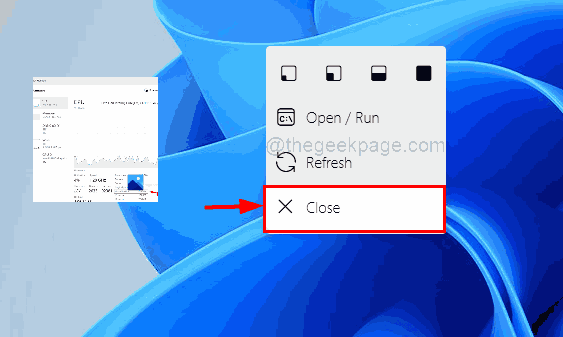
Langkah 17: Untuk mengubah ukuran atau dimensi widget di layar desktop Anda klik kanan di widget yang Anda buat (misalnya. Cuaca).
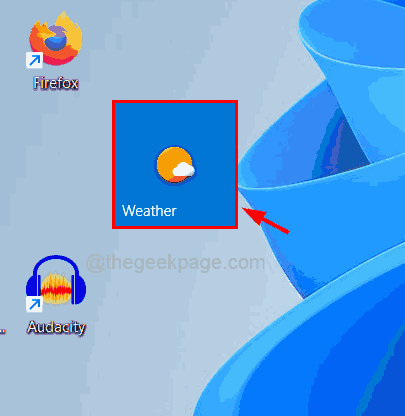
Langkah 18: Kemudian pilih rentang dimensi dari bilah atas menu konteks seperti yang ditunjukkan di bawah ini.
Kami telah memilih dimensi terbesar yang mungkin terjadi. Anda dapat memilih salah satu dari mereka yang Anda inginkan.
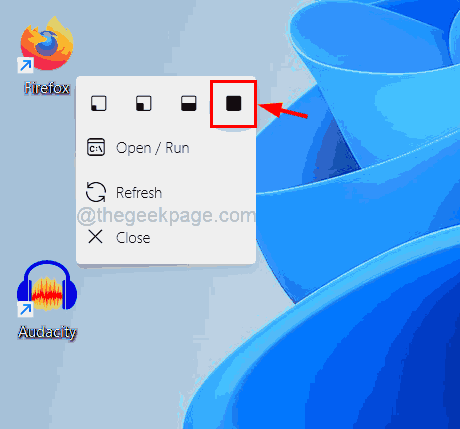
Langkah 19: Segera setelah Anda mengkliknya, dimensi widget diubah menjadi yang dipilih seperti yang ditunjukkan pada gambar di bawah ini.
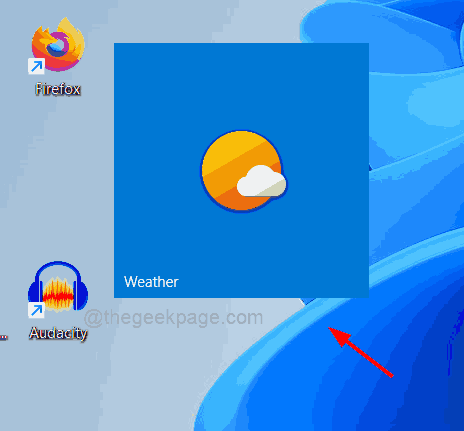
- « Cara Mengubah Lokasi Simpan File Default di Berbagi Dekat di Windows 11
- Cara menghentikan program dari mengakses internet di Windows 11, 10 »

