Cara membagi file csv besar menjadi file yang lebih kecil di windows 11/10
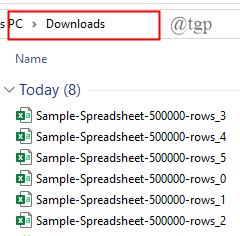
- 4774
- 1503
- Jermaine Mohr
Daftar isi
- Mengapa membagi spreadsheet Excel yang besar?
- Apa yang Terjadi Saat Anda Membuka File CSV Besar di Excel?
- Cara untuk membagi file csv besar
- 1. Gunakan program untuk membagi file CSV
- 2. Sumber online CSV split
- 3. Gunakan file batch
- 4. Gunakan PowerShell
- 5. Gunakan pivot daya
Mengapa membagi spreadsheet Excel yang besar?
Spreadsheet Excel hanya akan membuka 1.048.576 baris pertama dan 16.384 kolom data. Pada saat Anda menemukan a .File CSV yang berisi data yang jauh lebih banyak dari itu.Mari kita anggap Anda perlu menyimpan data pasien di rumah sakit, Anda perlu mengimpor file CSV yang berisi banyak catatan, katakanlah lebih dari satu juta. Tapi, pertanyaannya di sini adalah bagaimana Anda mengimpor dan mengelola spreadsheet dengan lebih dari satu juta catatan?
Solusinya adalah membagi file CSV besar lebih dari satu juta pasien menjadi beberapa file yang lebih kecil sehingga menjadi mudah bagi Excel untuk bekerja sama.
Apa yang Terjadi Saat Anda Membuka File CSV Besar di Excel?
Excel akan merasa sulit untuk dibuka. File besar akan memakan waktu beberapa menit untuk dibuka dan Anda hanya dapat melihat data yang ada di 1048576 teratas. Setelah itu, Anda akan mendapatkan kesalahan yang mengatakan “File tidak dimuat sepenuhnya“. Anda hanya dapat bekerja di baris yang ditampilkan. Ini tidak membantu ketika Anda perlu menganalisis dan mempelajari seluruh data. Jadi lebih baik membagi file.Di artikel ini, saya menggunakan dua spreadsheet CSV Excel acak untuk menjelaskan cara membagi file CSV besar menjadi file yang lebih kecil.Cara untuk membagi file csv besar
1. Gunakan program untuk membagi file CSV
Kami cukup menggunakan program splitter CSV untuk membagi file CSV yang sangat besar. Pemecah ini banyak digunakan meskipun ada masalah memori mereka. Gunakan salah satu dari program yang disebutkan di bawah untuk membagi file. Mereka tersedia secara bebas di internet untuk diunduh.
1. Splitter CSV besar
Ini adalah pemecah CSV yang mudah dan mudah digunakan. Mari kita lihat bagaimana kita dapat membagi file menggunakan ini di bawah ini, 1. Setelah membuka splitter, cukup masukkan File CSV Anda ingin berpisah dan menyebutkan Jumlah garis dan klik pada File split.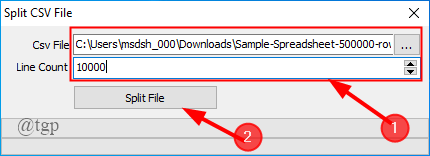 2. Setelah, perpecahan selesai, Anda akan mendapatkan beberapa file split seperti yang ditunjukkan
2. Setelah, perpecahan selesai, Anda akan mendapatkan beberapa file split seperti yang ditunjukkan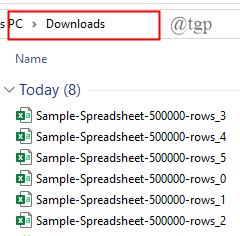
2. CSV splitter
Ini juga melakukan fungsi yang sama dengan splitter di atas. Mari kita lihat bagaimana membagi file dalam program ini.
1. Buka splitter CSV dan masukkan file CSV yang ingin Anda pisahkan. Masukkan jumlah baris dan akhirnya klik Menjalankan.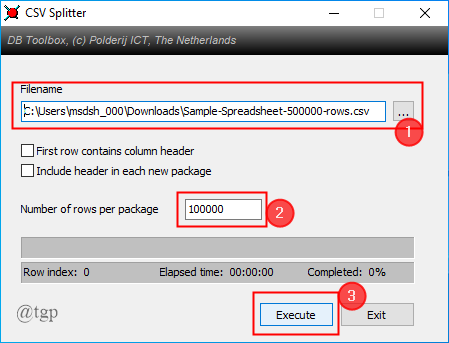 2. Setelah perpecahan selesai, file akan disimpan di lokasi di mana file CSV asli Anda hadir.
2. Setelah perpecahan selesai, file akan disimpan di lokasi di mana file CSV asli Anda hadir.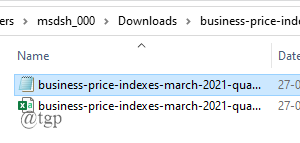 Ada banyak lagi splitter CSV yang tersedia di pasaran, salah satu contohnya BitRecover CSV Splitter. Anda dapat menggunakan ini jika Anda mau, tetapi Anda harus membayar untuk mendapatkan versi lengkapnya.
Ada banyak lagi splitter CSV yang tersedia di pasaran, salah satu contohnya BitRecover CSV Splitter. Anda dapat menggunakan ini jika Anda mau, tetapi Anda harus membayar untuk mendapatkan versi lengkapnya.2. Sumber online CSV split
Anda juga dapat memecah file CSV menjadi file yang lebih kecil menggunakan sumber online gratis yang disebut split CSV.
1. Buka CSV split di browser Anda.
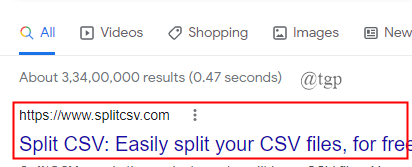
2. Unggah file yang ingin Anda pisahkan.
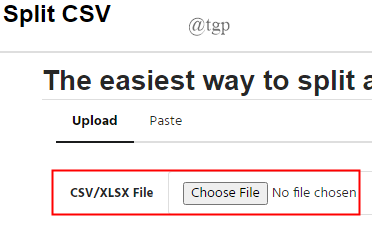
3. Sebutkan jumlah baris yang Anda inginkan file.
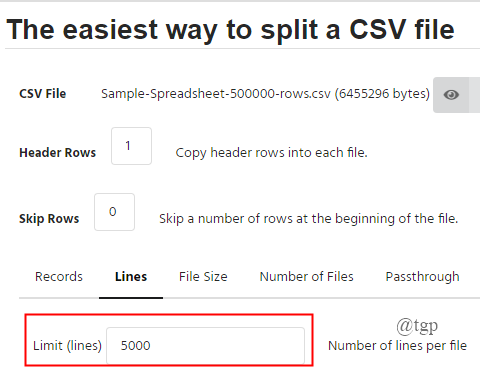
4. Ikuti langkah-langkah di layar dan akhirnya klik Membelah.
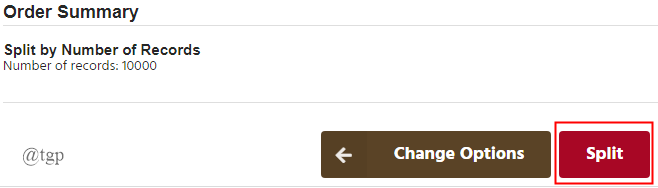
CATATAN: Split CSV juga memiliki beberapa opsi premium. Untuk menggunakan opsi ini, Anda perlu membayar beberapa biaya berlangganan.
3. Gunakan file batch
Kami juga dapat menggunakan file batch untuk membagi file CSV besar menjadi beberapa file. Mari kita lihat cara membuat file batch dan kemudian menyesuaikannya untuk melakukan yang membutuhkan.
1. Buka file teks (notepad). Tulis kode batch untuk membagi file csv (salin kode yang diberikan di bawah).
@echo off setlocal enableDelayedExpansion rem Edit nilai ini untuk mengubah nama file yang perlu dipisahkan. Sertakan ekstensi. Atur bfn = sampelPreadsheet.CSV REM mengedit nilai ini untuk mengubah jumlah baris per file. Setel LPF = 2500 REM Edit Nilai ini untuk mengubah nama setiap file pendek. Itu akan diikuti oleh angka yang menunjukkan di mana ia berada dalam daftar. Atur sfn = resultPlitFile Rem tidak berubah di luar garis ini. Atur sfx =%bfn: ~ -3%set /a linenum = 0 set /a filenum = 1 for /f "delims ==" %% l in (%bfn%) do (set /a linenum+= 1 echo %% l >> %sfn %!Filenum!.% Sfx% jika !Linenum! Equ !LPF! (Set /a linenum = 0 set /filenum+= 1)) jeda endlokal
2. Sekarang, mari kita lihat kode dan perubahan apa yang perlu Anda buat sehingga Anda dapat membagi file CSV khusus Anda.
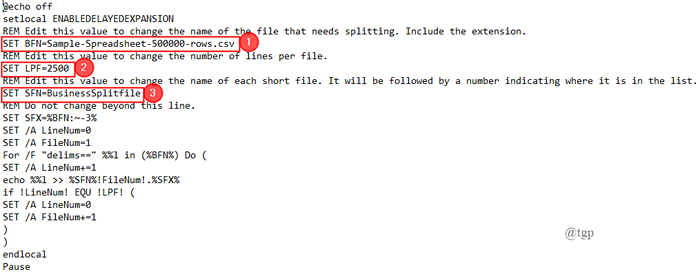
Anda perlu mengubah nilai di bawah ini agar kode berfungsi untuk Anda,
Atur bfn = Ini harus menunjuk ke file CSV yang perlu dibagi. Ganti saja dengan jalur file CSV Anda sendiri .
Atur lpf = Ini adalah jumlah baris yang ingin Anda buka di file baru Anda.
Atur sfn = Ini adalah nama baru yang Anda berikan kepada file split Anda.
3. Sekarang, pergi ke File> Simpan As> Batch.kelelawar mengajukan > Simpan.
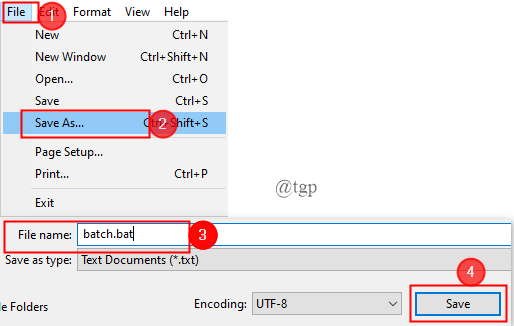
4. Sekarang, file disimpan di desktop seperti yang ditunjukkan di bawah ini. Klik dua kali pada file yang akan dijalankan di prompt perintah.
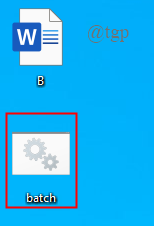
CATATAN: Jika Anda ingin mengedit kode, Klik kanan pada ikon batch dan klik Edit.
5. Setelah, program batch memproses kode, file CSV besar akan dibagi menjadi beberapa file kecil berdasarkan input Anda.
Setelah mengubah nilai -nilai ini, simpan kode Anda sebagai a .kelelawar file dengan nama baru dan ikuti langkah -langkah di atas untuk membagi file csv.
4. Gunakan PowerShell
PowerShell Coding lebih mudah dan lebih cepat jika dibandingkan dengan pemrosesan file batch. Oleh karena itu, kita bisa pergi dengan PowerShell untuk pemrosesan ini. Sebelum masuk ke proses, silakan salin kode yang diberikan di bawah ini ke dalam notepad.
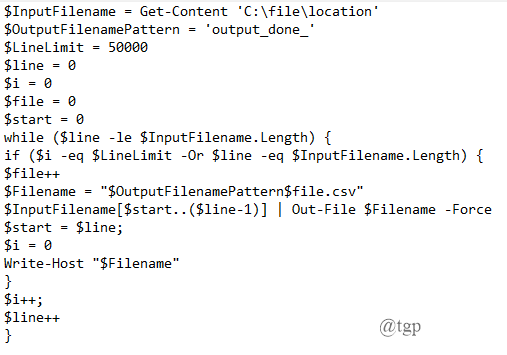
1. Tekan "Windows+X" untuk membuka PowerShell sebagai admin.
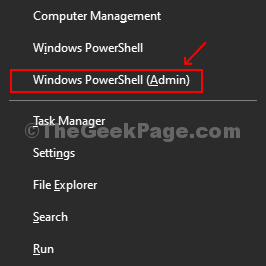
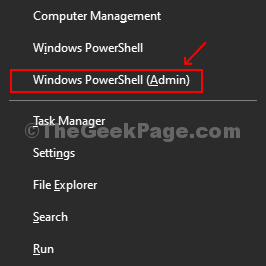
2. Ubah kode yang disalin dalam notepad sesuai dengan persyaratan file CSV Anda. Modifikasi yang akan dilakukan
- $ InputFileName = get-content 'c: \ file \ location':- Isi Lokasi file CSV Anda di sistem. File saya ditemukan di “C: \ Users \ msdsh_000 \ unduhan \ sampel-spreadsheet-500000-baris”.
- $ OutputFileNamepattern = 'output_done_':- Anda dapat mengubah keluaran Nama file Anda di baris ini. Nama file output saya diubah menjadi "sampel output".
- $ Linelimit = 50000:- Di sini, Anda dapat membatasi jumlah garis. Saya membatasi hingga 10000.
Setelah perubahan dilakukan, salin seluruh kode dan tempel ke jendela PowerShell.
3. Kode dijalankan di jendela PowerShell dan output disimpan sebagai .CSV file.
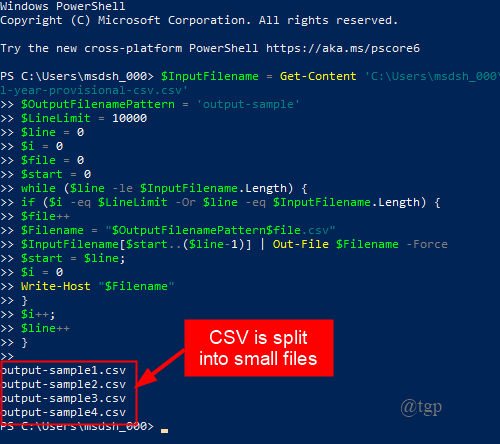
5. Gunakan pivot daya
1. Buka spreadsheet Excel kosong. Pergi ke Data> Kueri Baru> Dari File> dari CSV.
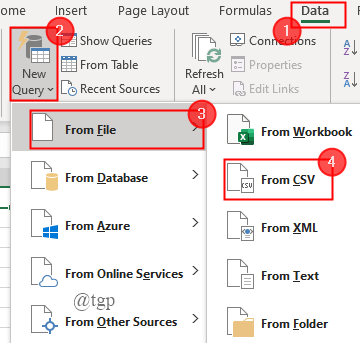
2. Jendela muncul meminta Anda mengimpor file CSV.
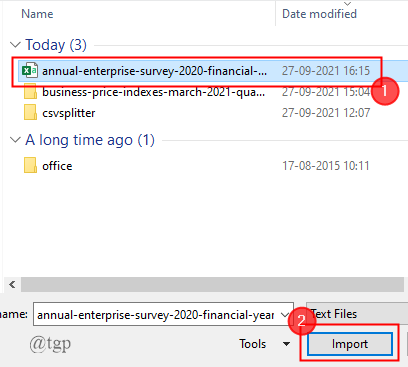
3. Pratinjau file ditampilkan. Sekarang, klik Muat> Muat ke
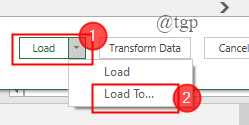
4. Pastikan Anda mencentang kotak melawan "Tambahkan data ini ke model data" dan juga klik tombol radio "Hanya Buat Koneksi". Akhirnya, klik Memuat.
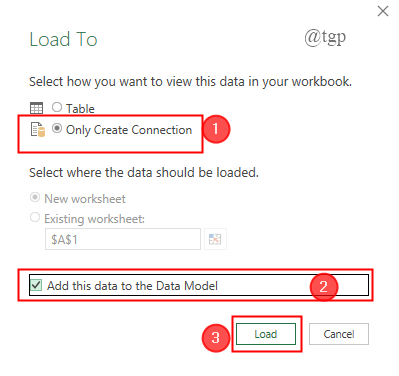
CATATAN: Langkah ini memberi tahu bahwa kami tidak memuat data ke lembar excel.
6. Seluruh file besar dimuat. Sekarang, klik Mengelola data.
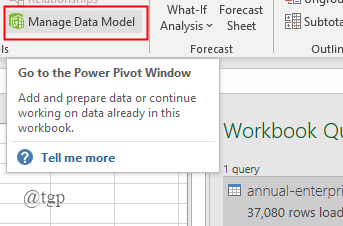
7. Tabel pivot daya sekarang akan muncul di layar, di mana Anda dapat menambahkan dan mengubah kolom yang Anda butuhkan.
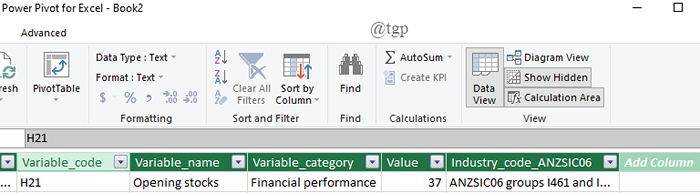
Metode ini tidak membagi file CSV menjadi file yang lebih kecil. Anda dapat memanipulasi CSV di Excel, yang sangat berguna.
Itu saja.Semoga artikel ini bermanfaat dan informatif.Komentar dan beri tahu kami metode mana yang Anda gunakan.- « Perbaiki Windows membutuhkan kredensial Anda saat ini di Windows 11/10
- Perbaiki perangkat terakhir yang Anda sambungkan ke komputer ini tidak berfungsi dan Windows tidak mengenalinya »

