Perbaiki perangkat terakhir yang Anda sambungkan ke komputer ini tidak berfungsi dan Windows tidak mengenalinya
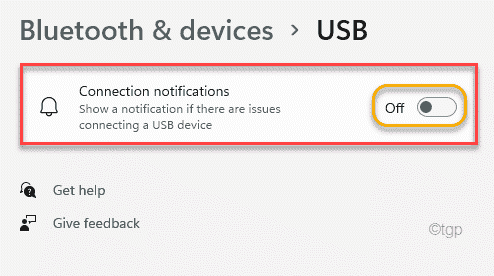
- 3019
- 871
- Dr. Travis Bahringer
Opsi 'Eject' diberikan kepada pengguna untuk mengeluarkan perangkat USB mereka dengan aman. Ini melindungi pengguna dari mengeluarkan USB secara paksa yang dapat merusak data di USB. Tetapi, kadang -kadang jika Anda harus secara paksa/secara manual mengeluarkan USB dari sistem Anda, pesan ini mungkin muncul di layar Anda sesudahnya - “Perangkat USB terakhir yang Anda sambungkan ke komputer ini tidak berfungsi dan Windows tidak mengenalinya“. Jika Anda menghadapi masalah ini, Anda dapat menyelesaikannya dengan beberapa perbaikan cepat.
Daftar isi
- Perbaiki 1 - Ubah Port USB/ Kabel USB
- Perbaiki 2 - Ubah Pengaturan Prompt USB
- Perbaiki 3 - Perbarui hub USB generik
- Perbaiki 4 - Ubah Pengaturan Penangguhan Selektif USB
- Perbaiki 5 - Lakukan Power Drain
- Perbaiki 6 - Hapus dan instal ulang driver
- Perbaiki 7 - Jalankan Pemecahan Masalah Perangkat Perangkat Keras
Perbaiki 1 - Ubah Port USB/ Kabel USB
Jika Anda mengalami masalah ini, lagi dan lagi, Anda dapat mencoba solusi yang lebih sederhana ini.
1. Gunakan port yang berbeda di komputer Anda. Plugin perangkat USB ke salah satu port belakang di sistem Anda.
2. Jika Anda mencoba menghubungkan perangkat dengan kabel USB, coba gunakan kabel USB yang berbeda.
Menggali tepat ke perbaikan utama jika solusi cepat ini tidak berhasil.
Perbaiki 2 - Ubah Pengaturan Prompt USB
Jika Anda terganggu dengan prompt berulang yang sama ini, Anda dapat memilih untuk tidak menerima prompt apa pun jika ada masalah koneksi USB.
1. Pada awalnya, klik tombol Windows dan ketik "Pengaturan USB"Di kotak pencarian.
2. Lalu, ketuk "Pengaturan USB“.
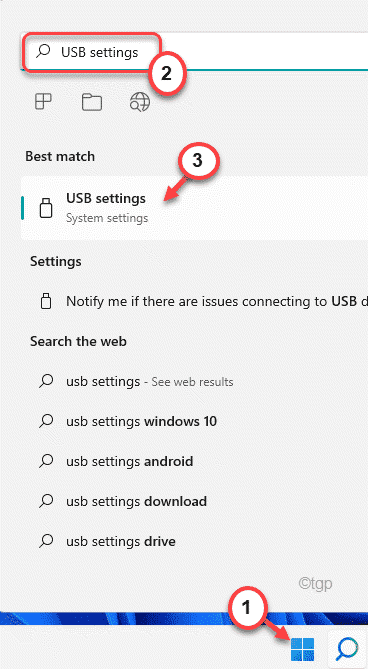
3. Ketika pengaturan USB terbuka, di sisi kanan, beralihnya “Pemberitahuan koneksi"Opsi untuk"Mati“.
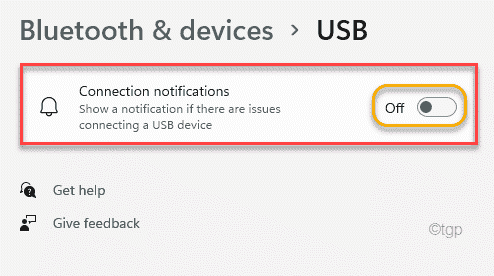
Tutup Jendela Pengaturan.
Setelah itu, Anda tidak akan menerima pesan kesalahan apa pun yang terkait dengan koneksi perangkat USB.
Perbaiki 3 - Perbarui hub USB generik
Anda dapat memperbarui semua hub USB generik di komputer Anda.
1. Pada awalnya, tekan Kunci jendela+x kunci bersama.
2. Kemudian, klik pada “Pengaturan perangkat”Untuk membuka manajer perangkat.
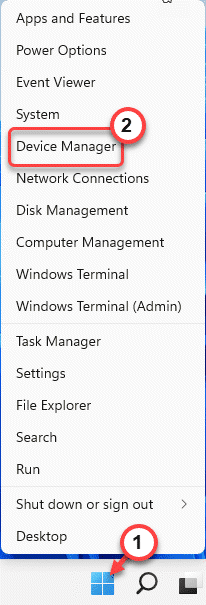
3. Sekarang, gulir ke bawah dan perluas "Pengendali Bus Serial Universal“.
4. Di sini, Anda dapat menemukan beberapa perangkat hub USB.
5. Kemudian, klik kanan pada yang pertama “Hub UBS generik"Dan ketuk"Perbarui driver“.
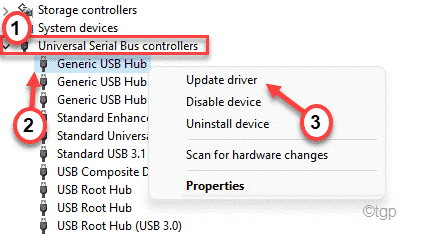
6. Sekarang, klik pada “Jelajahi komputer saya untuk driver“.
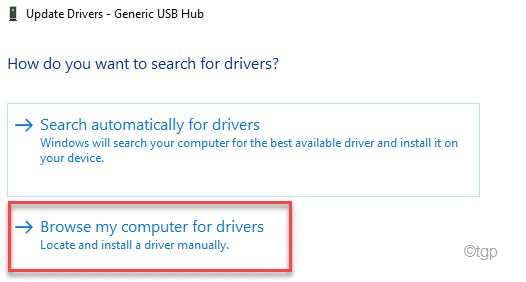
7. Selanjutnya, klik pada “Izinkan saya memilih dari daftar driver yang tersedia di komputer saya“.
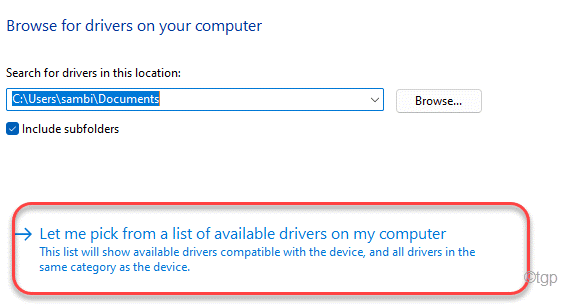
8. Ini akan membuka daftar driver yang ada di layar Anda.
9. Pilih “Hub USB generik“.
10. Akhirnya, ketuk "Berikutnya“.
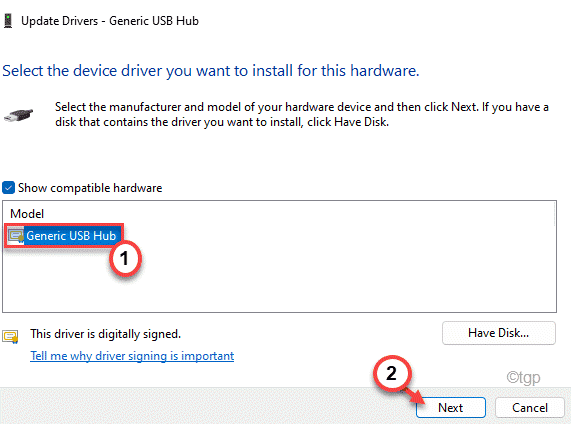
Sekarang, Windows akan menginstal driver di komputer Anda.
11. Kemudian, perbarui perangkat hub USB generik lainnya yang mengikuti dengan cara yang sama.
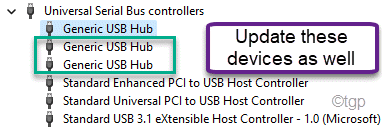
Akhirnya, saat Anda selesai, mengulang kembali komputer Anda. Setelah restart, periksa status masalah.
Perbaiki 4 - Ubah Pengaturan Penangguhan Selektif USB
Anda dapat menonaktifkan fitur Suspend Selektif USB untuk menghentikan pesan kesalahan ini dari tampil.
1. Pada awalnya, tekan Kunci Windows+R kunci bersama.
2. Kemudian, tempel Perintah dan Tempel UTR ini Memasuki.
kontrol.EXE POWERCFG.CPL ,, 3
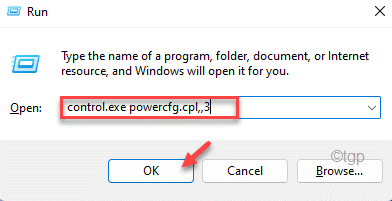
3. Sekarang, perluas “Pengaturan USB:“.
4. Kemudian, pilih “Pengaturan Penangguhan Selektif USB“.
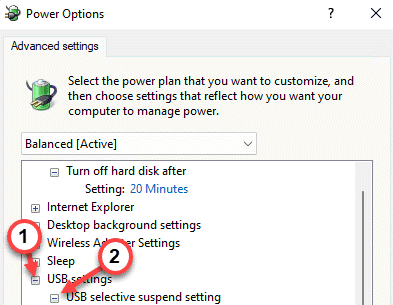
5. Kemudian, klik ikon drop-down "Pengaturan:".
6. Akhirnya, pilih "Dengan disabilitas“Dari opsi drop-down.
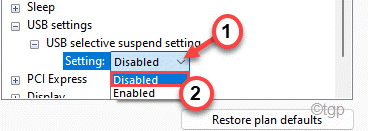
7. Akhirnya, klik "Menerapkan" Dan "OKE”Untuk menyimpan perubahan.
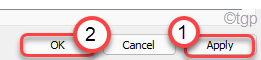
Akhirnya, mengulang kembali komputer Anda.
Perbaiki 5 - Lakukan Power Drain
Power Drain adalah proses yang dapat Anda bersihkan elektron residu dari komputer Anda.
1. Pada awalnya, matikan sepenuhnya komputer Anda.
2. Kemudian, lepaskan steker catu daya dari sistem Anda (jika Anda menggunakan laptop, keluarkan baterai).
3. Selanjutnya, cobalah untuk menyalakan komputer menggunakan tombol daya. Ini akan mengeringkan elektron residu dari seluruh sistem (jika itu laptop, pertama -tama tiriskan baterai dan kemudian cobalah untuk menyalakan menggunakan tombol daya).
4. Sekarang, colokkan perangkat USB ke sistem Anda.
5. Setelah perangkat USB dicolokkan ke sistem Anda, colokkan catu daya ke komputer Anda.
6. Kemudian, mulailah perangkat Anda.
Sekarang, periksa apakah Anda masih melihat pesan kesalahan setelah mengeluarkan perangkat atau tidak.
Perbaiki 6 - Hapus dan instal ulang driver
Menghapus pemasangan pengemudi yang rusak dapat membantu Anda menyelesaikan masalah ini.
1. Pada awalnya, tekan Kunci Windows+R kunci bersama.
2. Lalu, ketik "devmgmt.MSC”Dan tekan Memasuki.
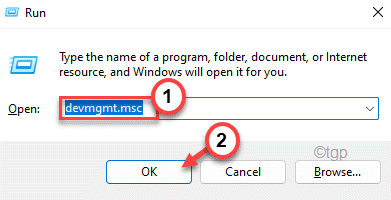
3. Sekarang, perluas “Pengontrol Bus Serial Universal“.
4. Setelah memperluasnya, Anda akan melihat pengemudi yang membawa a Segitiga Kuning ⚠ simbol.
(Seperti yang dapat Anda lihat di sistem kami, itu adalah “USB Root Hub 3.0"Itu membawa tanda itu)
5. Kemudian, klik kanan pada perangkat dan kemudian, klik "Menghapus perangkat“.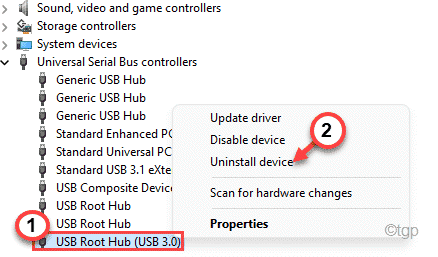
6. Akhirnya, klik "Uninstall”Untuk menghapus instalannya dari komputer Anda.
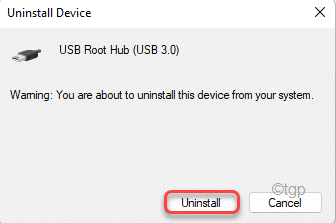
Setelah itu, tutup jendela Device Manager. Kemudian, mengulang kembali komputer Anda.
Selama mengulang kembali, Windows harus menginstal driver default sebagai pengganti yang tidak diinstal.
Jika ini tidak menginstal driver, Anda harus menginstalnya secara manual. Ikuti langkah ini -
1. Buka Pengaturan perangkat.
2. Lalu, ketuk "Tindakan"Di bilah menu dan kemudian klik"Pindai perubahan perangkat keras“.
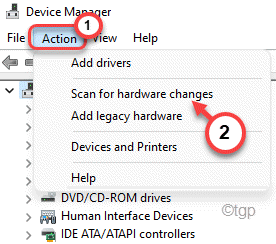
Ini akan memindai dan menginstal driver yang hilang.
3. Dengan cara ini, cobalah untuk menemukan perangkat lain yang tidak diketahui di bagian perangkat lain.
Jika Anda dapat menemukan perangkat apa pun dengan kuning segi tiga ⚠ simbol, menginstal ulang bahwa mengikuti dengan cara yang sama seperti yang telah kita bahas.
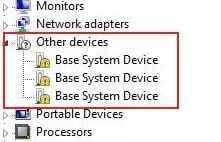
Setelah melakukan semua ini, Anda tidak akan melihat pesan kesalahan lagi.
Perbaiki 7 - Jalankan Pemecahan Masalah Perangkat Perangkat Keras
Jika tidak ada yang berhasil untuk Anda, Anda dapat mencoba menjalankan pemecah masalah perangkat perangkat keras untuk menemukan dan memperbaiki masalah.
1. Pada awalnya, tekan Kunci Windows+R kunci bersama.
2. Kemudian, copy-paste Perintah dan tekan Memasuki.
msdt.exe -id devicediagnostik
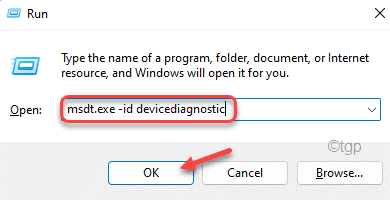
3. Sekarang, ketuk "Berikutnya“Untuk membiarkan Windows mengidentifikasi dan memperbaiki masalah perangkat keras di komputer Anda.
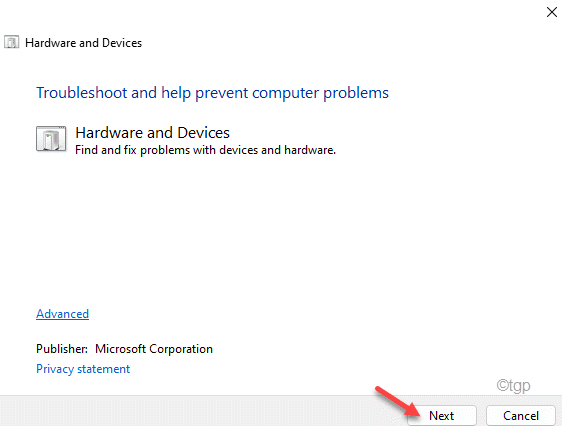
Sekarang, tunggu saja windows untuk menyelesaikan masalah ini untuk Anda. Ini seharusnya memecahkan masalah dengan sistem Anda.
- « Cara membagi file csv besar menjadi file yang lebih kecil di windows 11/10
- Windows Shift S tidak berfungsi di Windows 11 »

