Perbaiki Windows membutuhkan kredensial Anda saat ini di Windows 11/10
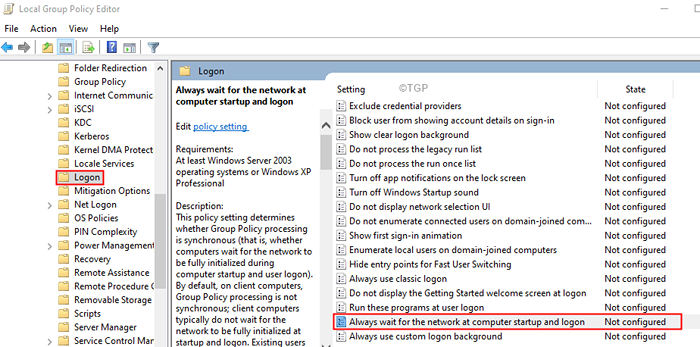
- 907
- 118
- Ian Parker
Banyak pengguna Windows telah melaporkan masalah dengan Windows meminta kredensial mereka berulang kali. Saat kredensial yang tepat dimasukkan, pesan kesalahan yang ditunjukkan di bawah ini ditampilkan.
Windows membutuhkan kredensial Anda saat ini
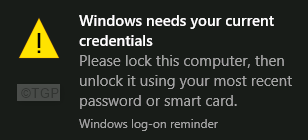
Bahkan ketika pengguna mengunci sistem dan membukanya dengan kredensial yang tepat, kesalahan terus muncul. Secara umum, ini terjadi ketika pengguna membuka kunci sistem menggunakan pin. Tapi pin ini dibuat menggunakan kata sandi sebelumnya, bukan kata sandi yang digunakan saat ini. Penyebab lain untuk masalah ini adalah:
- File sistem yang korup.
- Kebijakan yang salah dalam Editor Kebijakan Grup.
- Akun pengguna yang tidak diverifikasi.
Dalam artikel ini, mari kita membahas berbagai cara untuk memperbaiki Windows membutuhkan kredensial Anda saat ini Kesalahan di Windows.
Daftar isi
- Perbaiki 1: Ubah Kebijakan Grup
- Perbaiki 2: Verifikasi Pengguna Lagi
- Perbaiki 3: Hapus dan tambahkan kembali semua kredensial dari Manajer Kredensial
- Perbaiki 4: Tingkatkan ke Windows Pro
- Perbaiki 5: Lakukan pemindaian sistem lengkap
- Perbaiki 6: Lakukan boot bersih dari sistem Anda
- Perbaiki 7: Lakukan pemulihan sistem
Perbaiki 1: Ubah Kebijakan Grup
Langkah 1: Buka Terminal Jalankan Menggunakan Kunci Windows+R
Langkah 2: Ketik gpedit.MSC dan memukul Memasuki
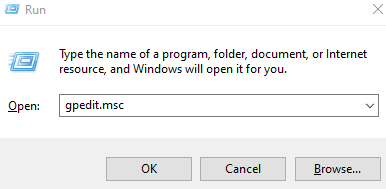
Langkah 3: Di Editor Kebijakan Grup Lokal, arahkan ke lokasi di bawah ini dari sisi kiri.Klik dua kali pada pilihan untuk memperluasnya.
Konfigurasi Komputer> Templat Administratif> Sistem> Logon
Langkah 4: Dari sisi kanan, gulir ke bawah dan klik dua kali Selalu tunggu jaringan di startup komputer dan login pilihan.
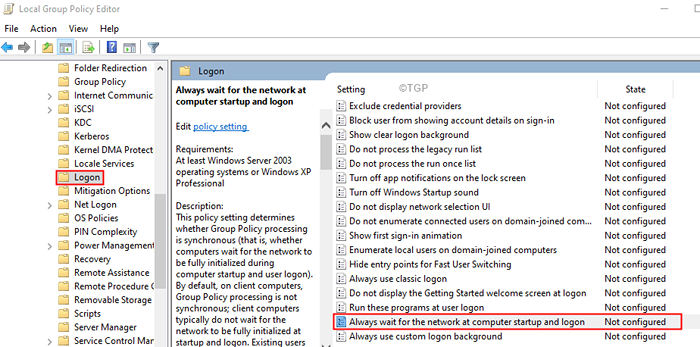
Langkah 5: Di jendela yang muncul, periksa Cacat opsi untuk menonaktifkan pengaturan.
Langkah 6: Klik Menerapkan dan kemudian klik pada OKE tombol.
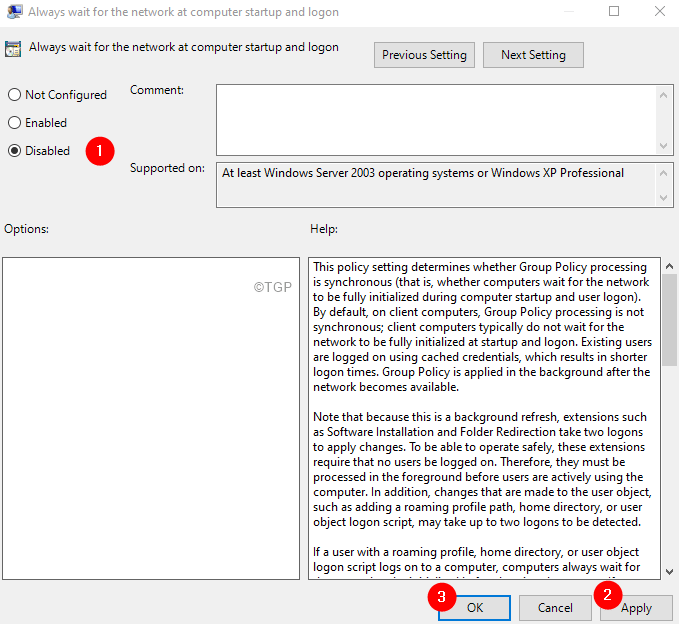
Langkah 7: Mulai ulang sistem Anda. Periksa apakah kesalahan telah diselesaikan. Jika tidak, coba perbaikan berikutnya.
Perbaiki 2: Verifikasi Pengguna Lagi
Untuk pengguna domain, saat itulah Anda dapat masuk menggunakan mesin apa pun dari organisasi Anda. Ketika Anda tidak terikat menggunakan mesin tunggal untuk akun pengguna Anda, memverifikasi akun pengguna telah membantu. Untuk melakukannya, ikuti langkah -langkah di bawah ini:
Langkah 1: Klik pada Awal Simbol.
Langkah 2: Dari sisi paling kiri, klik Anda Akun pengguna.
Langkah 3: Klik Ubah Pengaturan Akun.
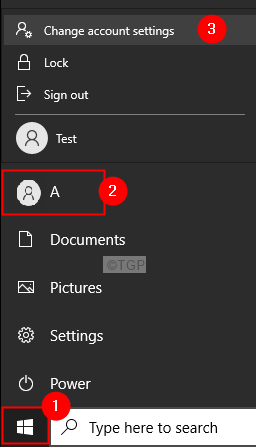
Langkah 4: Sekarang, di bawah verifikasi identitas Anda untuk menyinkronkan kata sandi di bagian perangkat Anda, klik Memeriksa.
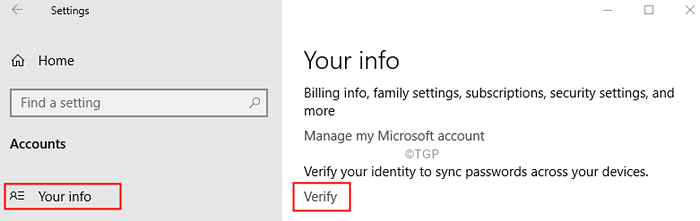
Langkah 5: Ikuti instruksi di layar dan selesaikan prosesnya.
Perbaiki 3: Hapus dan tambahkan kembali semua kredensial dari Manajer Kredensial
Langkah 1: Di bilah pencarian di sebelah simbol awal, ketik Manajer credential
Langkah 2: Klik pada Manajer credential
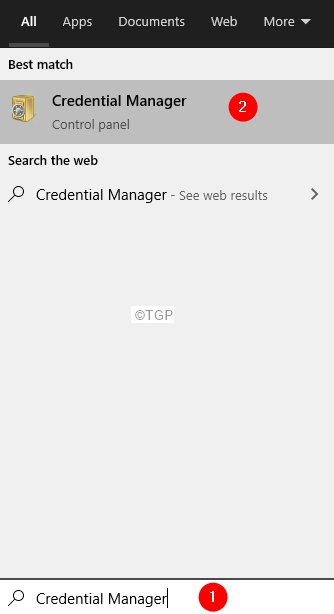
Langkah 3: Pilih Kredensial Windows
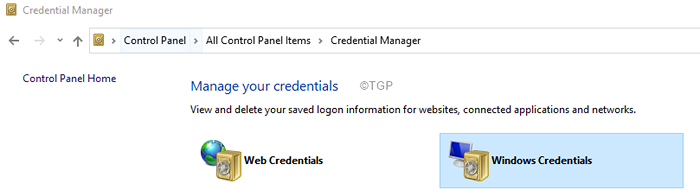
Langkah 4: Di jendela yang muncul, Anda akan melihat daftar kredensial.
Langkah 5: Hapus semua kredensial.
Langkah 6: Untuk menghapus kredensial, klik pada nama kredensial dari daftar. Anda akan melihat bahwa opsi tersebut memperluas yang menunjukkan opsi.
Langkah 7: Klik pada Menghapus.
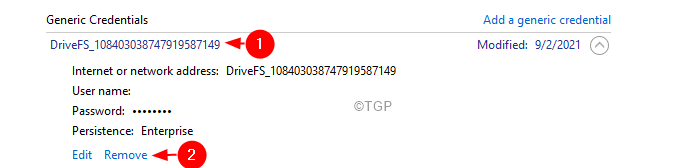
Langkah 8: Dalam dialog konfirmasi, klik Ya.
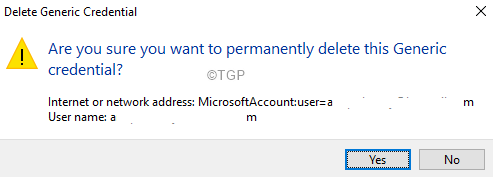
Perbaiki 4: Tingkatkan ke Windows Pro
Banyak pengguna telah melaporkan bahwa setelah meningkatkan sistem mereka dari Windows 10 Home ke Windows 10 Professional Edition, mereka dapat menyelesaikan masalah ini. Berikut adalah kunci produk yang dapat digunakan untuk mengaktifkan edisi Windows 10 Pro pada percobaan.
Langkah 1: Buka dialog Jalankan.
Langkah 2: Masukkan perintah di bawah ini dan tekan Memasuki.
MS-Settings: Aktivasi
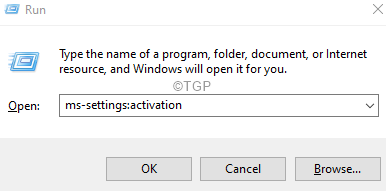
Langkah 3: Di jendela yang muncul, klik pada Ubah Kunci Produk.
Langkah 4: Anda akan diminta untuk memasukkan kunci produk, masukkan salah satu tombol berikut
Langkah 5: Klik pada Berikutnya tombol.
Langkah 6: Ikuti instruksi di layar dan selesaikan sampai Anda melihat Mulai upgrade pilihan.
Langkah 7: Klik pada Mulai upgrade opsi dan tunggu sampai sistem sepenuhnya ditingkatkan.
Anda sekarang akan ditingkatkan ke Windows 10 Pro. Tetapi perhatikan bahwa ini hanyalah versi percobaan dan perlu diaktifkan dengan kunci windows asli.
Perbaiki 5: Lakukan pemindaian sistem lengkap
Langkah 1: Buka dialog Jalankan (Windows+R)
Langkah 2: Ketik MS-Settings: WindowsDefender, Dan tekan OK.
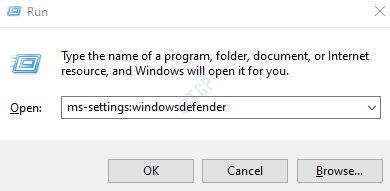
Langkah 3: Di Pengaturan -> Pembaruan & Keamanan -> Janda Keamanan Jendela yang terbuka, klik Perlindungan Virus & Ancaman
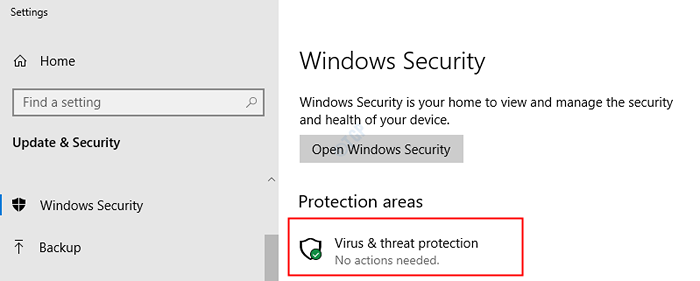
Langkah 4: Dari jendela yang muncul, klik Opsi pemindaian
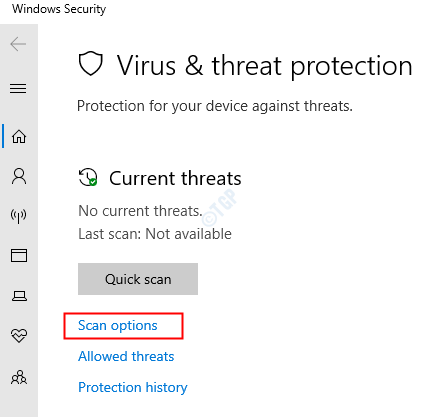
Langkah 5: Di jendela yang muncul, klik Memindai keseluruhan dan klik Memindai sekarang.
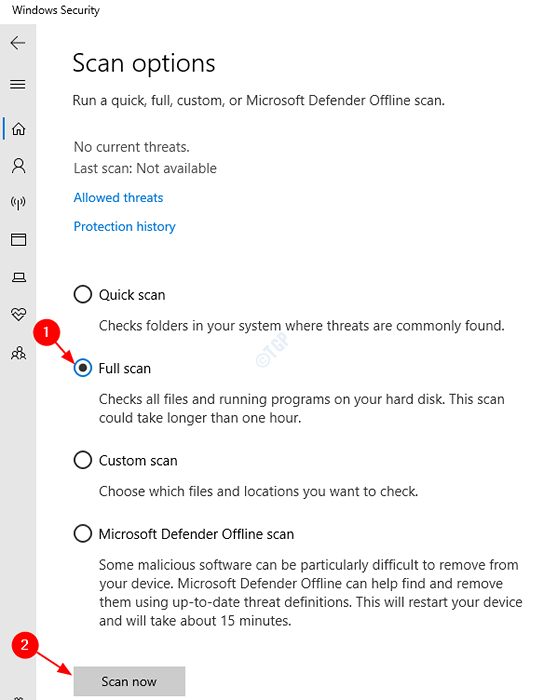
Langkah 6: Setelah pemindaian selesai, periksa apakah ada ancaman dan hapus dari sistem.
Langkah 7: Mulai ulang sistem Anda.
Perbaiki 6: Lakukan boot bersih dari sistem Anda
Langkah 1: Buka dialog Jalankan.
Langkah 2: Ketik msconfig dan memukul Memasuki
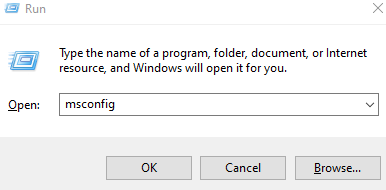
Langkah 3: Di Umum tab, pilih Startup Selektif
Langkah 4: Pastikan itu Layanan Sistem Muat Dan Muat item startup diperiksa.
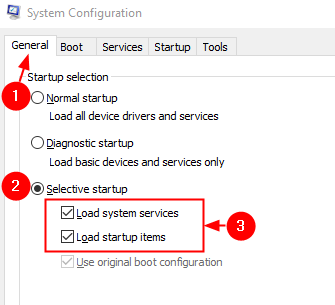
Langkah 5: Pergi ke Jasa tab
Langkah 6: Centang Sembunyikan semua layanan Microsoft dan kemudian klik Menonaktifkan semua tombol
Langkah 7: Klik Menerapkan dan kemudian klik OKE
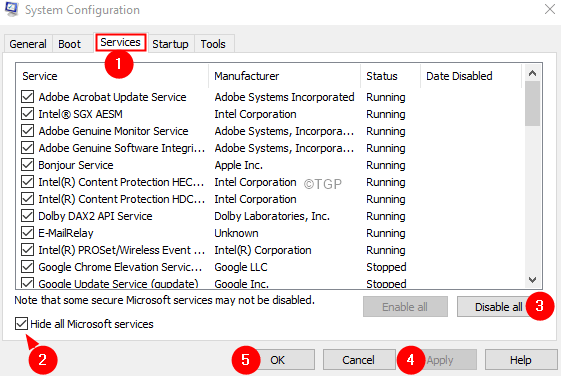
Langkah 8: Mulai ulang komputer Anda.
Perbaiki 7: Lakukan pemulihan sistem
Jika tidak ada langkah di atas yang membantu, Anda dapat kembali ke titik pemulihan sistem sebelumnya (jika Anda telah membuat satu sebelumnya).Untuk melakukannya ,
Langkah 1: Dialog Run Open Run Windows+r
Langkah 2: Ketik rstrui.exe dan tekan OKE
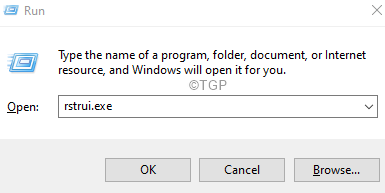
Langkah 3: Di jendela System Restore, klik Berikutnya.
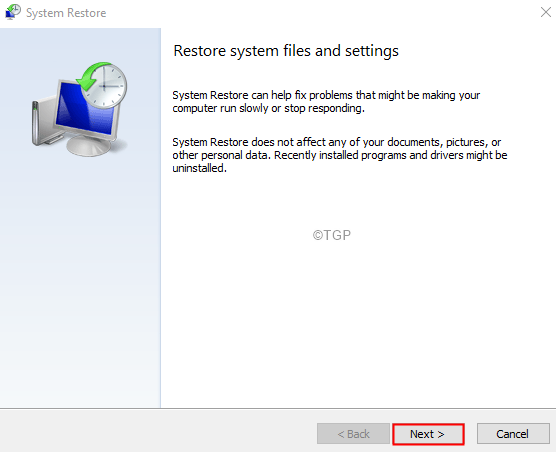
Langkah 4: Di jendela yang muncul, Pilih titik pemulihan yang ingin Anda roll kembali dan klik Berikutnya.
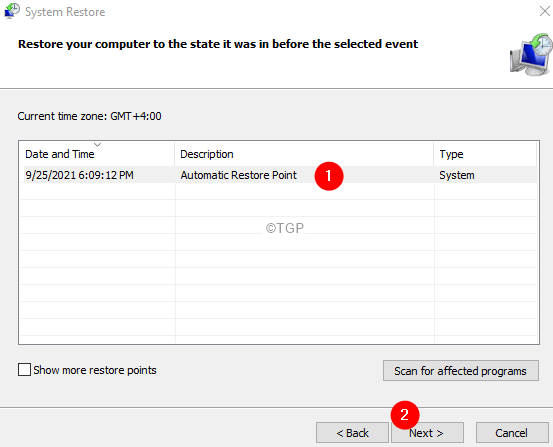
Langkah 5: Ikuti instruksi di layar dan tunggu sistem dipulihkan. Perhatikan bahwa ini mungkin memakan waktu lama.
Itu saja
Kami berharap ini informatif. Mohon berkomentar dan beri tahu kami jika ada perbaikan di atas yang membantu menyelesaikan masalah ini.
Terima kasih telah membaca.
- « Cara melihat riwayat edit sel di google sheets
- Cara membagi file csv besar menjadi file yang lebih kecil di windows 11/10 »

