Cara mengurutkan kolom Microsoft Excel berdasarkan warna
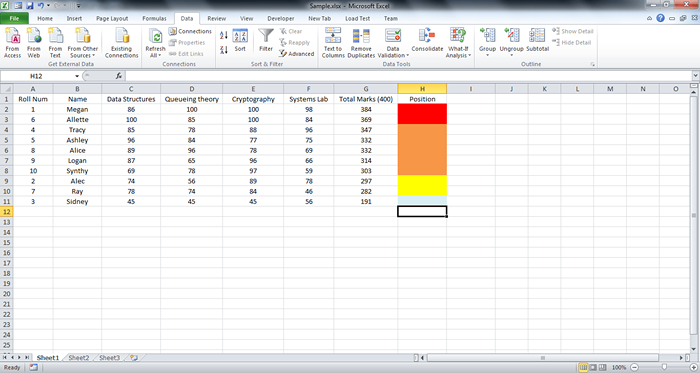
- 4180
- 855
- Luis Baumbach
Cara mengurutkan kolom Microsoft Excel berdasarkan warna: - Menyortir dokumen Excel pasti tidak pernah menjadi pekerjaan yang sulit. Kita semua terbiasa menyortir lembaran excel dengan kolom spesifik atau kolom, dengan menggunakan nilai sel. Tetapi jika saya memberi tahu Anda bahwa lembaran excel sebenarnya dapat diurutkan dengan menggunakan warna, maukah Anda membelinya? Ya atau tidak, itulah yang akan saya katakan kepada Anda. Lembar Excel memang bisa disortir dengan menggunakan warna! Anda dapat menggunakan nilai sel, warna sel, warna font atau bahkan ikon sel untuk mengurutkan lembar excel Anda. Di sini, saya telah membuat sampel lembar excel untuk menyimpan tanda 10 siswa pada berbagai mata pelajaran bersama dengan total tanda mereka. Saya telah menambahkan kolom tambahan bernama Posisi. Kolom ini benar -benar memberi tahu Anda tentang berapa persen kelas yang dimiliki siswa. Yaitu 10 teratas, 20 teratas dan seterusnya. Seorang siswa dengan tanda total 389 akan memiliki warna MERAH ditugaskan di atasnya Posisi kolom, yang berarti dia berada di 10% teratas kelas. Lihat bagan berikut untuk melihat penugasan warna yang telah saya gunakan dalam lembar excel sampel saya.
Baca juga: - Cara Mengurai Nama di Microsoft Excel
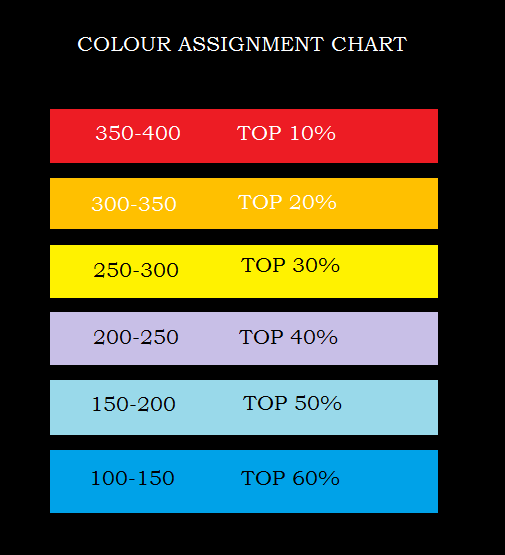
Dan inilah sampel lembar excel yang telah saya gunakan. Lihat bagan warna yang diberikan di atas, untuk mendapatkan ide yang lebih baik tentang lembar sampel yang diberikan di bawah ini.
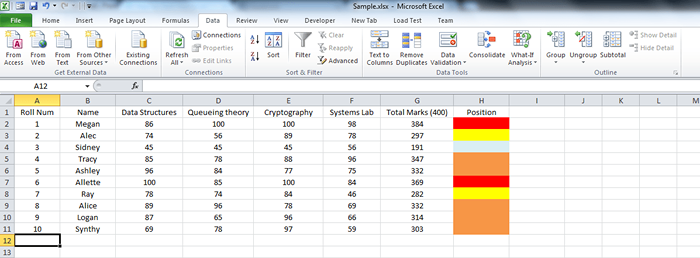
Di akhir artikel ini, Anda benar -benar akan dapat mengurutkan lembar excel dengan hanya menggunakan nilai warna dan bukan nilai sel. Baca terus, untuk mempelajari cara meretas trik sederhana ini.
LANGKAH 1
- Pertama -tama, izinkan saya memberi Anda gambaran tentang cara memberi sel warna tertentu. Saya tahu ini dasar sekolah lama. Tapi beberapa dari kita bisa menjadi baru di lembar unggul. Jadi, untuk memberi sel warna tertentu, klik pada sel yang ingin Anda berikan warna, dan kemudian pada Isi warna ikon, yang terletak di bagian atas.
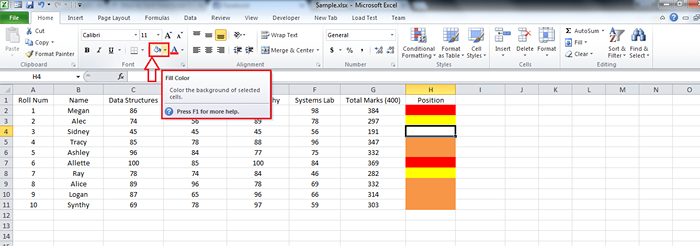
LANGKAH 2
- Sekarang dari daftar warna, pilih yang Anda inginkan dan klik di atasnya. Viola, sel Anda sekarang berwarna! Ulangi hal yang sama untuk semua sel.
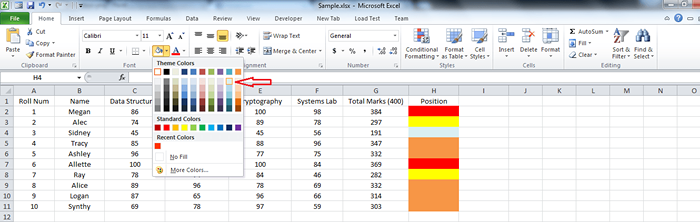
Langkah 3
- Sekarang Anda telah memilih warnanya, mari kita mulai bisnis. Klik pada Data tab seperti yang ditunjukkan pada tangkapan layar.
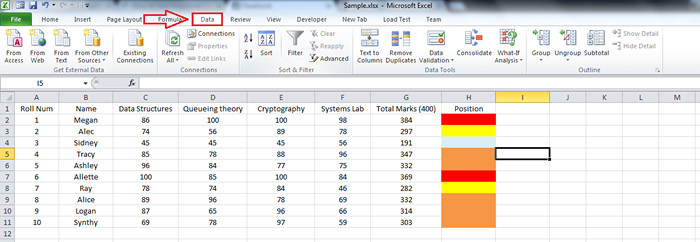
Langkah 4
- Sorot wilayah lembar excel Anda yang ingin Anda sortir. Anda dapat menyeret dan memilih atau cukup tekan Ctrl+a Together.
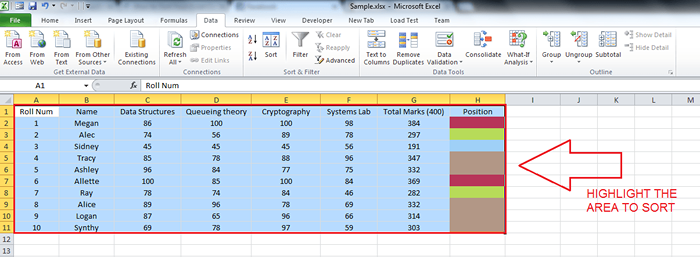
Langkah 5
- Klik tombol bernama Menyortir. Ini akan membuka jendela baru Menyortir Pengaturan .
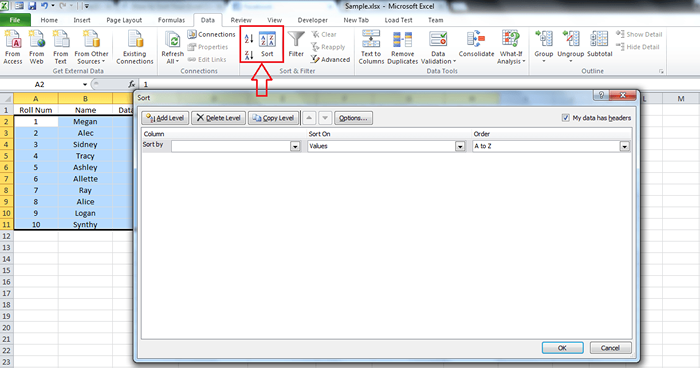
Langkah 6
- Anda akan memiliki 4 opsi seperti yang ditunjukkan di bawah ini. Pilih yang pertama, yaitu Sortir dengan. Dari drop -down, pilih kolom yang Anda ingin lembar diurutkan. Di sini saya telah memilih Posisi, Yang mana yang telah saya berikan warna. Sekarang, seperti berikutnya, dari drop down Semacam, memilih Warna sel. Di bawah drop down Memesan, Anda dapat melihat semua warna yang telah Anda gunakan untuk mewarnai sel Anda. Pilih yang memiliki prioritas tertinggi sesuai pilihan Anda. Saya telah memilih merah. Selanjutnya, pilih Di atas Dari menu drop-down terakhir.
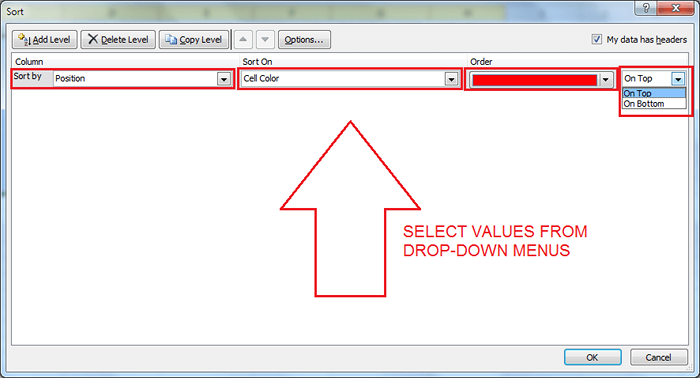
Langkah 7
- Anda dapat menggunakan Tambahkan level Tombol di atas untuk menambahkan level yang berbeda. Setelah Anda semua selesai, Anda Menyortir jendela akan terlihat seperti tangkapan layar yang diberikan. Anda tidak perlu menentukan level terakhir, karena akan diurus secara otomatis. Klik OKE tombol saat Anda siap.
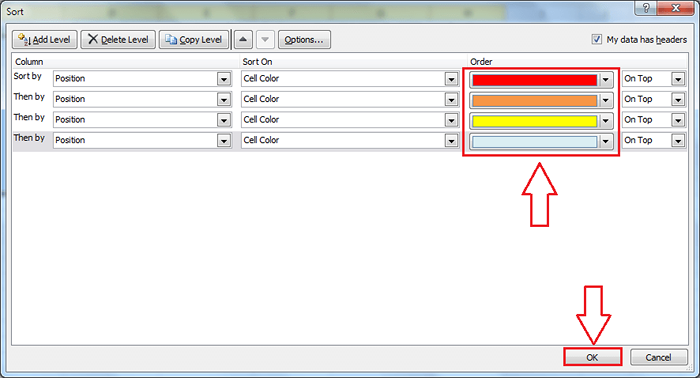
Langkah 8
- Itu dia, lembar excel Anda semuanya sudah diurutkan dan untuk pergi. Itu dia.
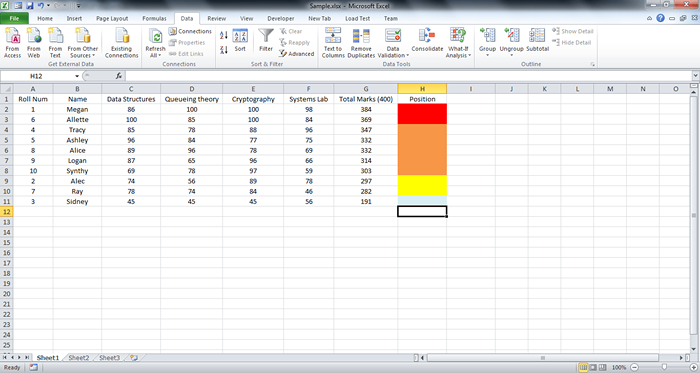
Hanya itu. Anda benar -benar telah mengurutkan seluruh kelas dengan menggunakan warna saja. Ya, memang keren. Semoga Anda bersenang -senang membaca dan mencoba trik ini.
- « Cara mengakses folder aplikasi windows di windows 10
- Cara mengubah skema nama folder baru default di windows 10 »

