Cara mengubah skema nama folder baru default di windows 10
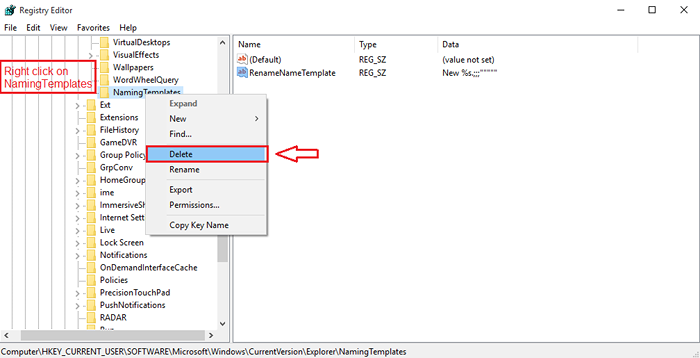
- 2911
- 252
- Miss Angelo Toy
Cara mengubah skema nama folder baru default di windows 10: - Saat Anda membuat folder baru atau dokumen teks baru di Windows 10 Anda, itu dinamai sebagai Folder baru Dan Dokumen teks baru masing -masing secara default. Nilai teks sederhana sederhana! Tapi siapa yang mau jelas, apalagi default? Anda diberi kekuatan untuk mengubah skema penamaan folder/file Windows 10 dan Anda siap untuk digunakan dengan default. Baca terus, untuk mempelajari cara meretas trik sederhana ini untuk menyesuaikan folder default/skema penamaan file Windows 10 menggunakan program yang disebut Regedit. Berikan sistem Anda sedikit dari sentuhan Anda sendiri.
Baca juga: - Cara mengubah ikon folder yang membosankan menjadi gambar yang luar biasa
LANGKAH 1
- Pertama -tama, mari kita lihat skema penamaan folder default Windows 10. Untuk itu, cukup buat folder baru dengan mengklik kanan pada ruang kosong di desktop Anda dan kemudian dengan mengklik Baru dan kemudian menyala Map.
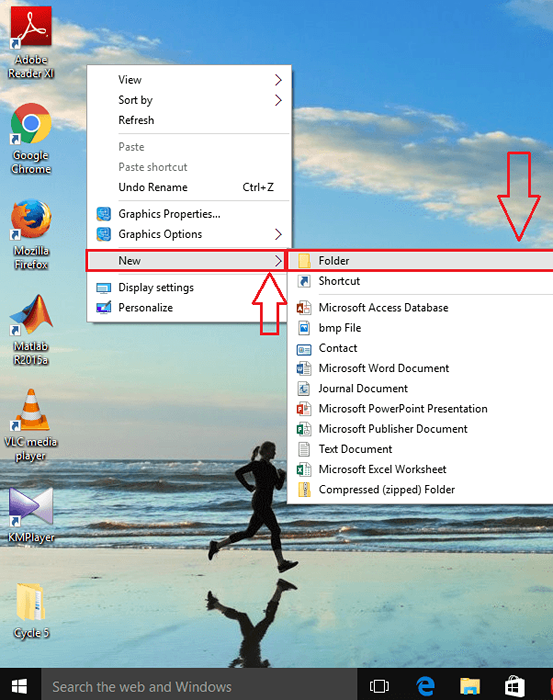
LANGKAH 2
- Sekarang jika Anda melihat nama folder yang baru dibuat, itu akan terjadi Folder baru secara default. Tapi ya, Anda pasti tidak diharuskan menggunakan perilaku default Windows. Anda memang dapat mengubah sedikit jendela ini juga.
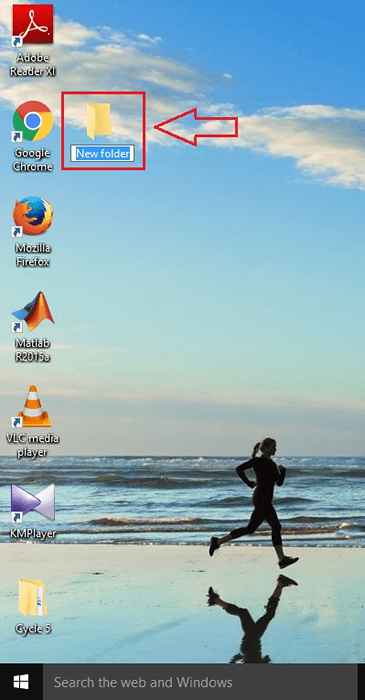
Langkah 3
- Untuk itu, ketik Regedit ke dalam kotak pencarian Cortana Anda. Itu akan mencantumkan hasil pencarian dan memilih program Regedit seperti yang ditunjukkan dalam tangkapan layar.
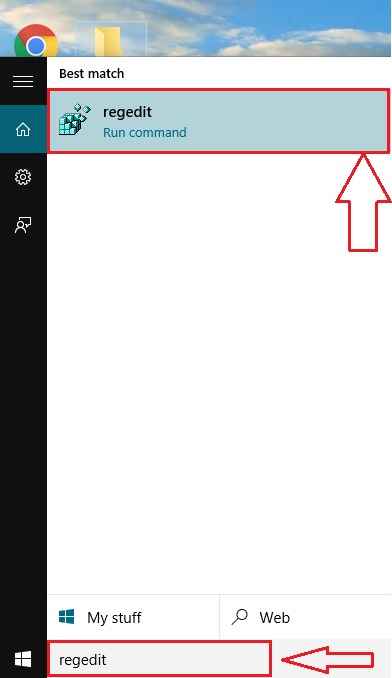
Langkah 4
- Sekarang Anda perlu menavigasi ke jalur berikut, dari panel kiri jendela bernama Editor Registri.
Hkey_current_user \ software \ microsoft \ windows \ currentVersion \ explorer \ namingtemplates
- Jika Anda tidak dapat menemukan kunci bernama NamingTemplates di bawah Penjelajah, jangan khawatir. Anda bisa membuat satu. Cukup klik kanan pada Penjelajah, lalu aktif Baru dan kemudian menyala Kunci. Jika Anda menghadapi kesulitan, lihat tangkapan layar di bawah ini.
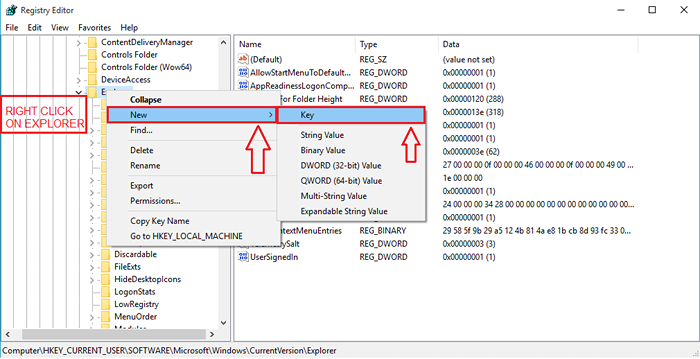
Langkah 5
- Memberi label kunci yang baru dibuat sebagai NamingTemplates.
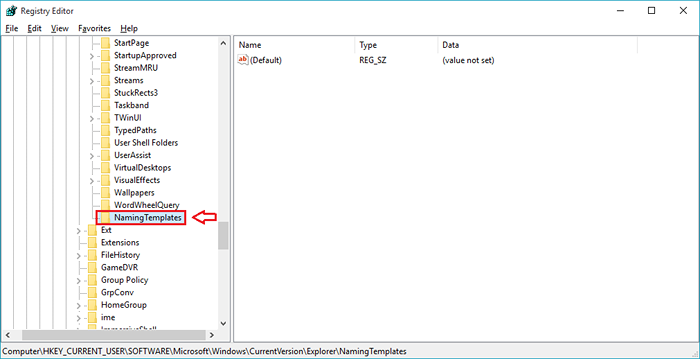
Langkah 6
- Seperti berikutnya, klik kanan NamingTemplates, lalu aktif Baru dan kemudian menyala Nilai string.
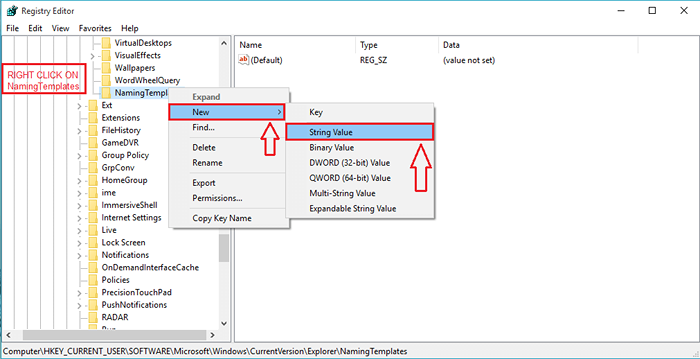
Langkah 7
- Subkey yang baru dibuat harus diberi label sebagai Renamenametemplate.
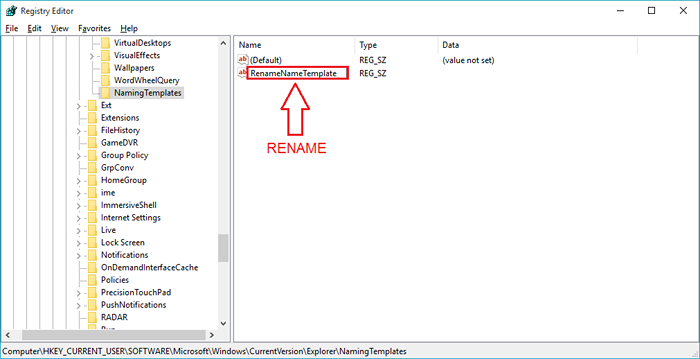
Langkah 8
- Sekarang jalankan klik dua kali Renamenametemplate. Ini akan menghasilkan pembukaan jendela baru bernama Edit String. Anda sekarang akan melihat teks yang diajukan bernama Nilai data. Anda dapat memberikan nama pilihan Anda di bidang teks ini, sehingga setiap kali Anda membuat folder atau file baru, itu akan secara otomatis dibuat dalam nama ini. Di tangkapan layar di bawah ini, saya telah memilih namanya Super baru! sebagai folder default/nama file saya. Setelah selesai, klik OKE tombol.
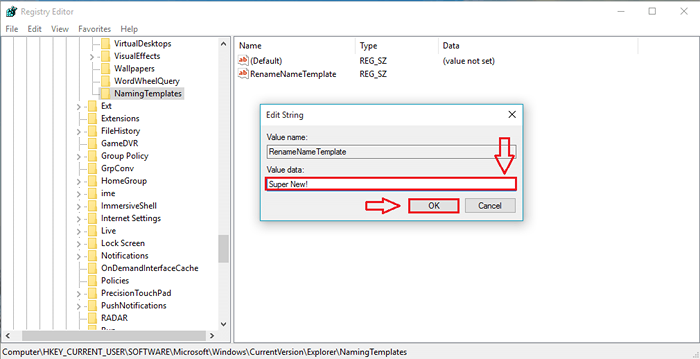
Langkah 9
- Mari kita periksa apakah efeknya telah mengambil alih. Untuk itu, cukup buat folder baru. Itu ada! Anda pasti dapat melihat perubahannya, bukankah Anda?
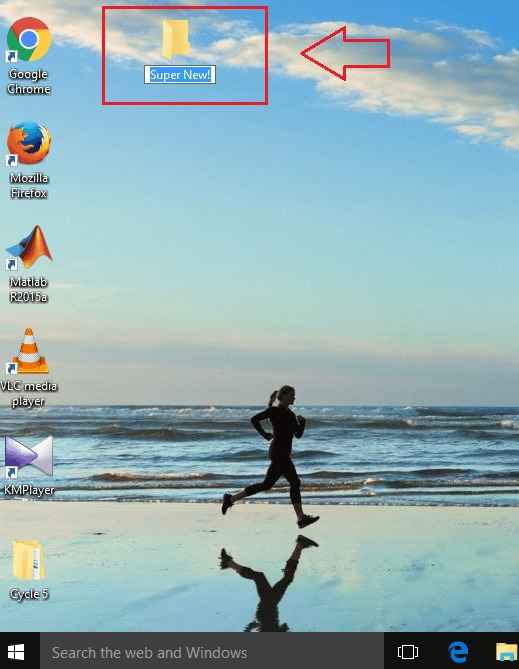
Langkah 10
- Mari kita periksa hal yang sama dengan dokumen teks baru juga. Cukup buat dokumen teks baru untuk melihat bahwa skema penamaan default telah berubah.
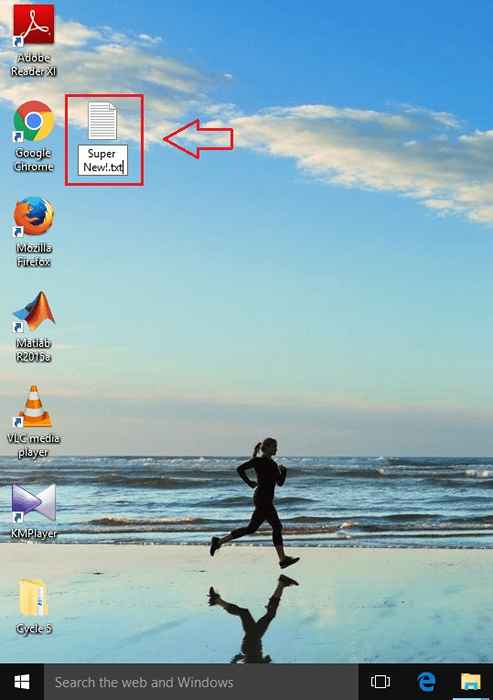
Langkah 11
- Sekarang, bagaimana jika Anda tidak menginginkan nama tetap untuk setiap file/folder yang baru dibuat? Nah, ada solusi untuk itu juga. Cukup buka jendela Edit String Sama seperti sebelumnya. Dalam Nilai data bidang, ketik Teks %s, dimana teks bisa menjadi teks pilihan Anda. %S Bagian adalah nama default Windows untuk folder/file. Setelah selesai, klik OKE. Dalam contoh yang diberikan ini, saya telah menggunakan nilai teksBaru.
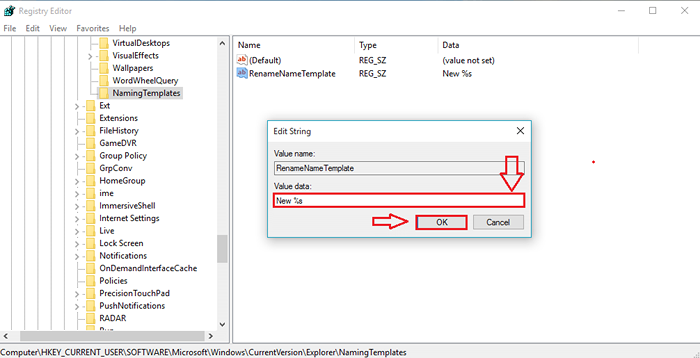
Langkah 12
- Mari kita periksa efeknya. Cukup buat folder baru dan dokumen teks baru. Tentu saja, efeknya telah terjadi.
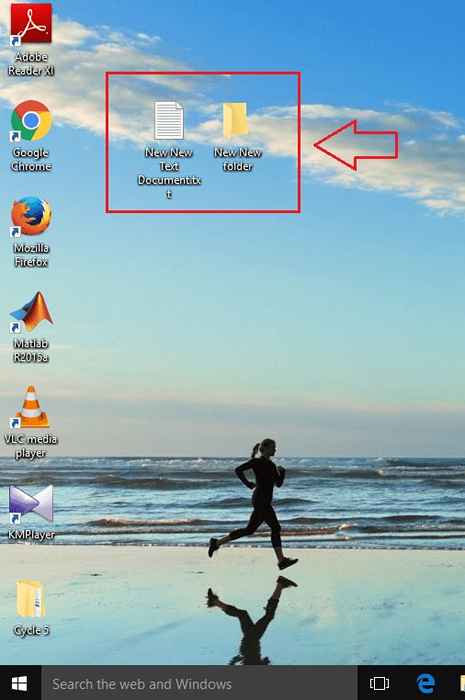
Langkah 13
- Anda harus ingat untuk tidak menggunakan salah satu karakter khusus berikut saat memasukkan nilai Nilai data bidang.
\ / ? : * ”> < | ” ' *
Jika Anda menggunakan salah satu karakter di atas, Anda mungkin dihadapkan dengan pesan kesalahan seperti yang ditampilkan di tangkapan layar di bawah ini. Untuk menyelesaikan masalah, kembali dan hapus karakter yang tidak diinginkan dari Nilai data bidang.
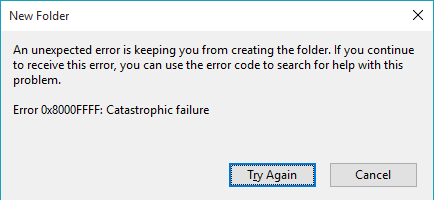
Langkah 14
- Kembali ke perilaku windows default semudah bernafas. Anda hanya perlu mengklik kanan pada NamingTemplates kunci dan pilih hapus dari menu konteks.
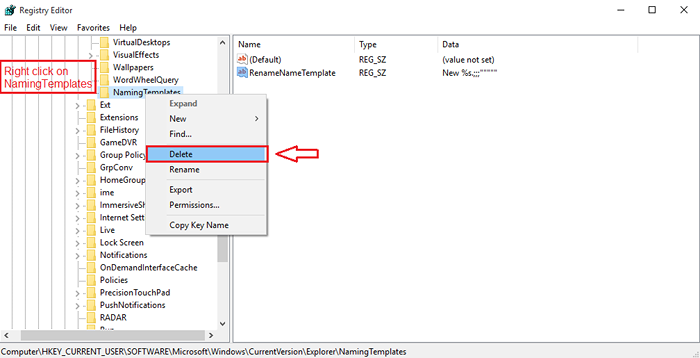
Itu dia. Sekarang sistem Anda memiliki sedikit sentuhan Anda sendiri di dalamnya. Seharusnya selalu menyenangkan untuk meninggalkan bekas selalu. Semoga Anda menemukan artikel bermanfaat.
- « Cara mengurutkan kolom Microsoft Excel berdasarkan warna
- Cara menonaktifkan / mengaktifkan pemberitahuan push di Google Chrome »

