Cara mengakses folder aplikasi windows di windows 10
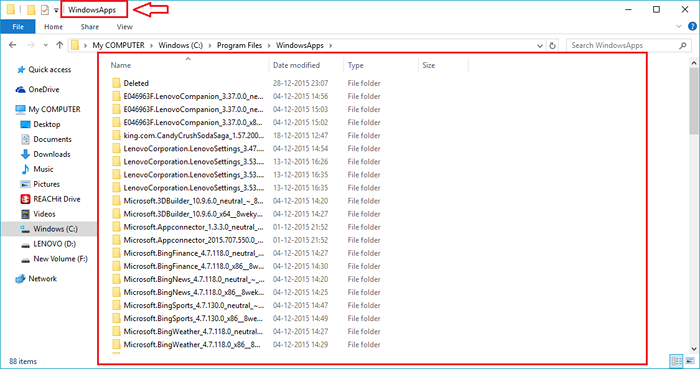
- 4139
- 938
- Darryl Ritchie
Cara Mengakses Folder Aplikasi Windows di PC Anda di Windows 10: - Ini sistem Anda, jika Anda mengembangkan keinginan untuk mengetahui apa yang tersembunyi dari Anda oleh sistem Anda, saya tidak akan menyalahkan Anda. Pernahkah Anda bertanya -tanya di mana setiap file instalasi disimpan oleh Windows? Nah, bagaimana jika saya mengatakan itu akan memberi tahu Anda rahasia besar dan memberi Anda akses ke segalanya? Tidakkah Anda bersedia menerima tawaran itu? Ya tentu saja, benar? Ini adalah WindowsApps folder yang harus kita perhatikan. Baca terus, untuk mempelajari cara mengakses folder WindowsApps dengan mengikuti beberapa langkah.
Juga lihat:- Cara Mengubah Folder Instalasi Default Aplikasi Windows 10
LANGKAH 1
- Pertama, buka Komputer saya dan klik dua kali pada drive C.
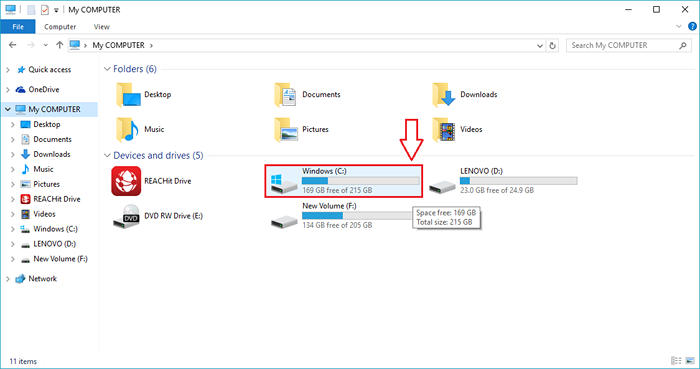
LANGKAH 2
- Sekarang cari tahu folder bernama File program dan klik dua kali di atasnya. Ini adalah folder yang rumah WindowsApps map.
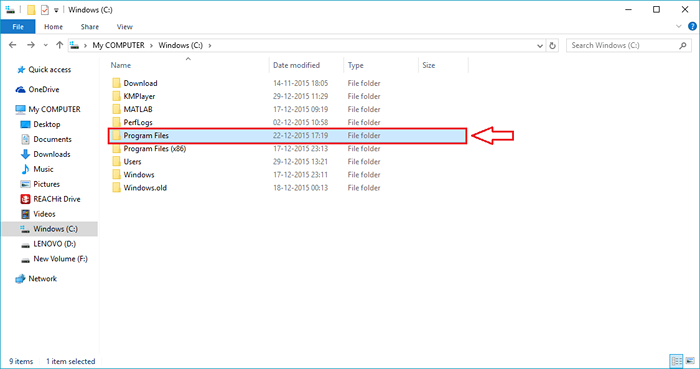
Langkah 3
- Sekarang jika Anda melihat nama folder yang dimulai dengan surat itu "W", Anda tidak akan menemukan WindowsApps di sana. Ini karena ini adalah folder tersembunyi. Mari kita temukan dulu.
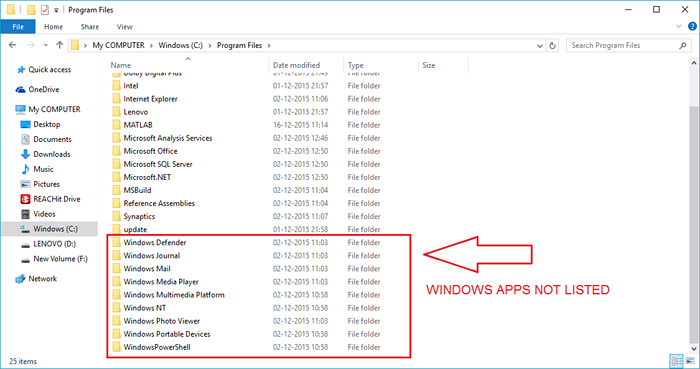
Langkah 4
- Klik pada Melihat tab. Sekarang cari sel bernama Item tersembunyi. Periksa sel yang sesuai untuk melihat folder dan file tersembunyi.
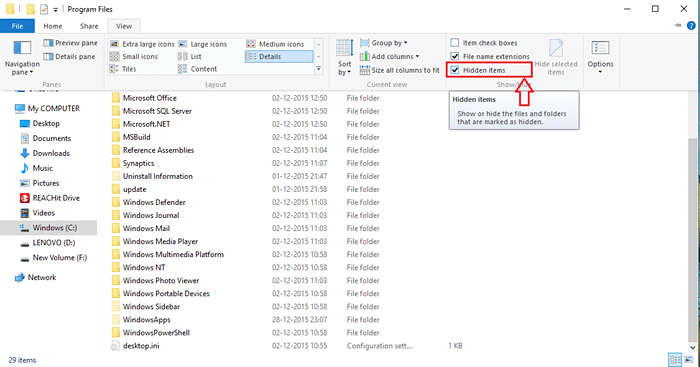
Langkah 5
- Anda sekarang akan melihat itu WindowsApps Folder telah terungkap, selamat atas bagian itu. Tetapi jika Anda menjalankan ganda pada WindowsApps Folder, Anda akan dihadapkan dengan izin yang ditolak pesan. Mari kita selesaikan masalah ini.
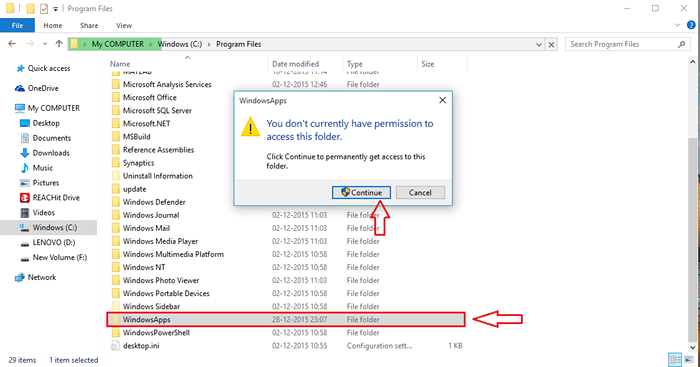
Langkah 6
- Klik kanan WindowsApps folder dan dari menu konteks yang terbuka, pilih Properti dengan mengkliknya.
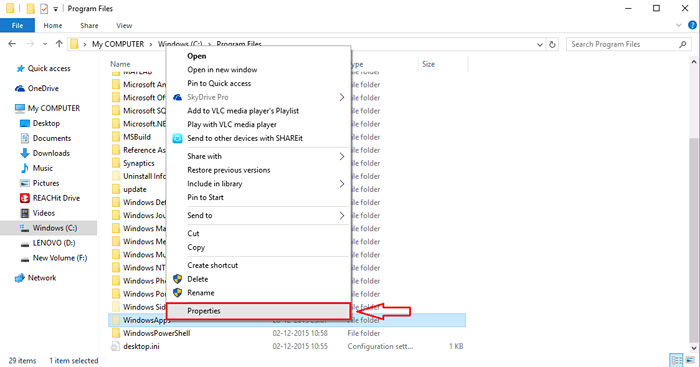
Langkah 7
- Ini menghasilkan pembukaan jendela baru bernama Properti WindowsApps. Di bawah di bagian bawah, Anda akan melihat tombol bernama Canggih. Klik di atasnya, untuk mengubah izin folder.
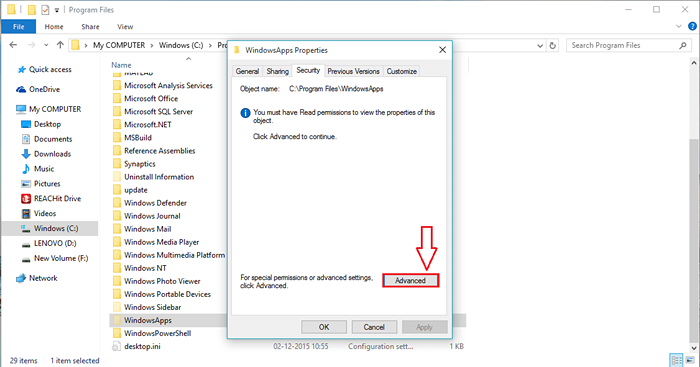
Langkah 8
- Temukan tautan bernama Mengubah dan klik untuk mengubah pemilik folder.
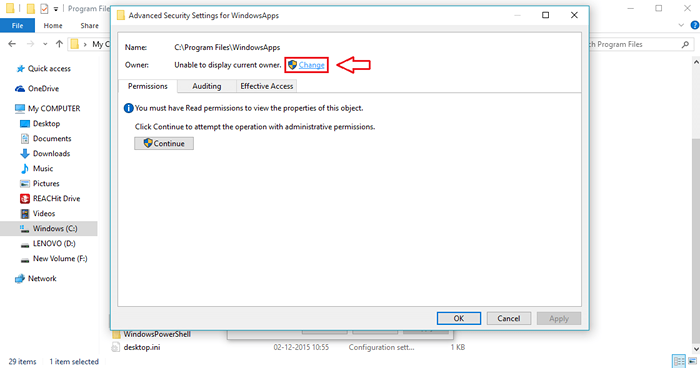
Langkah 9
- Sekarang Anda akan melihat bahwa pemilik terdaftar sebagai TrustedInstaller. Klik Mengubah sekali lagi.
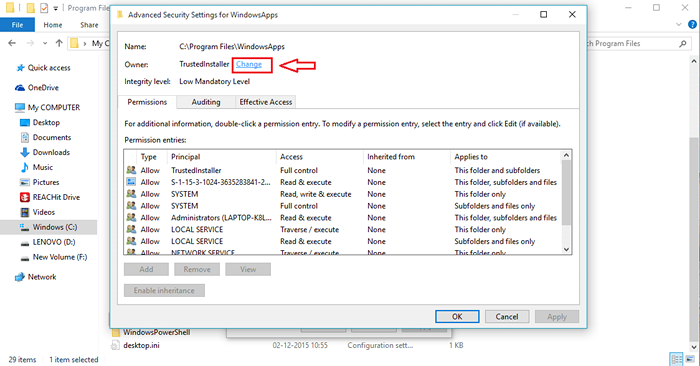
Langkah 10
- Jendela baru bernama Pilih Pengguna atau Grup terbuka. Ketik nama akun pengguna yang ingin Anda berikan kepada kepemilikan WindowsApps folder, di bawah teks yang diajukan bernama Masukkan nama objek untuk dipilih. Setelah selesai, klik Periksa nama.
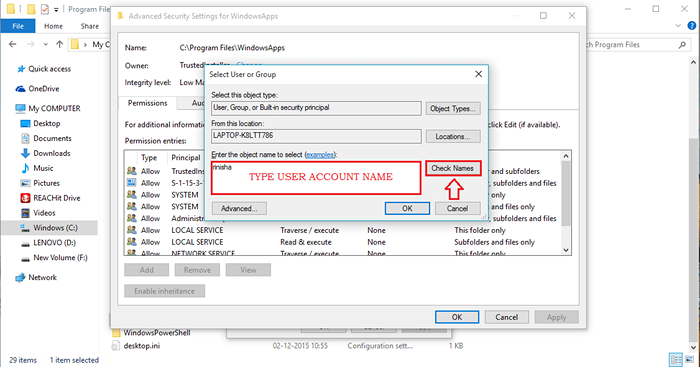
Langkah 11
- Mengklik Periksa nama Tombol akan mengubah nama pengguna yang dimasukkan ke dalam nama objek akun pengguna seperti yang ditunjukkan pada tangkapan layar di bawah ini. Klik OKE Tombol Setelah Anda selesai.
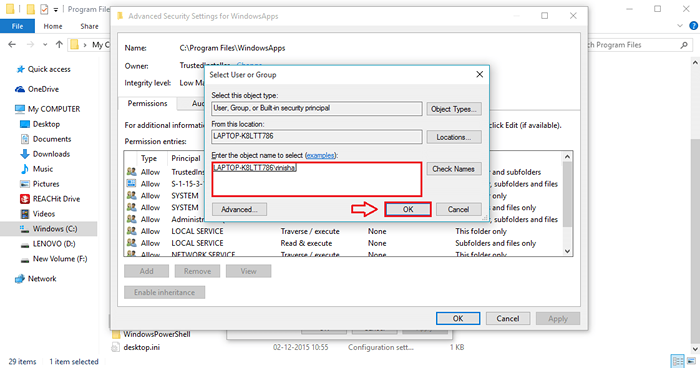
Langkah 12
- Jangan lupa untuk memeriksa sel yang sesuai Ganti pemilik pada subkontainer dan folder sebelum mengklik pada OKE tombol Pengaturan keamanan tingkat lanjut untuk WindowsApps jendela.
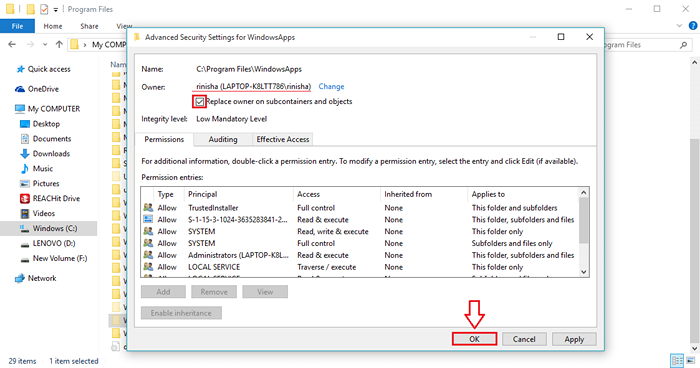
Langkah 13
- Duduk dan Santai. Windows akan melakukan pekerjaan mengubah kepemilikan folder dan isinya.
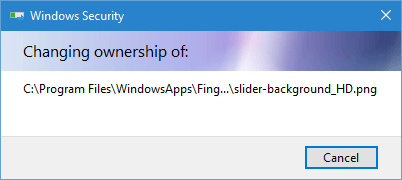
Langkah 14
- Setelah kepemilikan diubah dan jika Anda membuka WindowsApps folder dari File program Sekali lagi, Anda akan dapat melihat konten di dalamnya.
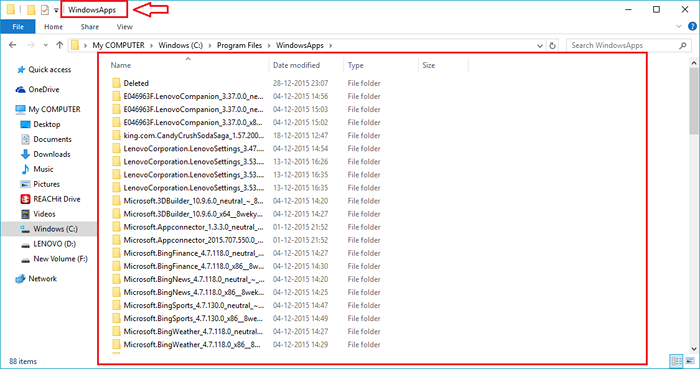
Nah, Anda sudah selesai. Bukankah rasanya menyenangkan telah menemukan rahasia besar? Jangan ragu untuk kembali, selalu ada lebih banyak menunggu. Semoga Anda menemukan artikel itu bermanfaat.
- « Buat dan edit stasiun radio musik Groove atau daftar putar di Windows 10
- Cara mengurutkan kolom Microsoft Excel berdasarkan warna »

