Cara mengurutkan data berdasarkan warna menggunakan filter di google sheets
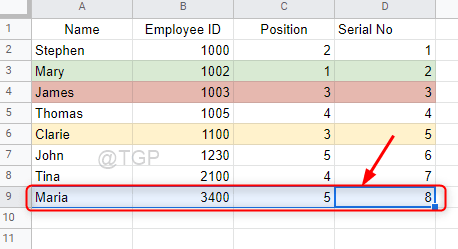
- 2280
- 114
- Dominick Barton
Google Sheets adalah salah satu cara termudah untuk membuat spreadsheet online yang menawarkan berbagai opsi untuk memanipulasi data. Google Sheets memungkinkan Anda tidak hanya untuk mengurutkan data Anda secara abjad dari A-Z baik dalam urutan naik atau turun tetapi juga mengurutkan data berdasarkan warna pengisian atau warna teks juga. Ini memberi Anda mengatur lembar data Anda dengan mudah dan membuat pekerjaan Anda mudah. Di artikel ini, kami akan menunjukkan cara mengurutkan data Anda berdasarkan warna menggunakan filter di Google Sheets.
Daftar isi
- Cara mengurutkan data dengan mengisi warna di google sheets
- Cara mengurutkan data berdasarkan warna teks di google sheets
- Cara mengatur ulang spreadsheet google setelah mengurutkan berdasarkan warna
Cara mengurutkan data dengan mengisi warna di google sheets
Langkah 1: Buka Google Sheet yang disimpan dari drive Anda.
Langkah 2: Setelah Anda membuka spreadsheet, Anda harus memilih baris yang Anda butuhkan untuk mengisi warna seperti yang ditunjukkan di bawah ini.
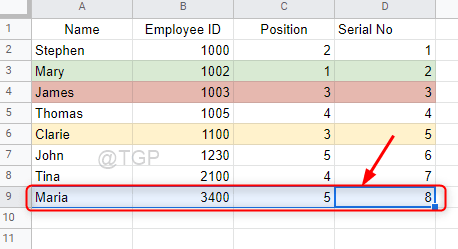
Langkah 3: Setelah memilih baris, klik Isi warna ikon di bawah bilah menu.
Kemudian, klik warna yang ingin Anda isi ke baris seperti yang diberikan di bawah ini.
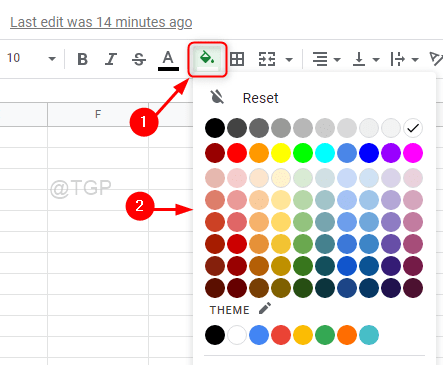
Langkah 4: Buat filter.
Pertama -tama, pilih kepala kolom tertentu atau Anda dapat memilih seluruh lembar data dengan menekan Ctrl + a Bersama -sama dari Anda keyboard.
Kemudian, klik Data> Buat Filter.
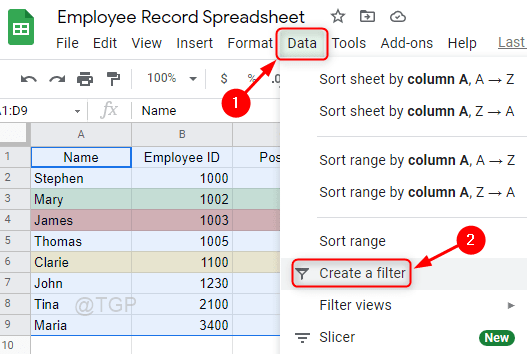
Langkah 5: Sekarang Anda memiliki baris data dengan warna yang berbeda, Anda dapat mengurutkan data menggunakan warna pengisian.
Untuk melakukan itu, klik pada Ikon Filter di header kolom yang ingin Anda urutkan.
Lalu, lakukan Urutkan berdasarkan Warna> Isi Warna> Kuning Light 3 (Misalnya)
Catatan:- Anda dapat memilih warna apa pun yang ingin Anda urutkan.
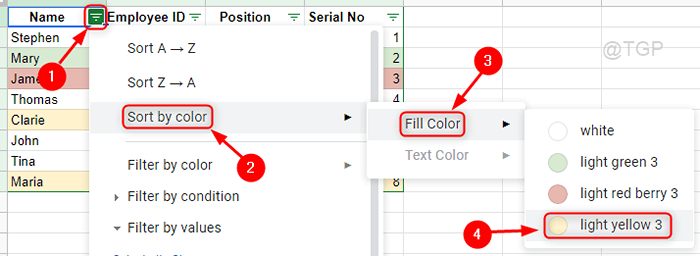
Langkah 6: Anda dapat melihat bahwa seluruh lembar data diurutkan berdasarkan warna yang sesuai.
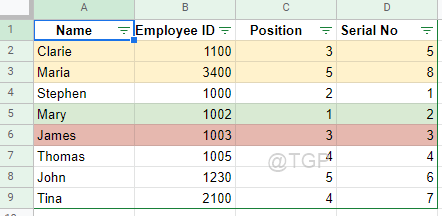
Cara mengurutkan data berdasarkan warna teks di google sheets
Langkah 1: Buka Google Sheet yang disimpan dari drive Anda.
Langkah 2: Pilih seluruh baris yang warna teks yang ingin Anda ubah.
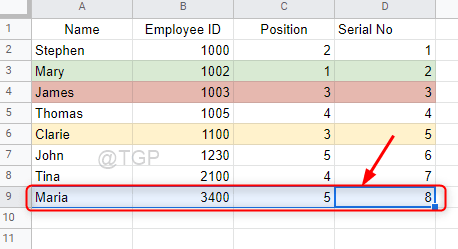
Langkah 3: Setelah memilih baris, klik ikon warna teks di bilah.
Pilih warna apa pun yang Anda inginkan.
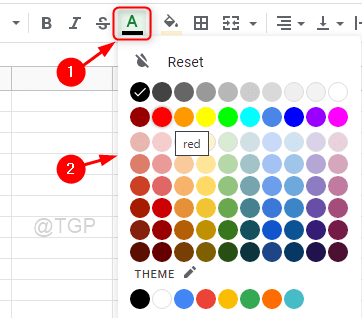
Langkah 4: Sekarang Anda dapat melihat bahwa warna teks baris yang dipilih telah diubah.
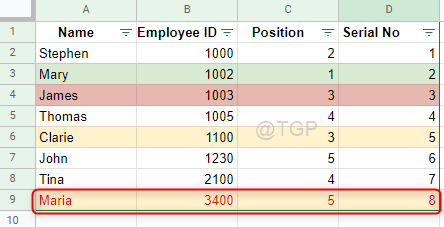
Langkah 5: Selanjutnya, klik pada Ikon Filter di kolom header apa pun.
Menavigasi melalui Urutkan berdasarkan warna> warna teks> merah. (Misalnya)
Catatan:- Pilih warna teks apa pun yang Anda inginkan dari warna yang diberikan ke teks.
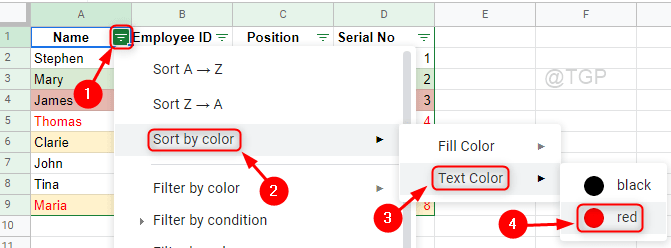
Langkah 6: Setelah mengklik warna teks, lembar data Anda akan diurutkan seperti yang ditunjukkan di bawah ini.
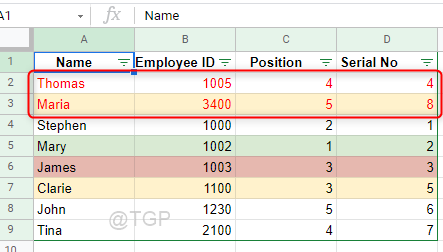
Cara mengatur ulang spreadsheet google setelah mengurutkan berdasarkan warna
Terkadang setelah menyortir lembar data, Anda mungkin memerlukan data dalam urutan yang dimasukkan pada awalnya. Tetapi hanya dengan mengklik tombol Undo atau Ctrl +Z dari keyboard Anda mungkin melakukan trik jika penyortiran dilakukan beberapa menit yang lalu. Setelah file ditutup dan dibuka kembali, Anda tidak bisa mendapatkan tombol spreadsheet Google awal dengan undo. Jadi kami akan memandu Anda dengan solusi tentang cara mendapatkannya kembali langkah demi langkah.
Langkah 1: Tambahkan kolom dengan nama "Serial no”Dan masukkan angka satu per satu dalam urutan naik seperti yang ditunjukkan di bawah ini.
Catatan:- Itu selalu merupakan praktik yang baik untuk menambahkan kolom dengan nomor seri untuk setiap baris sambil memasukkan data di lembar dari awal.
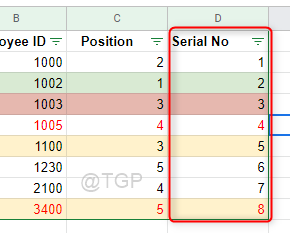
Langkah 2: Untuk mendapatkan entri data awal dalam urutan, klik Serial no Ikon Filter Kolom.
Lalu klik Urutkan A → Z Dari daftar dropdown seperti yang ditunjukkan di bawah ini.
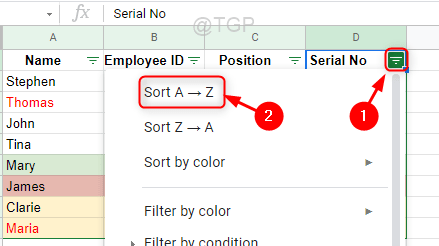
Langkah 3: Setelah mengklik Urutkan A → Z, Anda dapat melihat lembar data sebelum diurutkan.
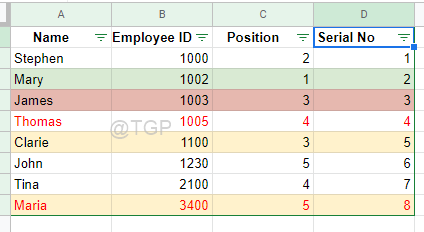
Beginilah cara Anda dapat mengurutkan lembar data berdasarkan warna pengisian, warna teks dan juga mendapatkan kembali lembar data asli setelah penyortiran.
Semoga artikel ini bermanfaat dan informatif.
Silakan tinggalkan komentar di bawah ini jika ada klarifikasi yang diperlukan.
Terima kasih sudah membaca.
- « [Fix] pustaka ffmpeg masalah hilang di keberanian
- Perbaiki Penutupan Outlook secara otomatis diterbitkan pada Windows 11/10 »

