Perbaiki Penutupan Outlook secara otomatis diterbitkan pada Windows 11/10
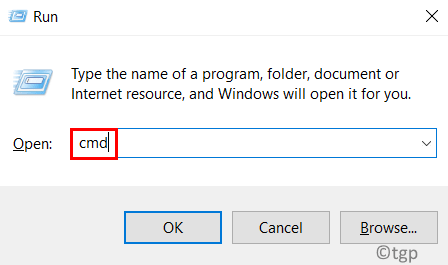
- 888
- 128
- Simon Cormier
Baru -baru ini, banyak pengguna telah melaporkan bahwa ketika mereka membuka Outlook, segera ditutup. Penutupan Outlook secara otomatis ini mungkin disebabkan oleh file yang rusak dari sistem atau pandangan, masalah kompatibilitas, atau banyak add-in yang dapat menyebabkan Outlook crash. Mulailah dengan membaca artikel ini untuk memperbaiki Outlook ini secara otomatis menutup masalah.
Daftar isi
- Perbaiki 1 - Perbarui ke versi Outlook yang berfungsi
- Perbaiki 2 - Mulai Outlook dalam mode aman
- Perbaiki 3 - Perbaiki file data PST Outlook dengan alat perbaikan kotak masuk
- Perbaiki 4 - Perbaiki Microsoft Office
- Perbaiki 5 - Nonaktifkan percepatan perangkat keras di Outlook
- Perbaiki 6 - Nonaktifkan All Outlook Ad -Ins
- Perbaiki 7 - Gunakan Microsoft Support and Recovery Assistant
Perbaiki 1 - Perbarui ke versi Outlook yang berfungsi
1. Tekan Windows + r membuka Berlari dialog.
2. Jenis cmd dan tekan Ctrl + Shift + Enter membuka Command prompt dengan hak istimewa administrator.
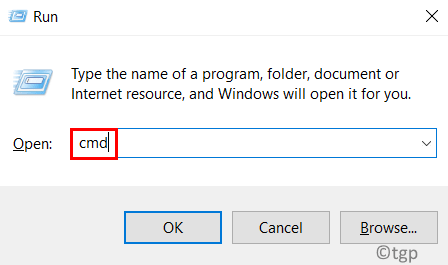
3. Salin dan tempel perintah yang diberikan di bawah ini ke prompt perintah dan tekan Enter.
"C: \ Program Files \ Common Files \ Microsoft Shared \ Clicktorun \ Officec2rClient.exe " /update pengguna updateTeToversi = 16.0.12827.20470

4. Anda akan melihat jendela yang menunjukkan bahwa pembaruan kantor sedang diunduh.
5. Setelah pembaruan diinstal, Outlook akan digulung kembali ke versi kerja sebelumnya.
6. Restart PC Anda. Luncurkan Outlook dan periksa apakah masalah yang mogok diselesaikan.
Perbaiki 2 - Mulai Outlook dalam mode aman
1. Klik kanan di Windows ikon dan pilih Berlari.
2. Jenis C: \ Program Files \ Microsoft Office \ Root \ Office16 \ Outlook.exe /aman dan memukul Memasuki. Lokasi file ini pada sistem Anda mungkin berbeda berdasarkan versi Outlook.
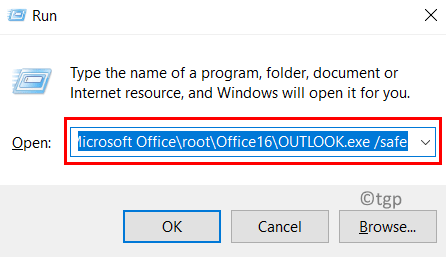
3. Sekarang jika Outlook dibuka dalam mode aman tanpa mogok maka mungkin ada masalah lain.
Perbaiki 3 - Perbaiki file data PST Outlook dengan alat perbaikan kotak masuk
Kadang -kadang ada kemungkinan Anda Outlook Folder Pribadi (.PST) File rusak dan perlu diperbaiki. File ini prihatin dengan menjaga surat Anda tetap up dan menampilkan surat saat Anda bekerja secara offline. Ikuti langkah -langkah di bawah ini untuk memperbaiki .File PST menggunakan Alat Perbaikan Kotak Masuk Microsoft (SCANPST.exe).
1. Pertama, Anda perlu menemukan lokasi Anda .file PST.
- Buka Outlook di mode aman menggunakan Memperbaiki 2.
- Pergi ke Mengajukan menu.

- Klik Pengaturan akun di kanan.
- Pilih Pengaturan akun… di dropdown.
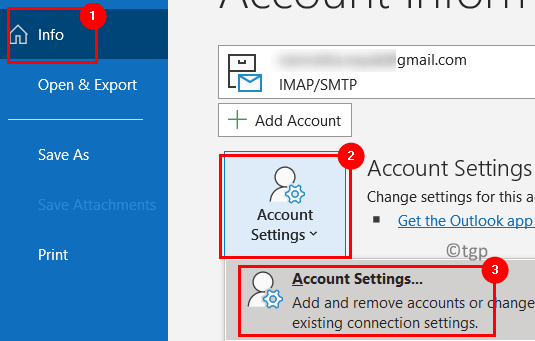
- Dalam File data tab, Anda dapat melihat lokasi file data.
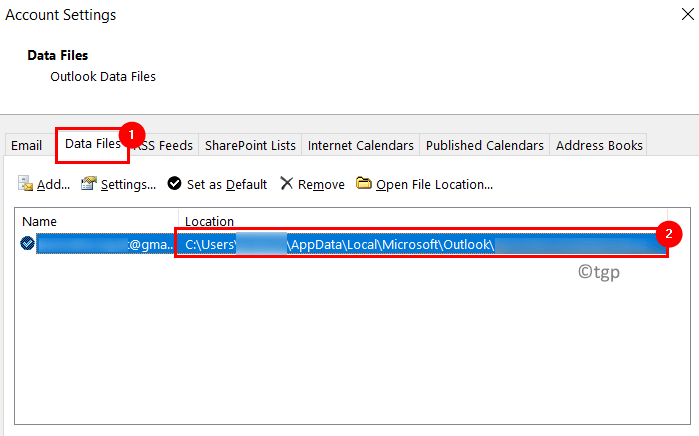
- Catat lokasi file data yang terkait dengan akun email.
2. Membuka File Explorer (Windows + E).
3. Arahkan ke lokasi berikut berdasarkan versi Outlook Anda:
- Outlook 2019: C: \ Program Files (x86) \ Microsoft Office \ Root \ Office16
- Outlook 2016: C: \ Program Files (x86) \ Microsoft Office \ Root \ Office16
- Outlook 2013: C: \ Program Files (x86) \ Microsoft Office \ Office15
- Outlook 2010: C: \ Program Files (x86) \ Microsoft Office \ Office14
- Outlook 2007: C: \ Program Files (x86) \ Microsoft Office \ Office12
4. Klik dua kali pada Scanpst.Exe file untuk membukanya. Jika Anda tidak dapat menemukan file ini, buat pencarian menggunakan pencarian Windows atau unduh alat perbaikan kotak masuk dari situs web Microsoft.
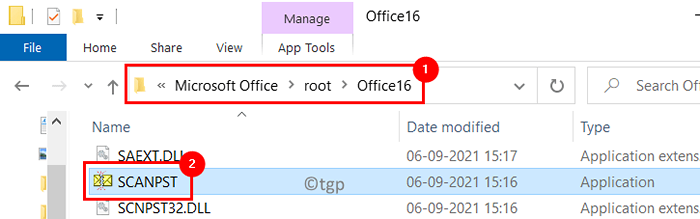
5. Tempel lokasi file data yang dicatat di Langkah 1 Di kotak teks di bawah ini Masukkan nama file yang ingin Anda pindai.
6. Klik Awal.
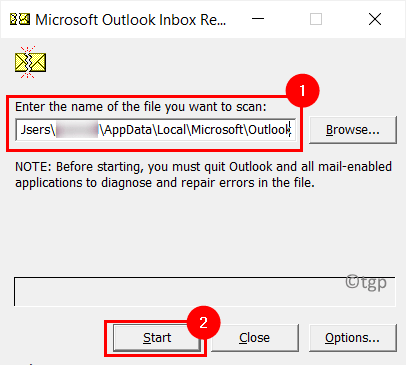
7. Jika ada kesalahan, maka akan ada opsi untuk Memperbaiki mereka.
CATATAN: Anda dapat mengubah nama default atau lokasi file cadangan sebelum melakukan perbaikan.
8. Setelah perbaikan selesai, Luncurkan Outlook untuk melihat apakah masih mogok saat Anda membukanya.
Perbaiki 4 - Perbaiki Microsoft Office
1. Membuka Jalankan (Windows + R) dan ketik appwiz.cpl membuka Program & Fitur.
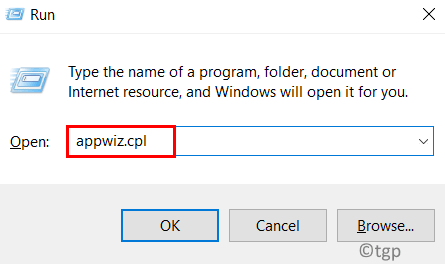
2. Dalam daftar program, gulir ke bawah dan cari Microsoft Office atau Microsoft 365 Berdasarkan versi yang digunakan oleh Anda.
3. Klik kanan di atasnya dan klik pada Mengubah pilihan.
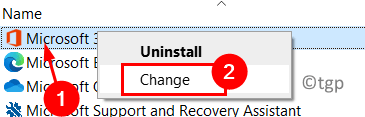
4. Pilih tombol radio di sampingnya Perbaikan cepat dalam Bagaimana Anda ingin memperbaiki program kantor Anda dialog.
5. Kemudian klik pada Memperbaiki tombol.
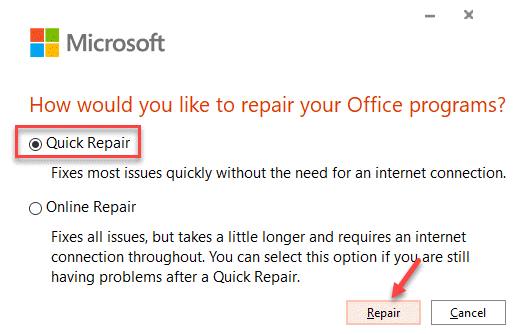
6. Klik Memperbaiki dalam konfirmasi. Tunggu sampai perbaikan cepat memperbaiki masalah dengan Outlook.
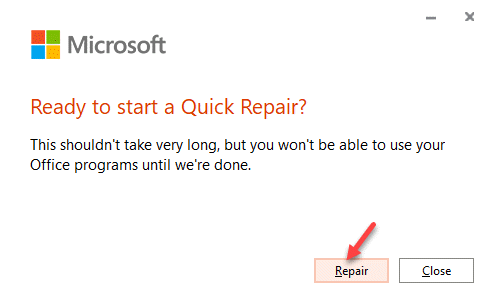
7. Jika perbaikan cepat tidak menyelesaikan masalah Anda, maka pilih Perbaikan online di dalam Langkah 4 dan kemudian klik Memperbaiki.
Setelah perbaikan selesai, periksa apakah masalah tutup otomatis Outlook diperbaiki.
Perbaiki 5 - Nonaktifkan percepatan perangkat keras di Outlook
1. Membuka Pandangan dalam mode aman menggunakan Perbaiki 2 di atas.
2. Klik pada Mengajukan menu.

3. Pilih Pilihan di bagian bawah di sisi kiri.
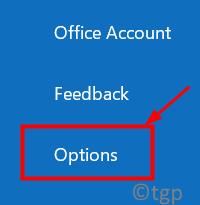
4. Dalam Opsi Outlook jendela, pergi ke Canggih tab.
5. Gulir ke bawah ke Menampilkan kelompok dan memeriksa kotak di sebelah Nonaktifkan percepatan grafis perangkat keras.
6. Klik OKE.
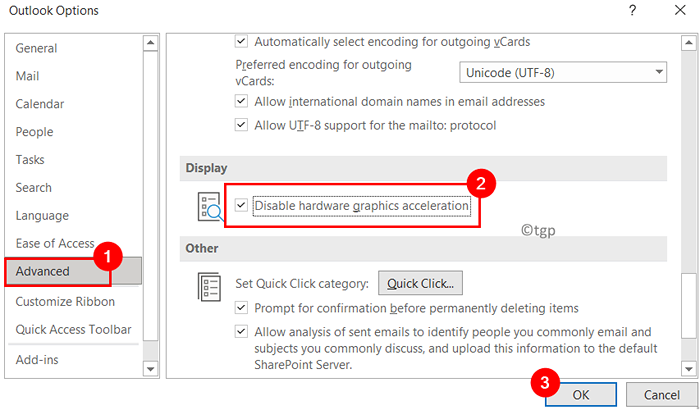
7. Peluncuran kembali Outlook dan periksa apakah masalahnya masih ada.
Perbaiki 6 - Nonaktifkan All Outlook Ad -Ins
1. Pertama terbuka Pandangan dalam mode aman menggunakan Memperbaiki 2.
2. Pilih Mengajukan menu.

3. Klik Pilihan di dasar.
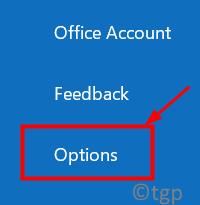
4. Pilih Tambahan tab di sebelah kiri di Opsi Outlook jendela.
5. Klik pada Pergi tombol di sebelah kanan di sebelah Kelola: Com Add-in.
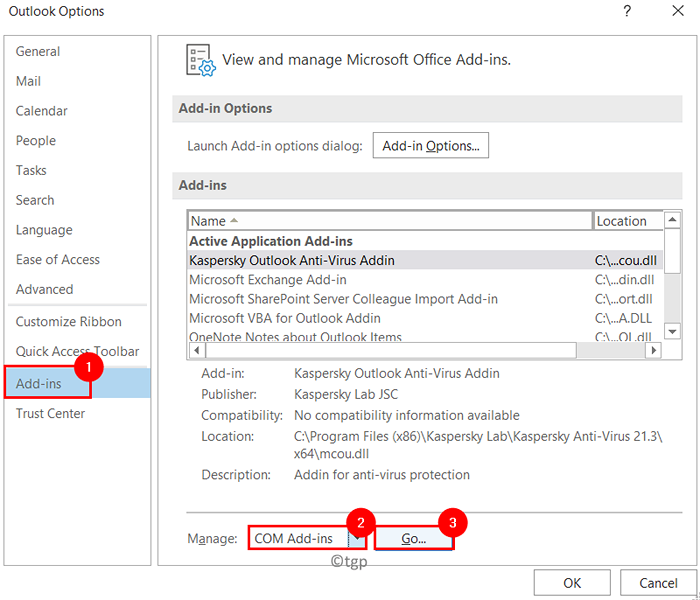
6. Hapus centang Semua add-in hadir dan klik OKE.
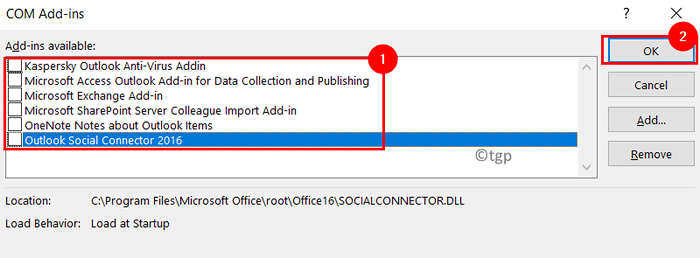
7. Peluncuran kembali Outlook untuk memeriksa apakah itu terbuka tanpa segera ditutup.
Perbaiki 7 - Gunakan Microsoft Support and Recovery Assistant
Microsoft Support and Recovery Assistant membantu Anda memperbaiki masalah dengan aplikasi Office 365, OneDrive, Outlook, Windows dan masalah lain dalam sistem.
1. Unduh Microsoft Support and Recovery Assistant dari Microsoft Office Unduh. Install alat yang diunduh.
2. Pilih Pandangan di jendela dengan pesan Aplikasi mana Anda mengalami masalah?. Kemudian klik Berikutnya.
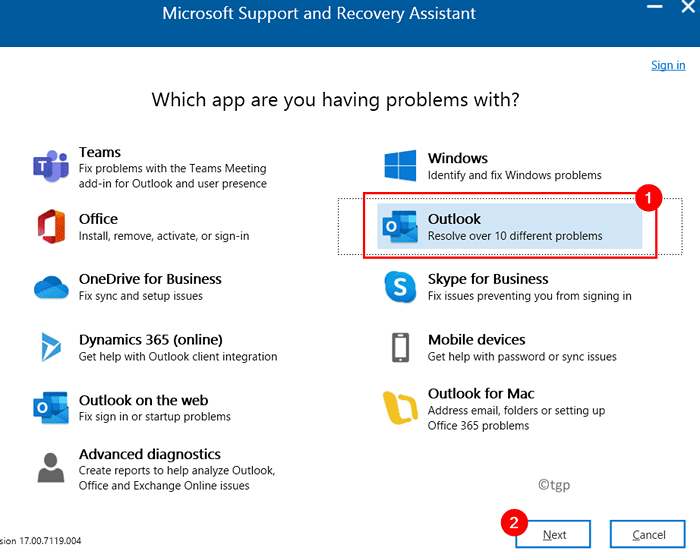
3. Di jendela berikutnya, pilih masalah yang Anda alami. Dalam hal ini, pilih Outlook terus mogok dengan pesan Microsoft Outlook telah berhenti bekerja. Klik Berikutnya.
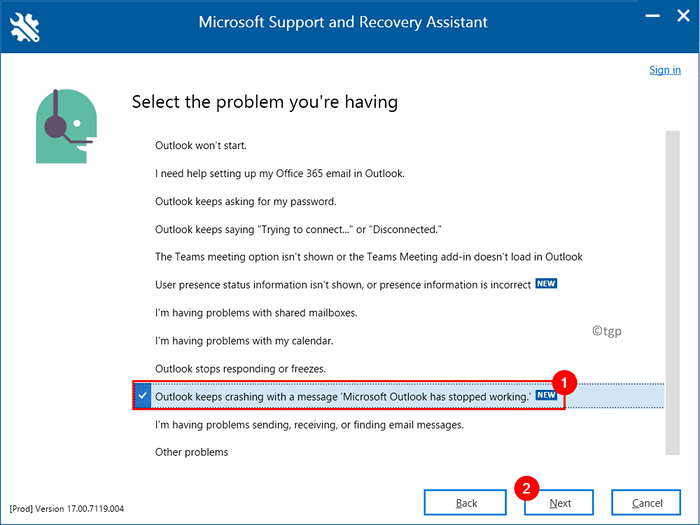
4. Sekarang ketika diminta untuk mengonfirmasi bahwa Anda menggunakan mesin yang terpengaruh, pilih Ya dan sekali lagi tekan Berikutnya tombol.
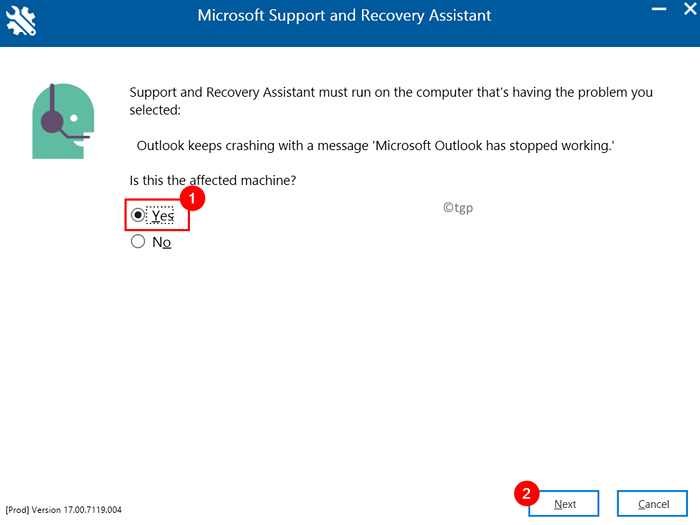
5. Saat jendela baru terbuka, masukkan Anda Microsoft Detail akun dan tekan Berikutnya.
6. Setelah akun Anda diverifikasi dan divalidasi, proses pemindaian akan dimulai.
6. Saat pemindaian sedang berlangsung, Anda akan melihat jendela dengan tajuk Memeriksa. Proses mungkin membutuhkan waktu untuk menyelesaikannya.
7. Setelah pemindaian selesai, Anda akan melihat pesan - Kami selesai mengumpulkan detail konfigurasi Outlook Anda.
8. Sekarang kamu bisa Tinjau masalah di Outlook Scan di bawah tiga tab Masalah ditemukan, tampilan terperinci, Dan Ringkasan Konfigurasi. Pilih masalah untuk melihat deskripsi terperinci diikuti oleh tautan ke artikel untuk membantu menyelesaikan masalah.
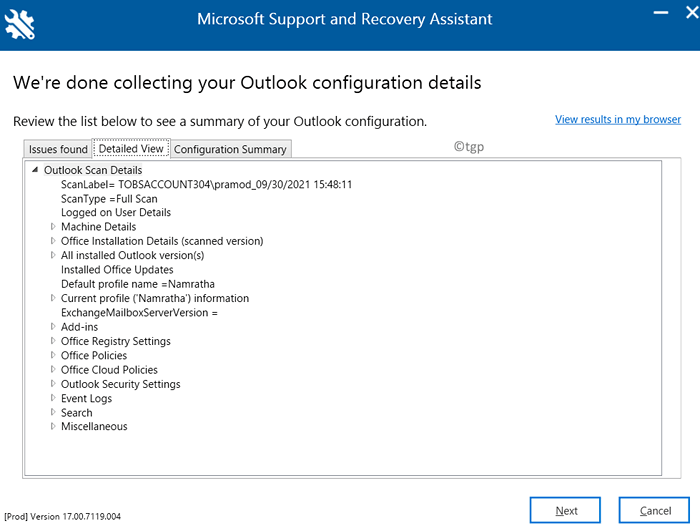
Sekarang periksa apakah Anda dapat menyelesaikan masalah saat membuka Outlook.
Jika masalah masih berlanjut, gunakan Diagnostik lanjutan untuk Outlook disebutkan dalam langkah -langkah di bawah ini.
1. Pilih Diagnostik lanjutan Bagian dalam Microsoft Support and Recovery Assistant saat dibuka. Klik Berikutnya.
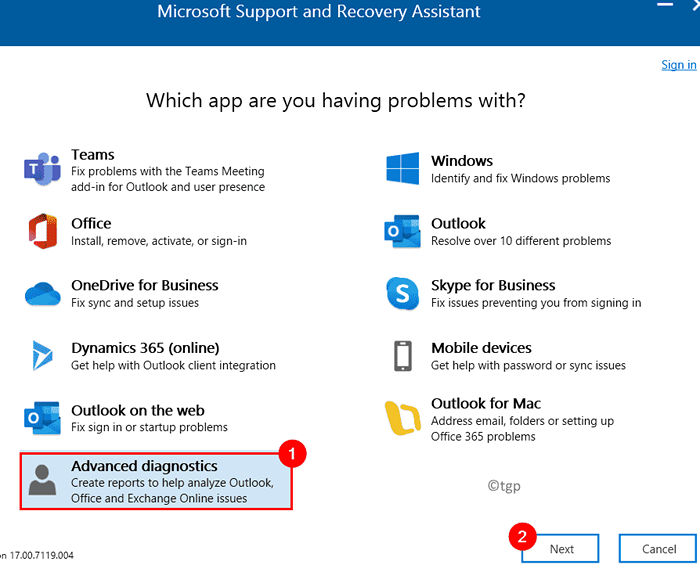
2. Di jendela berikutnya, pilih Pandangan sebagai aplikasi yang ingin Anda jalankan diagnostik canggih dan klik Berikutnya.
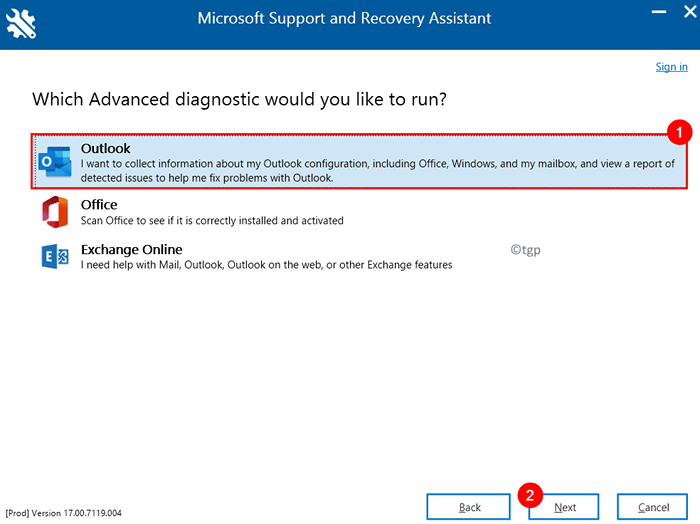
3. Mengikuti Langkah 4 - 8 Seperti disebutkan di atas untuk mengidentifikasi masalah.
Terima kasih sudah membaca.
Outlook sekarang harus berjalan tanpa menabrak dan menutup secara otomatis saat Anda membukanya. Berkomentar dan beri tahu kami perbaikan yang berhasil untuk Anda.
- « Cara mengurutkan data berdasarkan warna menggunakan filter di google sheets
- Cara mengaktifkan/menonaktifkan firewall windows melalui prompt perintah di windows 11 »

