Cara menyortir dan memindahkan file berdasarkan ekstensi mereka di windows
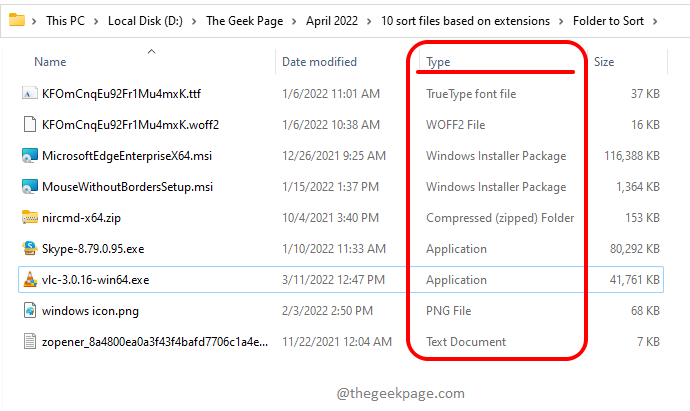
- 4468
- 344
- Luis Baumbach
Terkadang folder Anda bisa sangat berantakan dengan segala jenis file di dunia. Salah satu contoh utama adalah Unduhan folder tempat Anda mengunduh dan mengunduh dan tidak pernah peduli untuk mengatur. Apakah akan lebih baik jika Anda dapat mengklik dua kali di suatu tempat dan kemudian secara otomatis semua file berantakan Anda akan diurutkan dengan rapi dan dipindahkan ke folder masing -masing berdasarkan ekstensi masing -masing? Nah, bersiaplah untuk merangkul Bagus Kemudian! Kami di sini untuk membimbing Anda tentang bagaimana Anda dapat menyelesaikan trik ini dengan bantuan skrip batch sederhana.
Langkah 1: Arahkan ke folder induk yang memiliki semua file yang perlu disortir dan dipindahkan. Ini bisa menjadi folder pilihan Anda, termasuk Unduhan map.
Dalam contoh di bawah ini, di folder induk saya, saya memiliki banyak file dengan berbagai ekstensi.
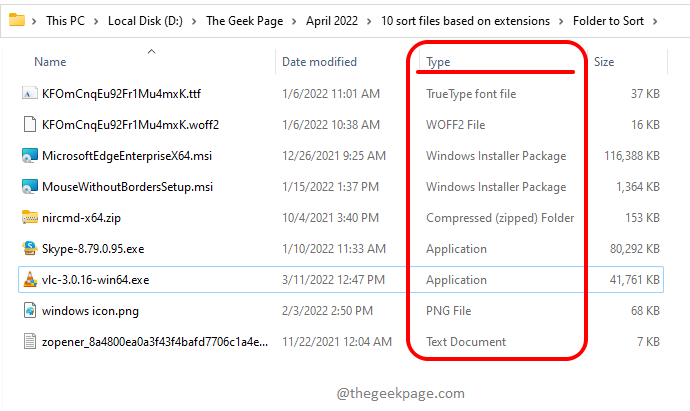
Langkah 2: Seperti berikutnya, klik kanan Pada ruang kosong, klik pada Baru opsi dan kemudian klik pada Dokumen teks pilihan.
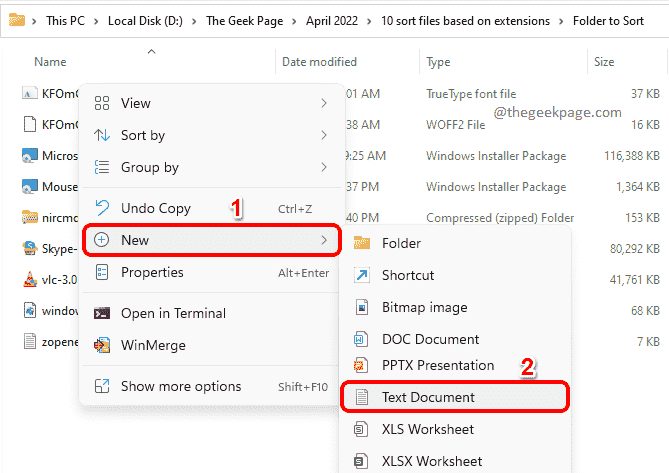
Langkah 3: Anda sekarang perlu klik dua kali di dokumen teks baru yang baru saja Anda buat. Ini akan membuka dokumen teks yang baru dibuat di notepad Anda untuk diedit.
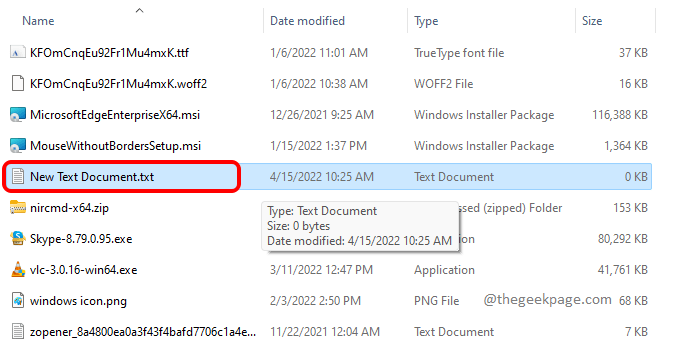
Langkah 4: Saat notepad diluncurkan terbuka, Salin dan tempel skrip berikut ke atasnya.
@echo off rem thegeekpage.com untuk %% a in (".\*") lakukan (jika" %% ~ xa "neq" "if" %% ~ dpxa "neq"%~ dpx0 "(jika tidak ada" %% ~ xa "mkdir" %% ~ xa "(pindahkan"% %a "" %% ~ dpa %% ~ xa \ "))) 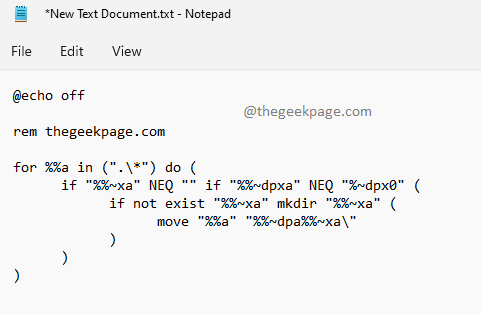
Setelah Anda menyalin skrip di atas, Tekan tombol Ctrl + S bersama -sama untuk menyimpan file. Anda dapat menutup file setelah disimpan.
Penjelasan:
- Script mengulangi semua file di folder induk Anda. Skrip batch yang kami buat diabaikan dan tidak dipertimbangkan untuk menyortir dan bergerak.
- Skrip mengambil setiap file dan memeriksa ekstensinya.
- Skrip kemudian memeriksa apakah folder dengan nama yang sama dengan ekstensi file saat ini ada di folder induk atau tidak. Jika tidak ada folder, itu dibuat.
- Setelah folder dibuat atau ditemukan ada, maka file dipindahkan ke folder itu.
- Langkah 2 hingga 5 diulangi sampai semua file diperiksa dan dipindahkan jika diperlukan.
Langkah 5: Setelah itu, kembalilah ke folder induk, klik pada file teks yang disimpan dan tekan tombolnya F2 ke ganti nama dia. Anda dapat memberikan nama apa pun sesuai pilihan Anda, tetapi pastikan Anda memberikan ekstensi file sebagai kelelawar, setelah . (dot). Klik di tempat lain setelah Anda selesai dengan penamaan.
Catatan: Memberikan ekstensi sebagai kelelawar adalah bagian terpenting.
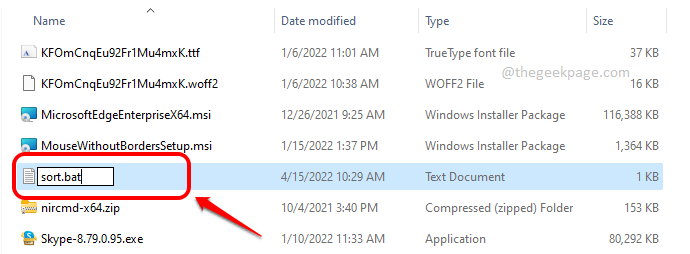
Langkah 6: Saat Anda mengklik di tempat lain, Anda akan mendapatkan yang berikut ini Ganti nama Jendela Konfirmasi. Klik pada Ya tombol untuk melanjutkan.
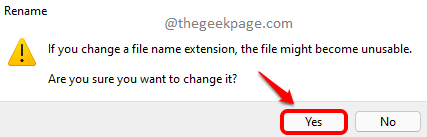
Langkah 7: Seperti berikutnya, Anda bisa klik dua kali pada file batch untuk menjalankan dia. Menjadi hati-hati Dengan langkah ini, itu tidak dapat dikembalikan.
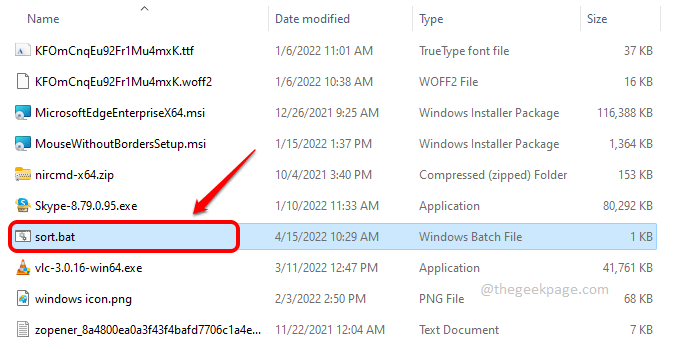
Langkah 8: Viola! Anda sekarang dapat melihat bahwa semua file di folder induk Anda sekarang diurutkan dengan rapi dan dipindahkan ke folder masing -masing berdasarkan ekstensi mereka. Menikmati!
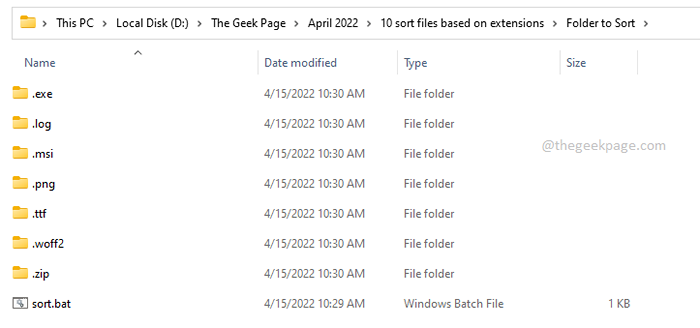
Tolong beritahu kami di bagian komentar apakah Anda menemukan artikel itu bermanfaat.
- « Perbaiki game Anda membutuhkan restart sistem untuk bermain di Valorant
- Perbaikan tidak dapat menemukan lingkungan pemulihan di Windows 11/10 »

