Perbaiki game Anda membutuhkan restart sistem untuk bermain di Valorant
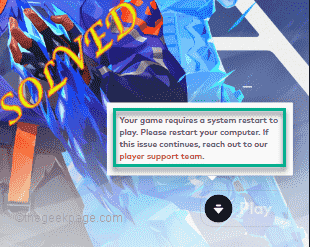
- 3626
- 883
- Dominick Barton
Curang dalam game FPS online selalu menjadi masalah besar, bahkan ketika Valorant tidak ada di sana. Itu dapat menghancurkan pengalaman bermain game, dan mengurangi minat pemain pada permainan. Valorant, dari tahap yang baru lahir, mencoba mengatasi kekurangan ini dengan sistem perlindungan pelacur kerusuhannya sendiri. Anda harus melakukan restart sistem setelah memasang game hanya sekali, yang benar -benar normal, dan sistem Vanguard akan dimulai secara otomatis. Tapi, bagaimana jika Anda telah memulai kembali sistem Anda dan tetap saja Anda melihat “Gim Anda membutuhkan sistem restart untuk bermain. Harap restart komputer Anda."Pesan di halaman depan? Masalah ini telah terjadi pada banyak pengguna, jadi tidak ada yang perlu dikhawatirkan. Ikuti perbaikan ini untuk mendapatkan resolusi cepat.
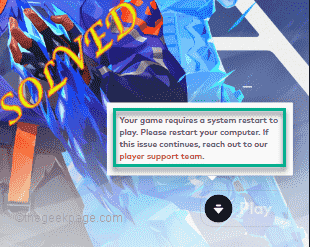
Daftar isi
- Perbaiki 1 - Jangan Keluar dari Vanguard
- Perbaiki 2 - Luncurkan Valorant sebagai Administrator
- Perbaiki 3 - Otomatiskan Layanan Vanguard
- Perbaiki 4 - Aktifkan Vanguard
- Perbaiki 5 - Matikan Pemeriksaan Integritas
- Perbaiki 6 - Nonaktifkan virtualisasi
- Perbaiki 7 - instal ulang Valoran
Perbaiki 1 - Jangan Keluar dari Vanguard
Setelah memulai kembali komputer Anda, ketuk panah-sing di bilah tugas untuk melihat ikon tersembunyi.
Di sini, Anda akan melihat beberapa ikon latar belakang. Sekarang, pastikan Anda tidak menutup pelopor kerusuhan di sistem Anda.
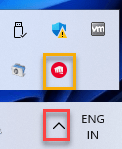
Setelah Anda yakin Vanguard berjalan di latar belakang, luncurkan Valorant dan uji apakah itu berhasil.
Perbaiki 2 - Luncurkan Valorant sebagai Administrator
Terkadang beberapa file crash lama dapat menyebabkan masalah ini.
1. Hanya, klik kanan di Ikon Valorant di desktop dan ketuk "Jalankan sebagai administrator”Untuk menjalankan game sebagai administrator.
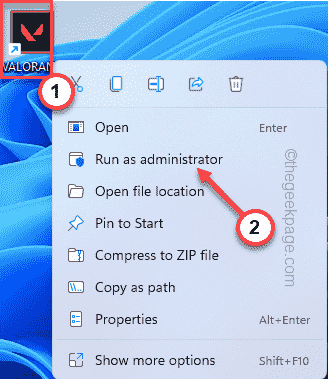
Periksa saja apakah ini berhasil untuk Anda. Jika ini berhasil meluncurkan game,
1. Cari ikon Valoran di desktop Anda.
2. Kemudian, klik kanan pada “Valorant"Aplikasi dan Ketuk"Properti“.

3. Pergi ke “KesesuaianTab di halaman Properties.
4. Sekarang Anda harus melakukannya memeriksa The "Jalankan sebagai administratorKotak.

5. Setelah Anda melakukannya, ketuk "Menerapkan" Dan "OKE”Untuk menerapkan dan menyimpan perubahan.
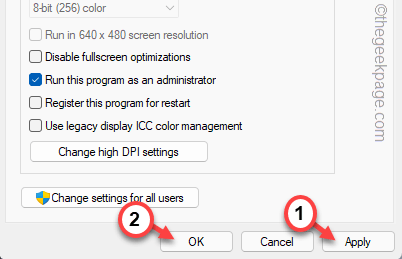
Sekarang, luncurkan Valorant dan uji jika ini berhasil.
Perbaiki 3 - Otomatiskan Layanan Vanguard
Jika layanan Vanguard tidak berjalan, periksa apakah ini berhasil.
1. Anda harus mencari “Jasa“Dari kotak pencarian.
2. Lalu, ketuk "Jasa" untuk melanjutkan.
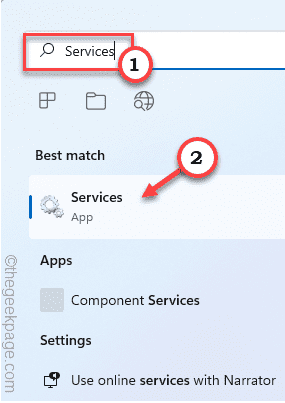
Jendela layanan akan terbuka dengan cepat.
3. Setelah membuka halaman utilitas layanan, cari “VGC" melayani.
4. Hanya, ketuk ganda Layanan untuk mengaksesnya.
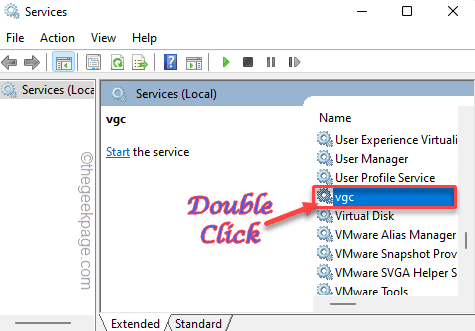
5. Saat properti VGC terbuka, cukup klik pada 'Tipe Startup:' dan pilih “Otomatis“.
6. Selanjutnya, periksa apakah layanan berjalan atau tidak. Jika tidak, ketuk "Awal”Untuk segera memulai layanan.
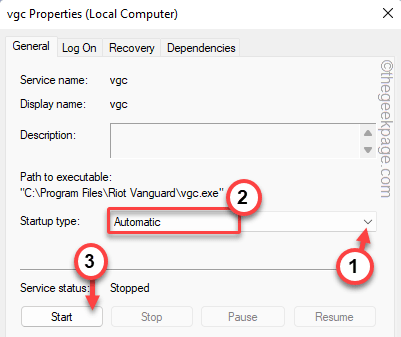
7. Akhirnya, ketuk "Menerapkan" Dan "OKE“.
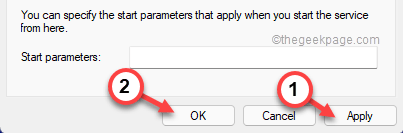
Layanan Tutup jendela. Kemudian, luncurkan permainan Valorant dan tunggu sampai memuatnya. Uji jika ini berhasil.
Perbaiki 4 - Aktifkan Vanguard
Perangkat lunak Anti-Breat Vanguard harus secara otomatis dimulai di boot Windows.
1. Pada awalnya, ketuk kanan Ikon Windows dan ketuk "Pengelola tugas“.
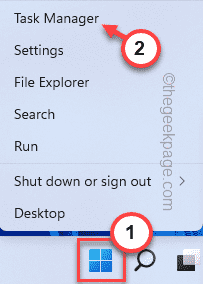
2. Sekarang pergilah ke “RintisanBagian, di mana Anda dapat menemukan semua item yang dimaksudkan untuk Autostart selama boot.
3. Hanya, klik kanan pada "Pemberitahuan Baki Vanguard."Dan ketuk"Memungkinkan“Untuk mengaktifkan startup.
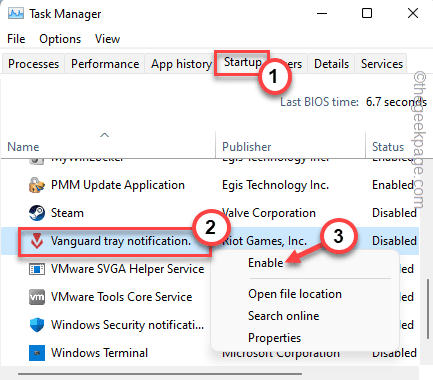
Setelah itu, tutup manajer tugas. Mulai ulang sistem dan periksa apakah ini benar -benar membantu.
Perbaiki 5 - Matikan Pemeriksaan Integritas
Anda dapat mencoba mematikan cek non integritas hanya dengan menggunakan dua perintah.
1. Menulis "cmd"Di kotak pencarian.
2. Kemudian, klik kanan pada “Command prompt"Hasil pencarian dan ketuk dan"Jalankan sebagai administrator“.
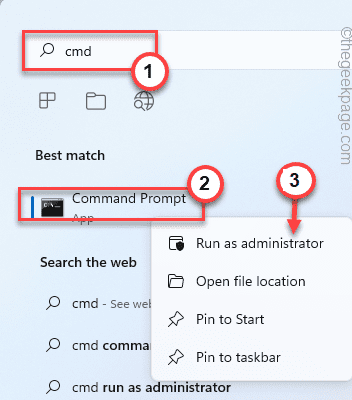
3. Setelah prompt perintah muncul di layar Anda, masukkan kode-kode ini satu per satu dan tekan enter untuk mengeksekusi kedua perintah.
bcdedit -set testsigning off bcdedit -set nointegritychecks
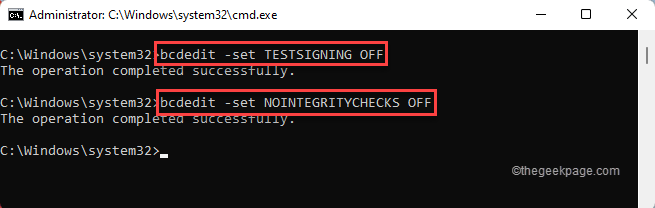
Setelah Anda melewati kedua perintah, tutup terminal. Setelah itu, mengulang kembali komputer Anda.
Setelah restart, Riot Vanguard akan memulai dengan sukses. Anda sekarang dapat dengan mudah memainkan game.
Perbaiki 6 - Nonaktifkan virtualisasi
Jika virtualisasi diaktifkan di perangkat Anda, Riot Vanguard mungkin menghadapi kesulitan memulai.
1. Menekan Kunci Windows+R kunci bersama akan membuka terminal lari.
2. Lalu, ketik "cmd"Di dalam kotak dan tekan Ctrl+Shift+ESC kunci bersama untuk mengakses terminal dengan hak administrasi.
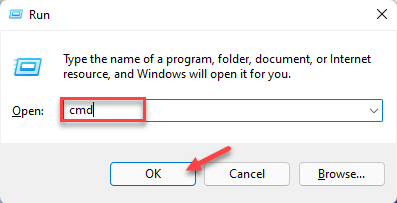
3. Hanya menulis Kode ini di terminal dan tekan Memasuki.
bcdedit /atur hypervisorlaunchType off

Setelah ini, cukup tutup layar prompt perintah. Mengulang kembali mesin untuk perubahan ini berlaku.
Luncurkan Valoran dan Uji jika ini berhasil.
CATATAN -
Jika dalam kasus apa pun, ini berhasil, Anda dapat dengan mudah mengatur pengaturan hypervisor kembali ke mode normal lagi.
1. Buka prompt perintah dengan hak administrasi.
2. Setelah itu, cukup jalankan perintah ini untuk mengatur jenis peluncuran hypervisor Mati.
bcdedit /set hypervisorlaunchType auto
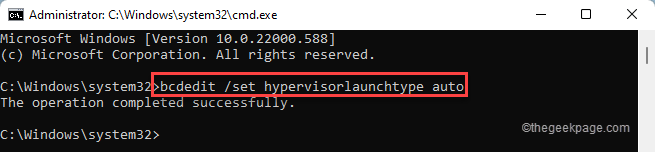
Tutup prompt perintah dan periksa apakah ini berhasil.
Perbaiki 7 - instal ulang Valoran
Jika tidak ada yang berhasil, Anda harus menginstal ulang Valorant pada sistem Anda.
1. Anda harus membuka halaman Pengaturan.
2. Ketuk pada “Aplikasi"Di panel tangan kiri.
3. Setelah itu, klik "Aplikasi & Fitur“.
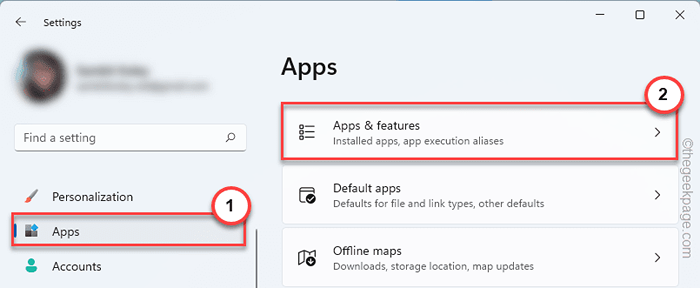
4. Sekarang, ketik saja "Valorant"Di kotak pencarian sisi kiri.
5. Ketuk pada tiga titik menu dan ketuk "Uninstall“.
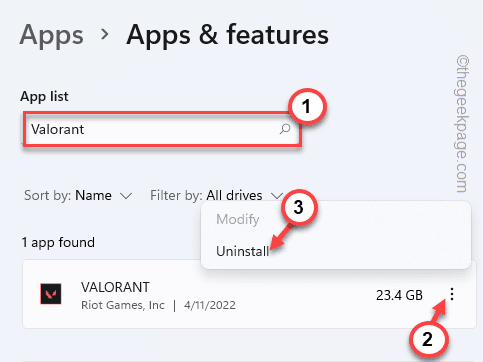
6. Selanjutnya, klik "Uninstall”Untuk mengonfirmasi tindakan lagi.
Dengan cara ini, Anda telah berhasil menghapus aplikasi Valorant.
7. Selanjutnya, cukup unduh versi terbaru dari Valorant Installer.
8. Hanya, ketuk ganda "Pasang Valorant”Untuk mengunduh dan menginstal Valorant di sistem Anda.
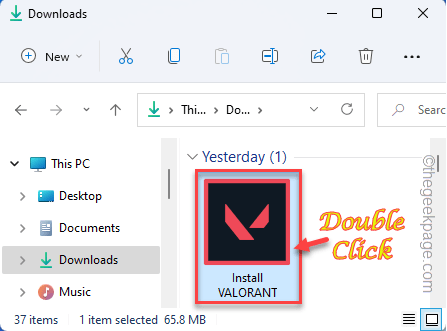
Setelah melakukan instalasi bersih ini, restart komputer hanya sekali. Kemudian, Anda dapat dengan mudah menikmati keberanian seperti sebelumnya.
- « Cara Mendapatkan Statistik Kinerja di Taskbar di Windows 11
- Cara menyortir dan memindahkan file berdasarkan ekstensi mereka di windows »

