Perbaikan tidak dapat menemukan lingkungan pemulihan di Windows 11/10
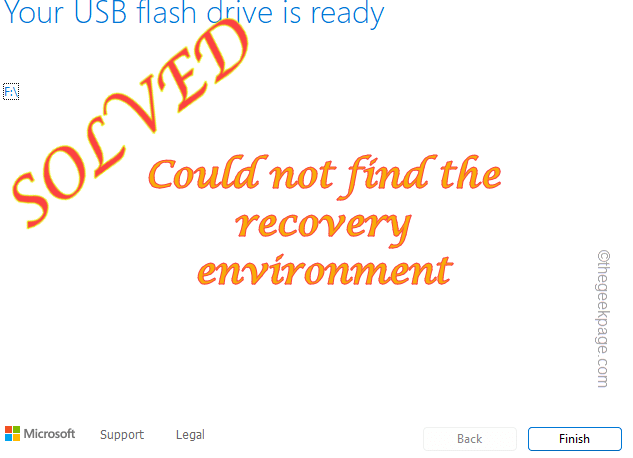
- 1176
- 274
- Miss Angelo Toy
Lingkungan pemulihan adalah bagian integral dari Windows dan biasanya terbuka saat PC Anda mengalami beberapa masalah. Sekarang, bagaimana jika sistem Anda tidak dapat boot ke lingkungan pemulihan dan muncul dengan “Tidak dapat menemukan lingkungan pemulihan" pesan eror? Ini mungkin muncul sebagai masalah yang sangat serius bagi Anda karena Anda bahkan tidak dapat mengatur ulang atau memperbaiki sistem.
Daftar isi
- Perbaiki 1 - paksa boot sistem ke re
- Perbaiki 2 - Buat & Gunakan Windows 11 MCT
- Perbaiki 3 - Aktifkan Agen Pemulihan
- Perbaiki 4 - Gunakan Diskpart
Perbaiki 1 - paksa boot sistem ke re
Jika Anda tidak dapat mem-boot ke lingkungan pemulihan Windows, Anda dapat memaksa boot sistem Anda ke dalamnya.
1. Matikan komputer Anda.
2. Setelah Anda yakin bahwa perangkat dimatikan sepenuhnya, ketuk tombol daya sekali untuk memulainya. Saat Anda mencapai layar logo pabrikan, tekan tombol power lagi untuk mematikan perangkat sepenuhnya.
3. Ulangi langkah-langkah force-boot-shutdown ini 2 kali lagi.
4. Pada ketiga kalinya, biarkan sistem boot secara normal. Saat sistem boot, Anda akan melihat layar perbaikan otomatis telah dibuka.
5. Sekarang, klik “Opsi lanjutan" pilihan.
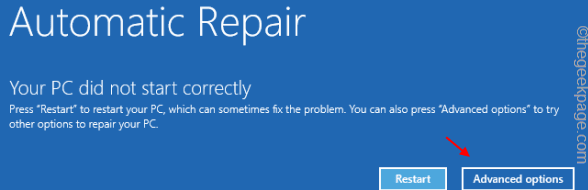
Sekarang, Anda akan melihat semua pengaturan dan opsi lingkungan pemulihan Windows di sini. Anda dapat melakukan reset/perbaikan atau bahkan memulai sistem dalam mode aman jika Anda mau. Ini bisa menjadi cara alternatif yang cepat dan mudah untuk mengakses Windows RE.
Perbaiki 2 - Buat & Gunakan Windows 11 MCT
Anda dapat membuat dan menggunakan drive Bootable Windows 11 yang dapat di -boot untuk mengakses lingkungan pemulihan Windows.
Anda memerlukan drive USB untuk membuat drive yang dapat di -boot. Dalam prosesnya, drive USB akan diformat dan data apa pun yang disimpan dalam drive akan dihapus. Jadi, buat cadangan lokal dari data yang disimpan di perangkat USB, jaga agar perangkat USB tetap terhubung dan mulailah membuat MCT.
Langkah 1 - Unduh dan Buat Windows 11 MCT
Unduh dan buat drive USB Bootable Windows 11.
1. Pada awalnya, buka bagian unduhan perangkat lunak Microsoft.
2. Sekarang, gulir ke bawah ke bagian 'Buat Windows 11 Installation Media'.
3. Untuk mengunduh alat, klik “Unduh sekarang“.
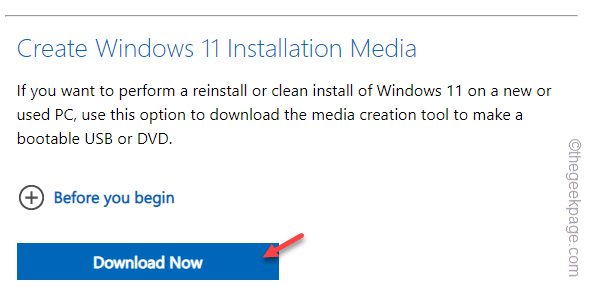
4. Sekarang, pilih lokasi untuk menyimpan alat pembuatan MCT.
5. Lalu, ketuk "Menyimpan”Untuk menyimpan file MCT.
Setelah proses pengunduhan selesai, tutup browser.
Sekarang, proses pembuatan drive yang dapat di -boot dimulai.
1. Buka File Explorer dan Navigasikan ke Direktori Perumahan Alat Pembuatan MCT.
2. Setelah Anda berada di direktori itu, hanya ketuk ganda The "MediaCreationToolw11File.
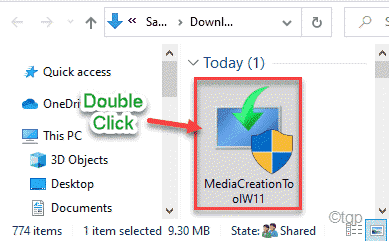
3. Anda harus menegaskan syarat dan ketentuan. Mengetuk "Menerima“.
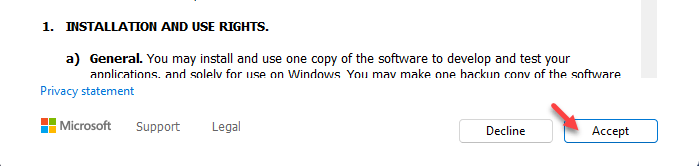
4. Pada langkah berikut, Anda dapat memilih bahasa OS dan edisi Windows Anda.
5. Untuk melakukan itu, Anda harus melakukannya Hapus centang The "Gunakan opsi yang disarankan untuk PC ini" pilihan.
6. Mengetuk "Berikutnya" untuk melanjutkan.
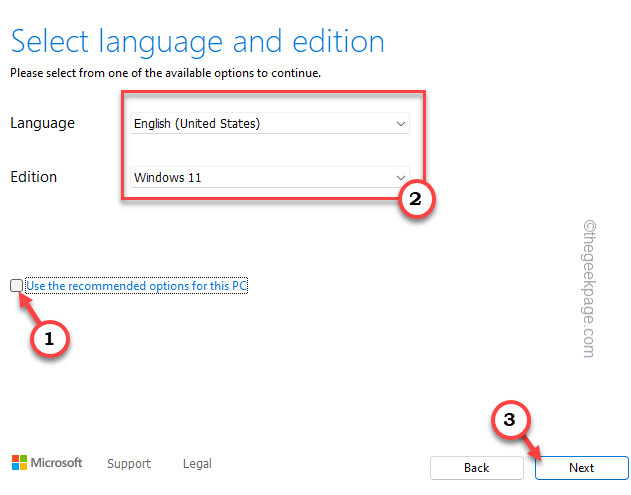
7. Sekarang, langkah ini sangat penting. Memilih "Flash disk“.
8. Lalu, ketuk "Berikutnya“.
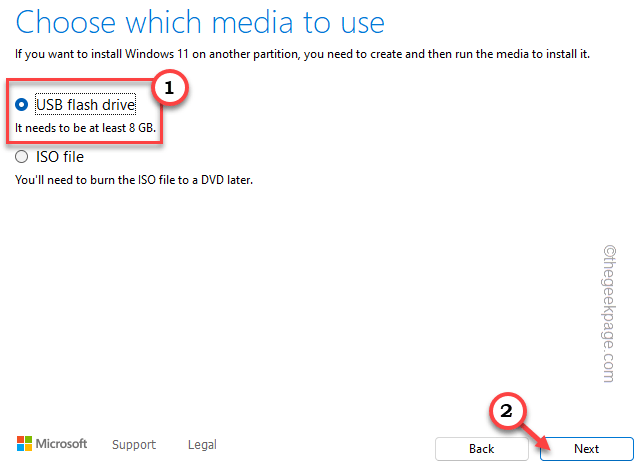
9. Pada langkah berikutnya, Anda akan ditampilkan semua driver di sistem Anda.
10. Pilih drive USB yang ingin Anda gunakan dan ketuk "Berikutnya" untuk melanjutkan.
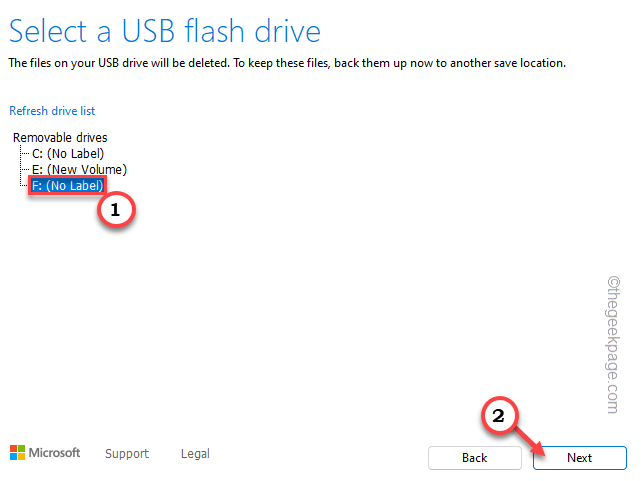
Ini sekarang akan mengunduh dan membuat media Windows 11 ke dalam drive USB.
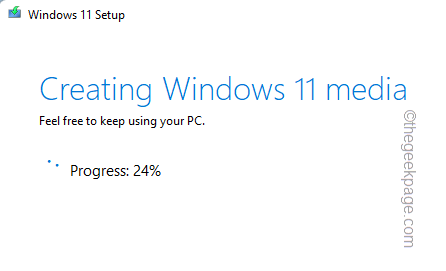
Yang harus Anda lakukan adalah menunggu seluruh proses selesai.
11. Setelah selesai, ketuk "Menyelesaikan“Untuk menyelesaikan prosesnya.
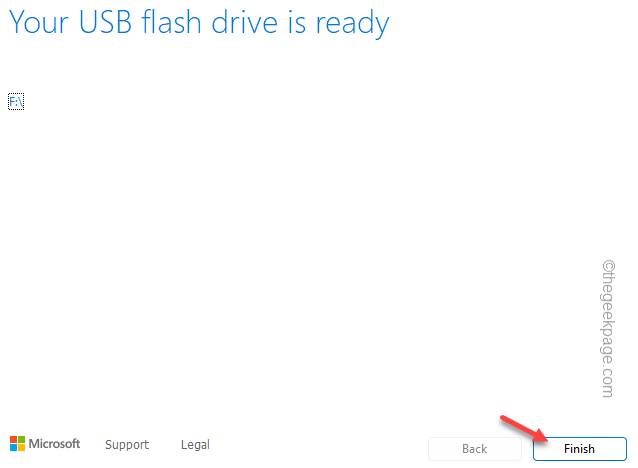
Langkah 2 - Gunakan untuk mengakses Windows RE
Setelah selesai, tutup semuanya dan mengulang kembali komputer.
1. Saat sistem Anda restart, terus tekankan yang terkait kunci boot Sehingga Anda dapat mengakses menu boot.
Produsen untuk produsen kunci aktual ini untuk membuka pengaturan boot bervariasi. Jadi, perhatikan dengan cermat kunci mana yang dialokasikan untuk sistem Anda. Ini bisa menjadi salah satu dari kunci ini -
F2, Del, F12, F1, F9, F2, ESC

2. Setelah menu boot terbuka, buka “BootTab.
3. Anda akan melihat daftar opsi booting dan prioritasnya. Pilih drive USB menggunakan tombol panah dan tekan Memasuki untuk boot menggunakan drive.
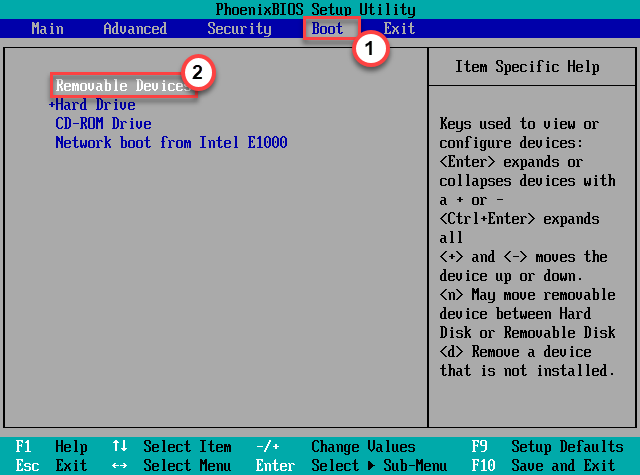
Ini akan mengulang kembali Sistem menggunakan drive USB.
5. Setelah komputer mem -boot dari drive USB, klik "Perbaiki komputer Anda“.
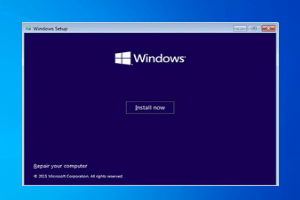
Ini akan membuka lingkungan pemulihan.
Perbaiki 3 - Aktifkan Agen Pemulihan
Anda tidak dapat mengakses Windows Re jika agen pemulihan dinonaktifkan di sistem Anda.
1. Cukup klik ikon Windows di Taskbar Tengah. Kotak pencarian akan muncul.
2. Jenis "cmd" di sana. Setelah Anda melihat “Command prompt"Dalam hasil pencarian, ketuk kanan dan klik"Jalankan sebagai administrator“.
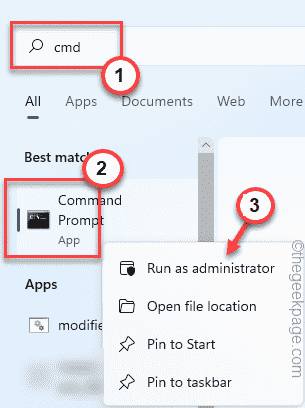
Dengan cara ini, Anda dapat membuka prompt perintah dengan hak administrasi.
3. Sekarang, di layar CMD, tempel perintah ini untuk mengetahui status agen pemulihan saat ini.
reagentc /info
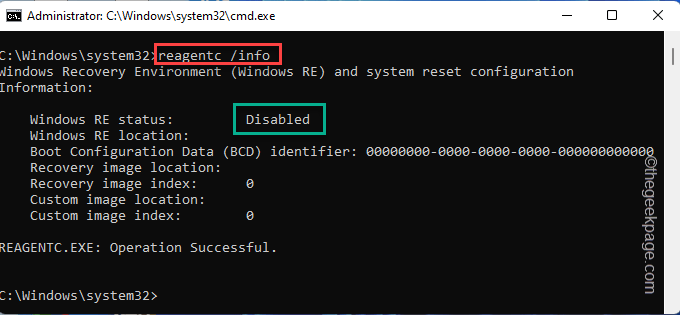
4. Jika Anda melihat agen pemulihan dinonaktifkan, Anda dapat dengan mudah mengaktifkannya menggunakan perintah.
reagentc /aktifkan
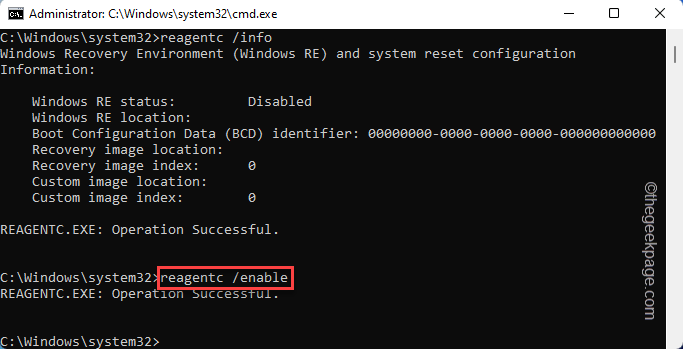
Setelah Anda mengaktifkan agen pemulihan, tutup jendela prompt perintah.
Mengulang kembali sistem dan kemudian mencoba untuk membuka lingkungan pemulihan sekali lagi. Uji jika ini berhasil.
Perbaiki 4 - Gunakan Diskpart
Jika tidak ada yang berhasil, Anda dapat menghapus partisi menggunakan diskpart.
1. Pergi ke sisi bawah layar dan klik kanan pada Ikon Windows dan ketuk "Berlari“.
2. Di sini, ketik "Diskpart"Di sana dan ketuk"OKE”Untuk membuka diskpart
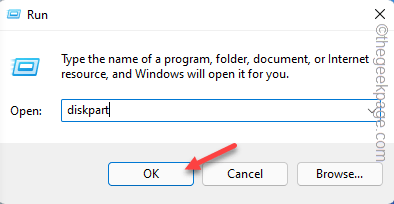
3. Saat diskpart terbuka, ketik kata -kata ini dan tekan Memasuki Untuk melihat daftar semua disk.
Daftar disk
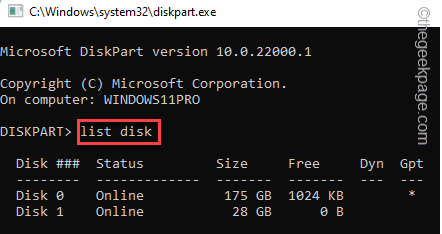
4. Mungkin ada cukup banyak disk. Dengan hati -hati memilih disk di mana partisi pemulihan ada di sistem Anda.
[
Jika Anda tidak tahu di mana partisi pemulihan pada drive Anda, Anda dapat menggunakan manajemen disk.
A. Anda hanya perlu menekan Kunci Windows+X kunci bersama.
B. Lalu, ketuk "Manajemen Disk“Untuk mengaksesnya.
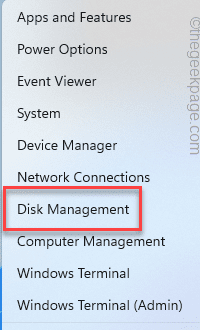
C. Di sini, perhatikan dengan hati -hati disk mana yang memiliki “Drive pemulihan“.
Biasanya Drive 0.
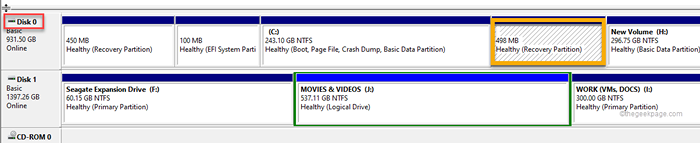
]
5. Sekarang, jalankan kode ini untuk memilih disk tertentu.
Pilih Disk Nomor drive
Ganti "nomor drive" dengan nomor yang telah Anda catat sebelumnya. Itu adalah "0" dalam kasus kami.
Pilih Disk 0
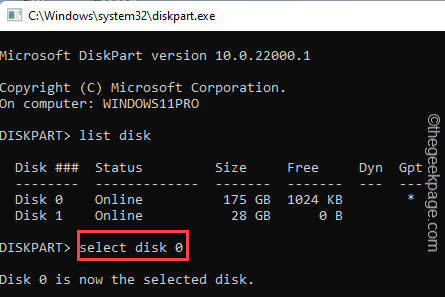
6. Setelah Anda memilih disk, Anda dapat melihat daftar partisi. Jalankan perintah ini.
daftar partisi
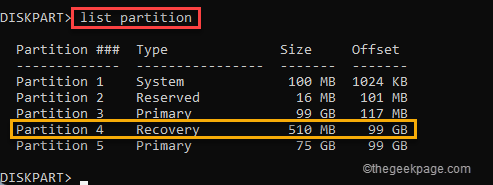
7. Sekarang, lihatlah dengan cermat, terutama partisi mana yang ditampilkan “Partisi Pemulihan“.
8. Anda harus memilih partisi. Tempel perintah dan ubah dengan nomor partisi.
Pilih partisi Nomor partisi Anda
Ganti "Nomor partisi Anda”Dengan nomor partisi untuk sistem Anda. Dia "4Dalam kasus kami.
Pilih Partisi 4
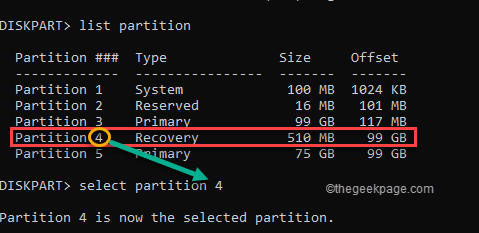
9. Akhirnya, Anda dapat menghapus partisi yang rusak ini dari sistem Anda. Untuk melakukan itu, masukkan saja kata -kata ini dan tekan Memasuki kunci.
Hapus override partisi
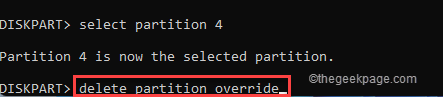
Dengan cara ini, Anda dapat menghapus partisi yang rusak dan memperbaiki masalah.
Mengulang kembali komputer Anda setelah Anda melakukan ini. Penerapan pemulihan harus bekerja lagi.
- « Cara menyortir dan memindahkan file berdasarkan ekstensi mereka di windows
- Cara membuat file/folder dan beri nama berdasarkan cap waktu saat ini »

