Cara Memecahkan Kontrol Volume Tidak Mengerjakan Masalah di Windows 10 /11
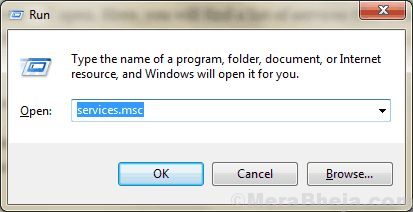
- 2477
- 584
- Ian Parker
Windows 10 adalah sistem operasi yang stabil di mana pengguna jarang menyaksikan masalah konsekuensi dengan layanan penting (layanan input/output utama seperti suara, tampilan, dll). Tetapi beberapa pengguna Windows 10 melaporkan tentang jenis masalah tertentu yang mereka alami dengan sistem suara di perangkat mereka. 'Kontrol volume tidak berfungsi di Windows 10' adalah masalah yang mereka hadapi di perangkat mereka. Seiring dengan masalah khusus ini, beberapa pengguna juga mengeluh tentang masalah berikut ini terkait dengan kontrol volume-
1. Kontrol volume tidak ditampilkan di Taskbar- Ikon volume tidak ada di bilah tugas.2. Slider Volume Windows 10 tidak berfungsi - Jika Anda mencoba mengendalikan volume dari bilah tugas tetapi tidak berfungsi sama sekali.3. Volume Mixer tidak akan terbuka - Anda tidak dapat membuka mixer volume.4. Volume Ikon tidak berfungsi - Anda tidak dapat mengubah volume dengan mengklik ikon volume.5. Kontrol volume dengan tombol multimedia tidak berfungsi - Jika Anda tidak dapat meningkatkan atau mengurangi langsung dengan tombol multimedia dari keyboard Anda.6. Kontrol volume tidak membuka - Anda tidak dapat mengakses kontrol volume secara langsung dengan mengklik ikon volume.7. Program kontrol volume tidak diinstal - Saat Anda mencoba mengubah volume, ada pesan kesalahan yang menyatakan 'Program kontrol volume tidak diinstal'.8. Kontrol volume abu -abu (dinonaktifkan) -Jika ikon kontrol volume berwarna abu -abu (dinonaktifkan), Anda tidak akan dapat mengakses pengontrol volume.
Jika Anda menghadapi masalah di atas ini, lakukan perbaikan ini. Perbaikan ini akan membantu Anda. Tapi sebelum melanjutkan untuk perbaikan, cobalah solusi awal ini-
Solusi awal-
1. Mengulang kembali komputer Anda dan periksa apakah perangkat suara Anda berfungsi tanpa kesalahan.2. Jika Anda menggunakan speaker eksternal, periksa koneksi speaker. Lebih baik mencabut speaker dan menghubungkannya dengan komputer lagi. Jika memungkinkan, periksa speaker Anda dengan memasukkannya ke komputer lain. Periksa apakah masalah Anda telah terpecahkan.3. Nonaktifkan sementara antivirus Anda dan periksa apakah kontrol volume Anda berfungsi dengan baik atau tidak.
Jika solusi awal ini tidak berhasil untuk Anda pergi untuk perbaikan ini-
Daftar isi
- Memperbaiki-1 restart layanan audio windows-
- Perbaiki 1- Restart Windows Explorer
- Perbaiki-3 Ubah ukuran font pada sistem Anda-
- Perbaiki 4 - Perbarui Driver Kartu Suara Anda
- FIX-5 Bunuh Sndvol.Proses EXE dari Manajer Tugas-
- Perbaiki-6 menghapus dan menginstal ulang driver kartu suara
- Perbaiki -7 Aktifkan startup driver audio-
- FIX-8 Run Troubleshooter-
- Perbaiki-9 Lakukan pemindaian SFC di komputer Anda-
Memperbaiki-1 restart layanan audio windows-
Anda dapat mengatur Audio Windows Layanan untuk memulai secara otomatis.
1. Tekan Kunci Windows dan ketik "jasa“.
2. Kemudian, klik pada “Jasa“Dalam hasil pencarian yang ditinggikan.
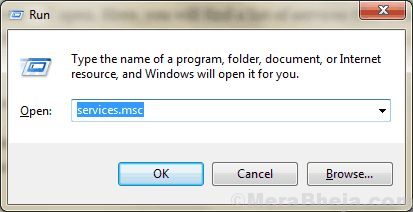
3. Sekarang, gulir ke bawah dan klik dua kali di “Audio Windows" melayani.
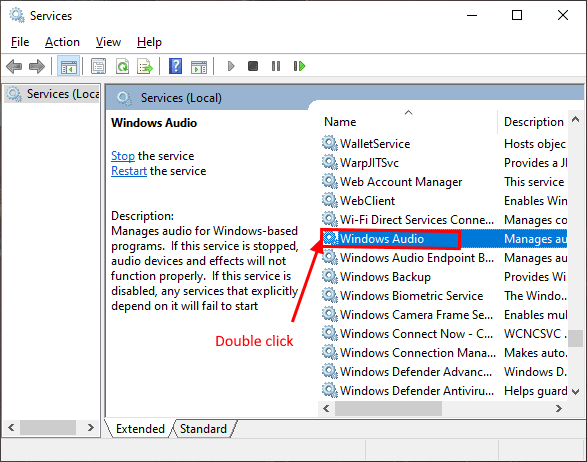
4. Dalam Properti Audio Windows jendela, klik "Berhenti"Untuk menghentikan layanan audio Windows sementara dan kemudian klik"Awal“Untuk memulai layanan lagi.
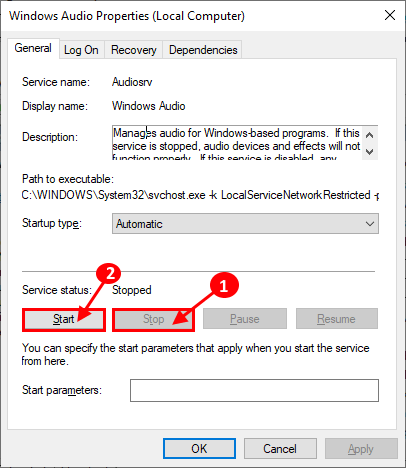
5. Sekarang, di Properti Audio Windows jendela, klik pada drop-down “Jenis startup: " dan pilih "Otomatis“.
6. Sekarang, klik "Menerapkan" Dan "OKE”Untuk menyimpan perubahan.
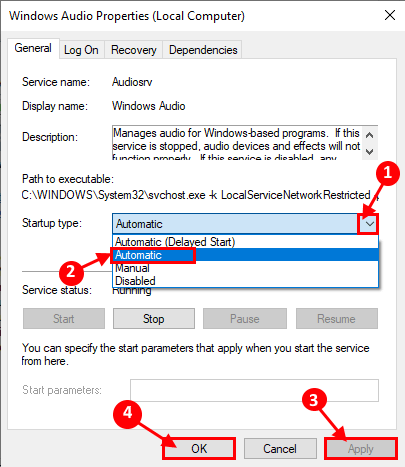
Sekarang, tutup Jasa jendela.
7 - Sekarang, di Jendela Manajer Layanan, temukan Windows Audio Endpoint Builder dan ulangi hal yang sama lagi.
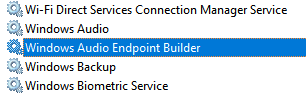
Menyalakan ulang komputer Anda dan periksa apakah Anda masih menghadapi masalah yang sama dengan kontrol volume Anda atau tidak.
Perbaiki 1- Restart Windows Explorer
1. Tekan Ctrl + Shift + ESC kunci bersama untuk membuka manajer tugas.
2. Klik kanan Windows Explorer dan pilih mengulang kembali.
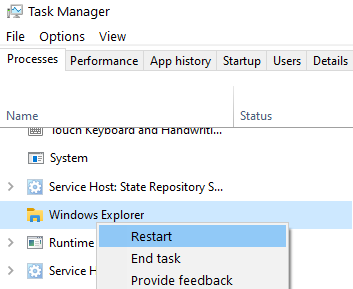
Jika Explorer tidak muncul, maka cukup buka folder apa pun di PC Anda, lalu coba temukan Windows Explorer.
Perbaiki-3 Ubah ukuran font pada sistem Anda-
Menurut beberapa pengguna, ada solusi yang sangat aneh yang telah memperbaiki masalah untuk mereka. Mereka mengubah ukuran font di komputer mereka dan masalahnya sudah diperbaiki. Anda dapat mencoba ini di perangkat Anda.
1. Tekan Kunci Windows+i untuk membuka Pengaturan jendela. Kemudian, klik "Sistem“.
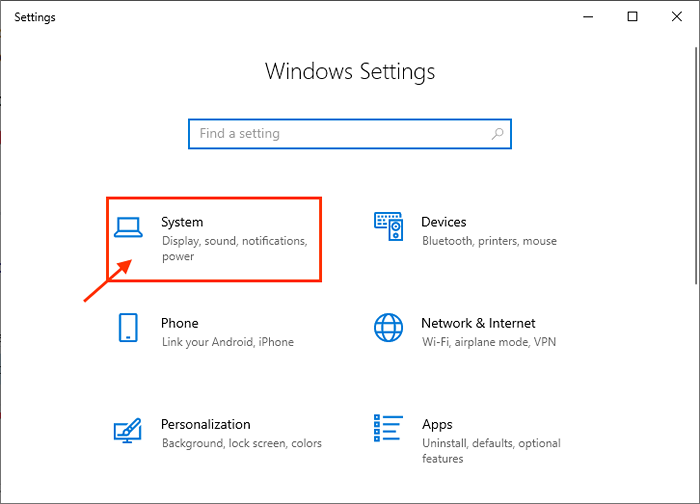
2. Sekarang, di sisi kanan Pengaturan jendela, di bawah “Skala dan tata letak"Opsi, klik"Ubah ukuran teks, aplikasi, dan item lainnya”Dan pilih salah satu ukuran selain yang sekarang.
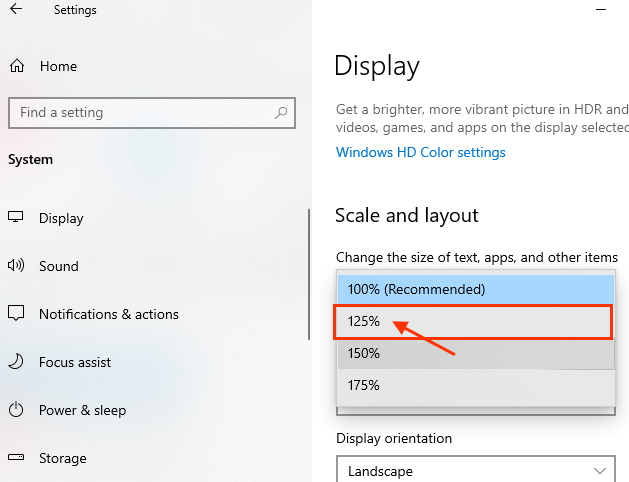
Sekarang, mengulang kembali komputer Anda. Setelah reboot, kontrol volume pada perangkat Anda harus berfungsi dengan baik lagi.
Untuk Windows 11
1 - tekan Windows dan saya kunci bersama -sama dari laptop Anda untuk membuka pengaturan.
2 - Klik Sistem Dari menu kiri dan kemudian klik Menampilkan dari sisi kanan.

3 - Ubah skala menjadi yang berbeda (dari pengaturan saat ini)
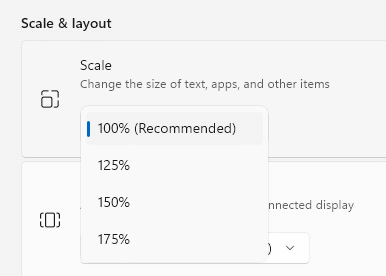
Coba lagi dan periksa apakah masalah Anda diselesaikan
Perbaiki 4 - Perbarui Driver Kartu Suara Anda
Memperbarui driver kartu suara dapat memperbaiki masalah Anda. Ikuti langkah -langkah ini untuk memperbarui driver kartu suara Anda-
1. tekan Kunci Windows dan ketik "Pengaturan perangkat"Di kotak pencarian.
2. Kemudian, Anda harus mengklik “Pengaturan perangkat“.
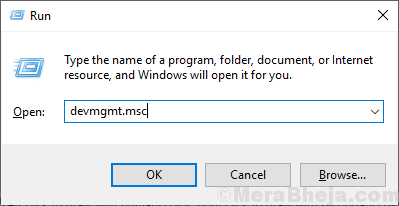
3. Sekarang, klik kanan pada driver yang Anda gunakan sebagai sistem suara Anda saat ini dan klik "Perbarui driver“.
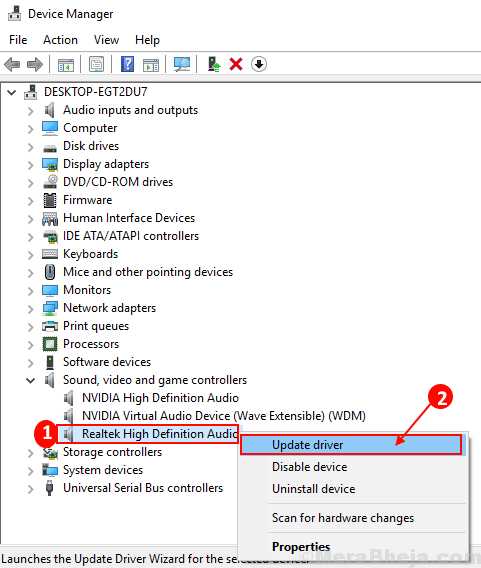
3. Klik opsi “Cari secara otomatis untuk perangkat lunak driver yang diperbarui“.
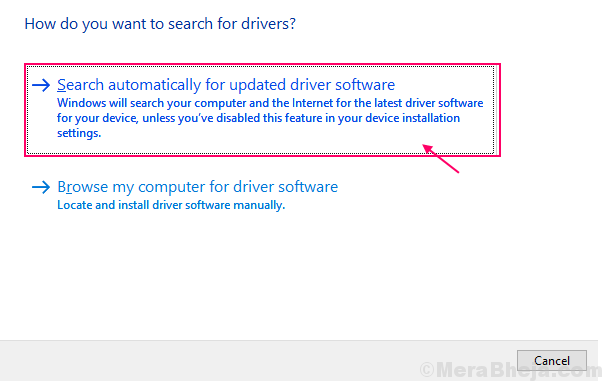
Menyalakan ulang komputer Anda.
Periksa apakah memperbarui driver suara telah menyelesaikan masalah Anda atau tidak. Pergi untuk perbaikan berikutnya jika masalah Anda berlanjut.
FIX-5 Bunuh Sndvol.Proses EXE dari Manajer Tugas-
Anda dapat mengakhiri prosesnya Sndvol.exe dalam Pengelola tugas dan restart komputer Anda. Ini akan memulai kembali sndvol Anda.Proses EXE di komputer Anda.
1. Tekan Ctrl+Shift+Enter untuk membuka Pengelola tugas jendela.
2. Sekarang, temukan “Sndvol.exeDalam daftar proses yang berjalan di perangkat Anda, klik kanan di atasnya dan klik "Tugas akhir“.
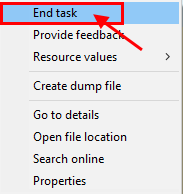
Menutup Pengelola tugas jendela. Sekarang, menyalakan ulang komputer Anda. Setelah me -reboot pemeriksaan apakah masalah dengan kontrol volume tetap ada atau tidak. Jika masalahnya masih ada, lakukan perbaikannya.
Perbaiki-6 menghapus dan menginstal ulang driver kartu suara
Ikuti langkah -langkah mudah ini terlebih dahulu uninstall driver kartu suara-
1. Cukup dengan menekan Kunci Windows dan 'R'Kunci Anda dapat membuka jendela jalankan.
2. Sekarang, ketik "devmgmt.MSC"Dan kemudian klik"OKE“.
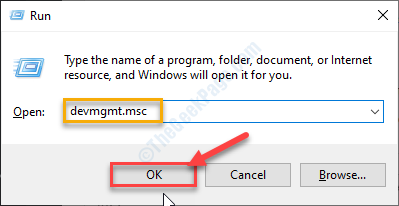
3. Dalam Pengaturan perangkat Jendela Utilitas, klik bagian "Pengontrol suara, video dan game“.
4. Klik kanan Pada driver kartu suara yang Anda gunakan, klik "Menghapus perangkat“.
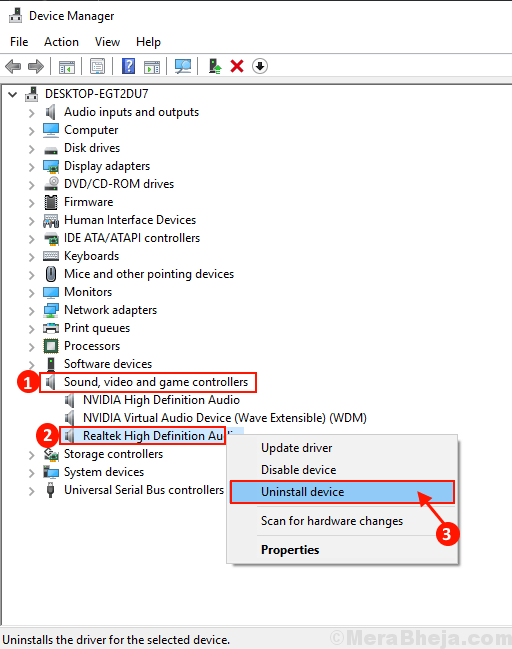
Driver kartu suara akan dihapus dari komputer Anda.
Metode 1 -
1. Pada awalnya, Anda harus mematikan komputer Anda.
2. Cabut kabel daya dari komputer Anda.
3. Kemudian, Anda perlu menekan tombol daya untuk 30 detik di kabinet Anda.
4. Setelah itu, hubungkan kabel daya ke komputer, lalu aktifkan.
Windows akan menginstal driver yang tidak diinstal sendiri selama proses booting. Anda akan meminta driver kartu suara Anda berfungsi dengan baik lagi.
Metode 2 -
Pasang driver kartu suara secara manual-
1. Buka Manajer Perangkat.
2. Dalam Pengaturan perangkat jendela, klik pada “Tindakan"Dan kemudian klik pada"Pindai perubahan perangkat keras“.
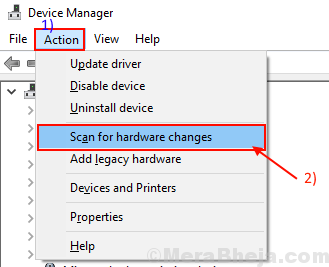
Coba periksa driver kartu suara.
Metode 3-
Terkadang pengemudi mungkin disembunyikan di Pengaturan perangkat.
1. Klik "Melihat" dari Pengaturan perangkat.
2. Kemudian klik "Tampilkan perangkat tersembunyi“.
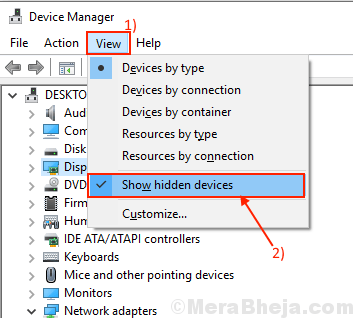
Periksa apakah Anda dapat menemukan driver kartu suara.
Mengulang kembali komputer Anda untuk menyimpan perubahan. Periksa apakah Anda menghadapi masalah yang sama atau tidak.
Perbaiki -7 Aktifkan startup driver audio-
Windows memiliki fitur yang dapat Anda selektif tentang driver mana yang akan diaktifkan di startup komputer Anda. Sekarang, Anda dapat mengelola startup layanan audio dengan Pengelola tugas.
1. Tekan Ctrl+Shift+Enter untuk membuka Pengelola tugas jendela.
2. Lalu, pergi ke “RintisanTab.
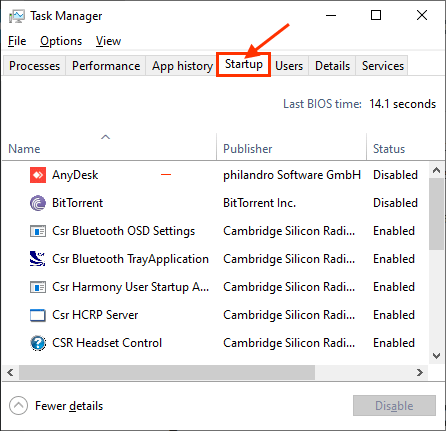
3. Sekarang, dalam daftar item, temukan “Manajer Audio”(Untuk sistem kami adalah“Realtek Audio Manager“. Perangkat Anda mungkin menggunakan manajer audio lain).
4. Memeriksa "Status”Manajer Audio. Jika memang "Diaktifkan"Maka Anda dapat melewatkan perbaikan ini.
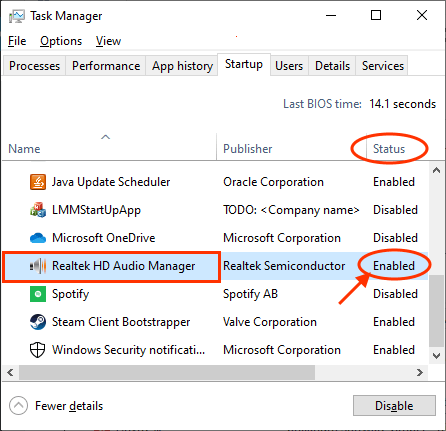
Jika Anda melihat “Status" adalah "Dengan disabilitas"Lalu, klik kanan di atasnya dan klik"Memungkinkan“.
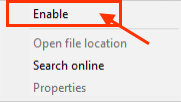
Sekarang, tutup Pengelola tugas jendela. Sekarang, menyalakan ulang komputer Anda.
Setelah me -reboot pemeriksaan apakah masalah dengan kontrol volume tetap ada atau tidak. Jika masalahnya masih ada, lakukan perbaikannya.
FIX-8 Run Troubleshooter-
Jika masalah Anda tetap belum terpecahkan, ikuti langkah -langkah ini untuk menjalankan “Bermain audio"Pemecah masalah yang akan menemukan segala jenis masalah yang terkait dengan pengemudi Bluetooth.
1. Tekan Kunci Windows+ i untuk membuka Pengaturan jendela. Klik pada "Pembaruan & Keamanan“.
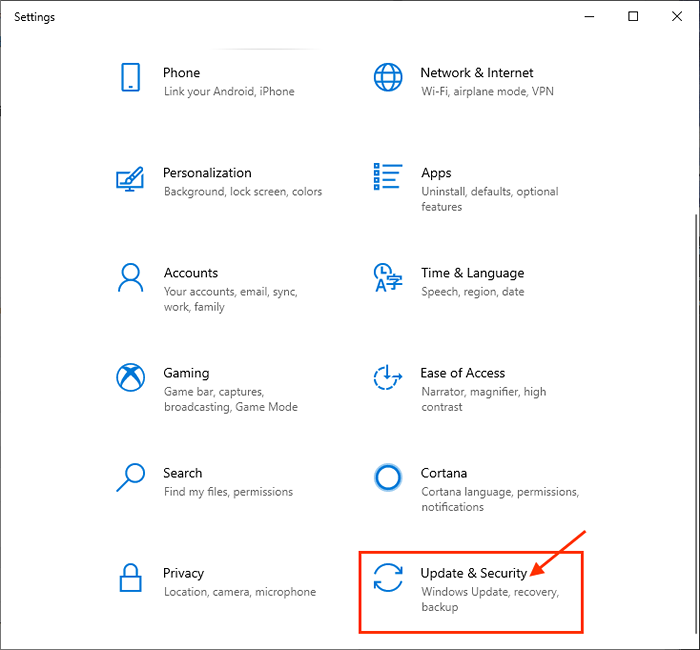
2. Sekarang, klik "Pemecahan masalah"Di panel kiri dan kemudian di panel kanan klik"Bermain audio“.
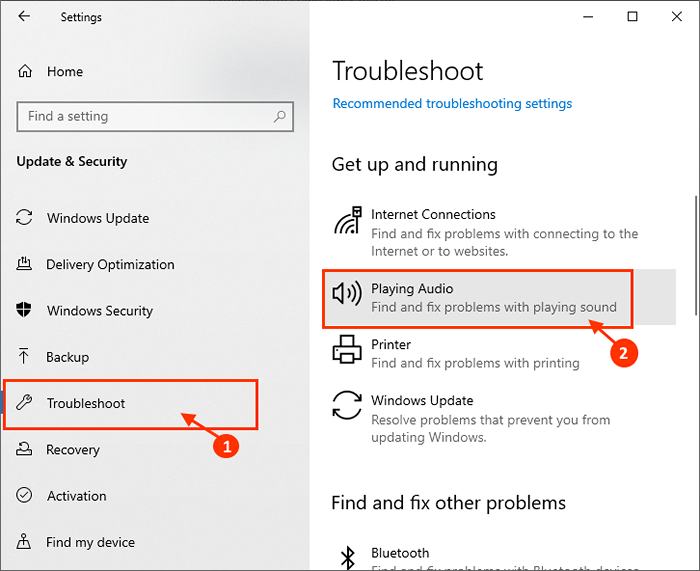
3. Sekarang, pemecah masalah akan mencoba menemukan kesalahan dan upaya perbaikan untuk menyelesaikan masalah Anda terkait dengan driver audio, kontrol volume.
Setelah pemecahan masalah, menyalakan ulang komputer Anda.
Jika masih masalah Anda tidak diperbaiki, maka lakukan perbaikan berikutnya.
Perbaiki-9 Lakukan pemindaian SFC di komputer Anda-
Terkadang beberapa file yang korup atau kesalahan sistem pada hard drive dapat menjadi masalah yang Anda hadapi dengan pemeriksa volume. Untuk memeriksa file Windows yang korup dan kesalahan sistem pada hard drive, Anda dapat menggunakan pemeriksa file sistem untuk melakukan pemindaian pada sistem Anda. Ikuti langkah ini-
1. Anda harus membuka Berlari jendela. Untuk melakukannya, tekan Kunci Windows+R.
2. Sekarang, ketik "cmd”Dan kemudian Anda harus menekan 'Memasuki'Kunci dari keyboard Anda.
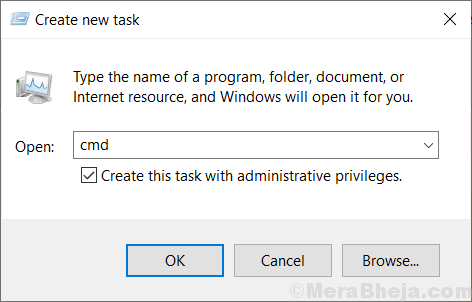
2. Jenis "SFC /SCANNOW”Dan tekan Enter.
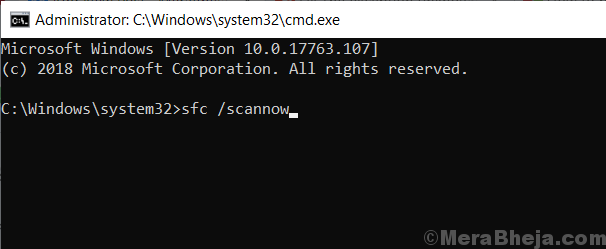
Tunggu sampai prosesnya selesai.
Setelah me -reboot komputer Anda, periksa apakah kesalahan masih muncul atau tidak. Jika masalahnya masih muncul, maka lakukan perbaikan berikutnya.
- « Perbaiki Bluetooth dipasangkan, tetapi tidak ada masalah yang terhubung di Windows 10/11
- Perbaiki Masuk dengan PIN tidak tersedia di Windows 10 »

