Perbaiki Masuk dengan PIN tidak tersedia di Windows 10
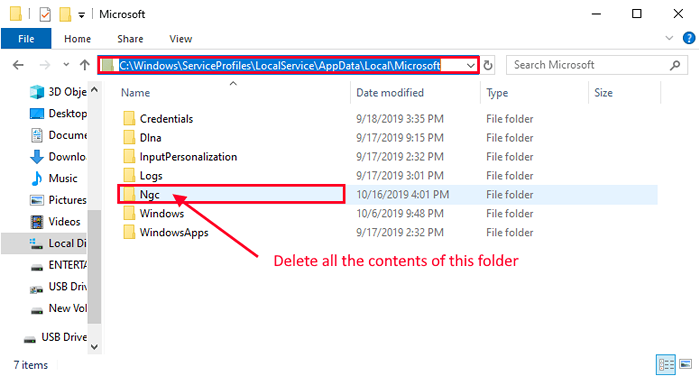
- 884
- 260
- Darryl Ritchie
Masuk ke perangkat Anda dengan pin empat digit adalah cara termudah untuk membuka kunci perangkat Windows 10 Anda, daripada memasukkan kata sandi besar setiap kali Anda ingin masuk. Tetapi beberapa pengguna Windows 10 menghadapi masalah karena mereka tidak dapat menggunakan fitur login ini. Jika Anda menghadapi masalah yang sama, jangan khawatir. Ada perbaikan yang tersedia untuk menyelesaikan masalah Anda. Untuk sebagian besar kasing, C:> Windows> ServiceProfiles> LocalService> AppData> Local> Microsoft> Folder NGC adalah alasan utama untuk disalahkan, tetapi mungkin ada banyak alasan di mana masalah ini dapat terjadi. Jadi, mari kita mengesampingkan alasannya, dan fokus pada solusi.
Pengguna juga menyaksikan berbagai jenis masalah ketika mereka mencoba masuk dengan PIN-
1. Pengguna tidak dapat menambahkan pin- Pengguna mengeluh bahwa mereka mencoba memasukkan pin, tetapi opsi "tambahkan pin" di Pengaturan tidak bekerja untuk mereka.2. Opsi masuk tidak terlihat- Biasanya, ada beberapa opsi masuk tersedia di layar login, tetapi beberapa pengguna melaporkan tidak melihat opsi.3. PIN masuk berwarna abu-abu (dinonaktifkan)- Pengguna tidak dapat menggunakan fitur masuk pin karena berwarna abu-abu (berarti dinonaktifkan).
Jika Anda menyaksikan masalah apa pun, buka solusi ini. Tetapi sebelum menuju ke solusi utama, cobalah solusi awal ini.
Solusi awal-
1. Coba perbarui Windows 10 Anda ke versi terbaru. Anda dapat memeriksa pembaruan dari pembaruan Windows di Pengaturan aplikasi.
2. Menggunakan Tab kunci saat Anda masuk ke komputer Anda. Anda harus dapat menggunakan PIN untuk masuk ke sistem.
Jika solusi awal ini tidak berhasil untuk Anda, coba perbaikan ini di perangkat Anda-
Daftar isi
- Fix-1 Hapus folder NGC dari komputer Anda-
- Perbaiki 2 - Menggunakan Registry Editor
- Fix-3 lepaskan dan tambahkan pin-
- Fix-4 Gunakan opsi 'Saya lupa pin saya'-
- Fix-5 Buat akun administrator baru-
- FIX- 5 Modifikasi TestHooks Registry-
- Perbaiki-6 Periksa apakah isolasi kunci CNG sedang berjalan-
Fix-1 Hapus folder NGC dari komputer Anda-
Membersihkan semua isi folder NGC dari komputer Anda dapat memperbaiki masalah untuk Anda. Ikuti langkah -langkah ini untuk menghapus folder NGC di komputer Anda dan kemudian Anda dapat membuat pin di sistem Anda.
1. Tekan Kunci Windows+ E untuk membuka File Explorer jendela. Sekarang, arahkan ke lokasi ini di drive Anda-
C:> Windows> ServiceProfiles> LocalService> AppData> Lokal> Microsoft> NGC
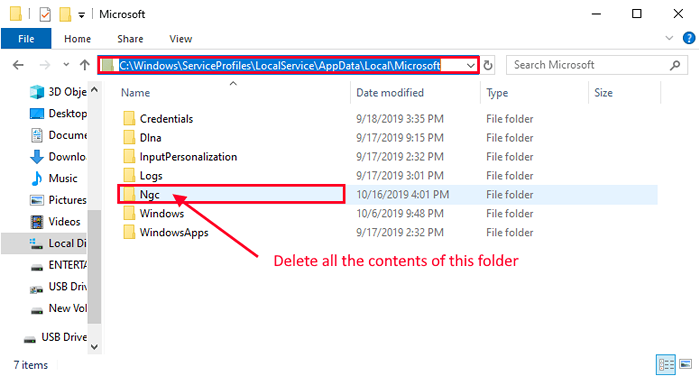
2. Masuk ke dalam folder NGC.
3. Tekan Shift+a untuk memilih semua isi “NGCFolder dan tekan Shift+hapus untuk mengosongkan folder.
4. Sekarang, tekan Kunci Windows+i untuk membuka Pengaturan aplikasi. Klik "Akun“.

5. Di akun, di sisi kiri, klik "Opsi Masuk“.
6. Sekarang, klik "Windows Hello Pin“.
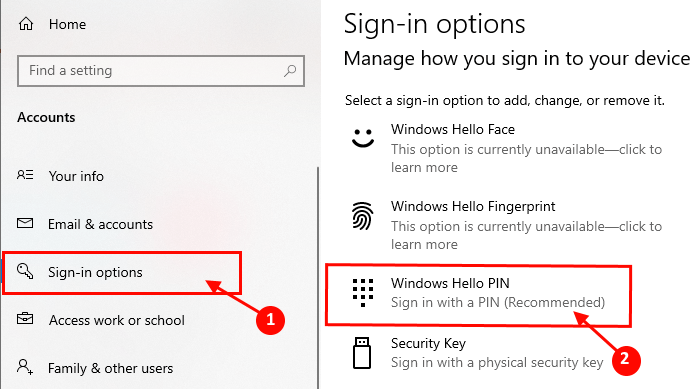
7. Sekarang, klik "Menambahkan”Untuk menambahkan pin baru pada sistem.

8. Sekarang, di Windows Security jendela, Anda harus memasuki Kata Sandi Akun Microsoft Anda, dan klik “OKE“.

9. Sekarang, di Siapkan pin jendela, memasuki pin empat digit dan kemudian masukkan kembali untuk mengkonfirmasi pin. Klik "OKE“.

Tutup Pengaturan aplikasi. Menyalakan ulang komputer Anda. Di layar login, gunakan PIN untuk masuk ke perangkat Anda.
Jika Anda masih tidak dapat menggunakan pin untuk masuk, lakukan perbaikan berikutnya.
Perbaiki 2 - Menggunakan Registry Editor
1. Tekan Kunci Windows + R kunci bersama dari keyboard.
2. menulis Regedit di dalamnya dan klik OKE.
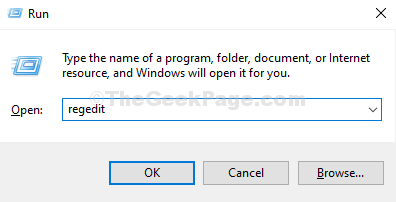
3. Setelah editor registri terbuka, ambil cadangan sebelum melakukan perubahan apa pun. Sekarang, arahkan ke lokasi berikut di editor registri
Hkey_local_machine \ software \ policies \ microsoft \ windows \ system
4. Di sisi kanan Buat kunci bernama Allowdomainpinlogon , Jika tidak ada.
Untuk ini, klik kanan di sisi kanan dan pilih baru> DWORD (32 bit) dan beri nama Allowdomainpinlogon .
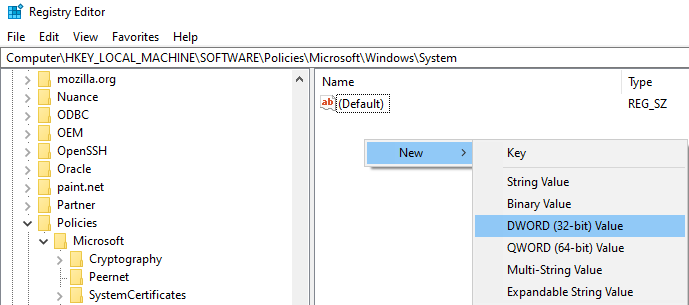
5. Klik dua kali Allowdomainpinlogon dan ubah data nilai menjadi 1.
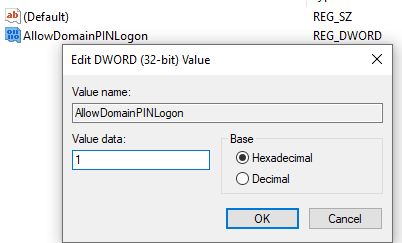
6. tutup editor registri dan coba lagi.
Fix-3 lepaskan dan tambahkan pin-
Jika Anda tidak dapat masuk ke perangkat Anda menggunakan PIN, ikuti langkah -langkah ini untuk menghapus dan menambahkan pin lagi di perangkat Anda.
1. Tekan Kunci Windows+i untuk membuka Pengaturan aplikasi. Klik "Akun“.

2. Di akun, di sisi kiri, klik "Opsi Masuk“.
3. Sekarang, klik "Windows Hello Pin“. Sekarang, klik "Menghapus“.
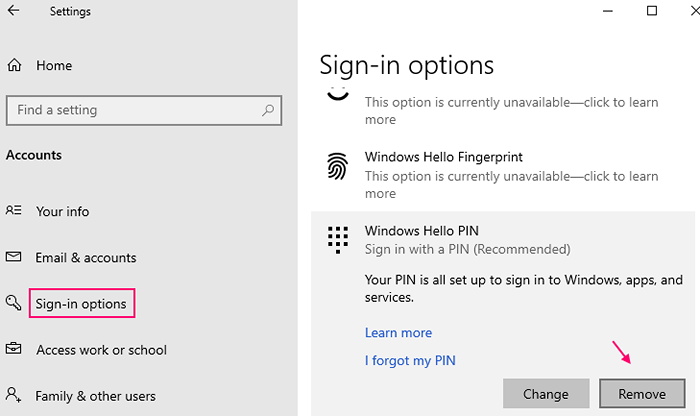
4. Sekarang, sekali lagi klik "Menghapus“.
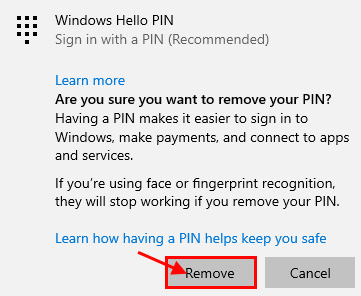
5. Sekarang, di Windows Security jendela, memasuki Kata sandi akun Microsoft Anda dan klik "OKE“. Ini akan menghapus pin dari sistem Anda.
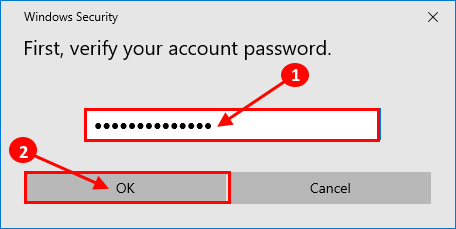
6. Sekarang, sekali lagi klik "Windows Hello Pin“. Kemudian, klik "Menambahkan”Untuk menambahkan pin baru.

7. Sekarang, di Windows Security jendela, Anda harus memasuki Kata Sandi Akun Microsoft Anda, dan klik “OKE“.

8. Sekarang, di Siapkan pin jendela, memasuki pin empat digit dan kemudian masukkan kembali untuk mengkonfirmasi pin.
9. Klik "OKE“.

Tutup Pengaturan aplikasi. Menyalakan ulang komputer Anda. Setelah reboot, saat Anda masuk, gunakan pin untuk masuk.(Jika Anda tidak melihat opsi PIN, coba tekan 'Tab'Diikuti oleh pin empat digit).
Jika Anda masih tidak dapat menggunakan pin untuk masuk, lakukan perbaikan berikutnya.
Fix-4 Gunakan opsi 'Saya lupa pin saya'-
Menurut beberapa pengguna, mereka dapat menggunakan tanda pin dalam fitur di perangkat mereka karena mereka telah menggunakan 'Saya lupa pin saya' di pengaturan. Mereka menciptakan kembali pin keamanan di perangkat mereka, dan masalahnya sudah diperbaiki. Ikuti langkah -langkah mudah ini untuk mencoba metode ini di perangkat Anda-
1. Tekan Kunci Windows+i untuk membuka Pengaturan. Kemudian, Anda harus mengklik “Akun“.

2. Dalam Akun, klik "Opsi Masuk“. Sekarang, klik "Windows Hello Pin“.
3. Sekarang, klik "Saya lupa pin saya“.
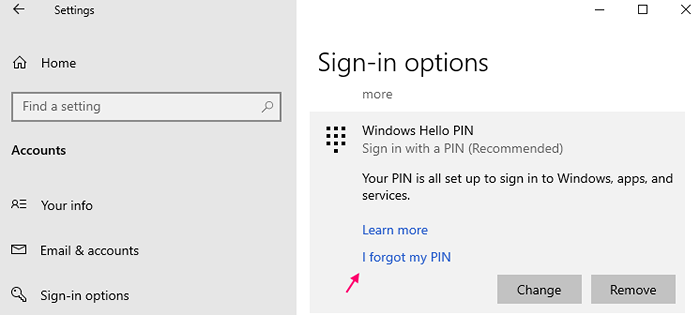
4. Sekarang, klik "Melanjutkan"Jika Anda diminta"Apa kamu yakin?"
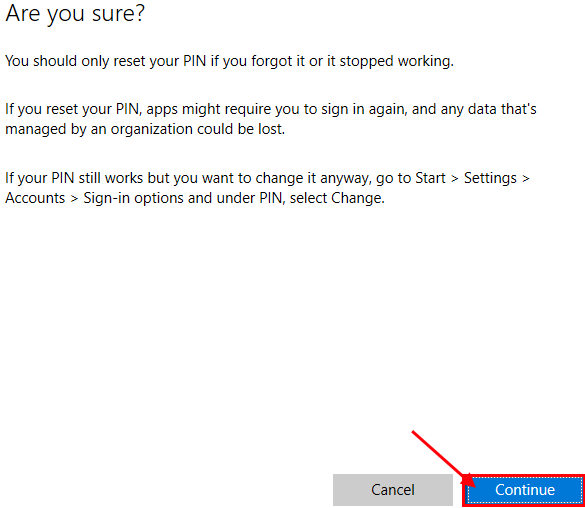
Sekarang, ikuti instruksi, masukkan kata sandi akun Microsoft dan Anda dapat mengubah pin atau mengambil yang lama.
Setelah mengatur pin, menyalakan ulang komputer Anda. Setelah reboot, cobalah memasukkan pin selama login.
Jika Anda masih menghadapi masalah yang sama, lakukan perbaikan berikutnya.
Fix-5 Buat akun administrator baru-
Anda dapat membuat akun administrator terpisah dan mengatur pin. Metode ini telah berhasil bagi banyak pengguna. Ikuti langkah-langkah ini untuk membuat akun non-microsoft.
1. Tekan Kunci Windows+i untuk membuka Pengaturan aplikasi. Kemudian, klik "Akun“.

2. Sekarang, di panel sisi kiri, klik "Keluarga & Pengguna Lain"Dan kemudian klik"Tambahkan orang lain ke PC ini“.
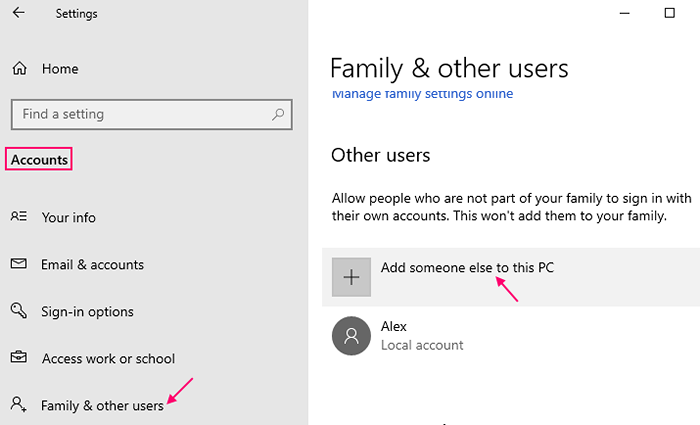
3. Sekarang, klik "Saya tidak memiliki informasi masuk orang ini“.
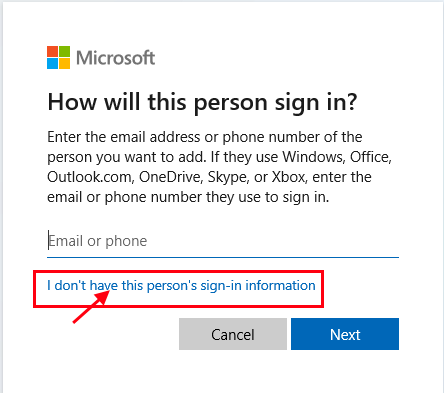
4. Sekarang, di Buat Akun bagian, klik "Tambahkan pengguna tanpa akun Microsoft“.
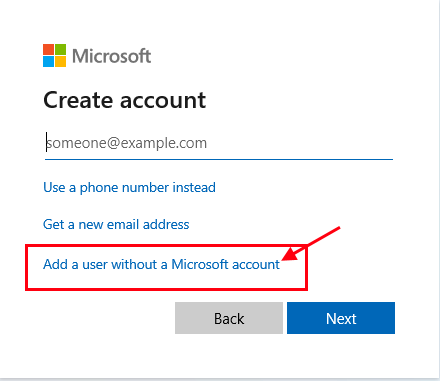
5. Sekarang di Buat akun untuk PC ini jendela, masukkan "Nama belakang“. Masukkan kata sandi dan masukkan kembali untuk mengonfirmasi. Klik "Berikutnya”Untuk menyelesaikan proses pembuatan akun.
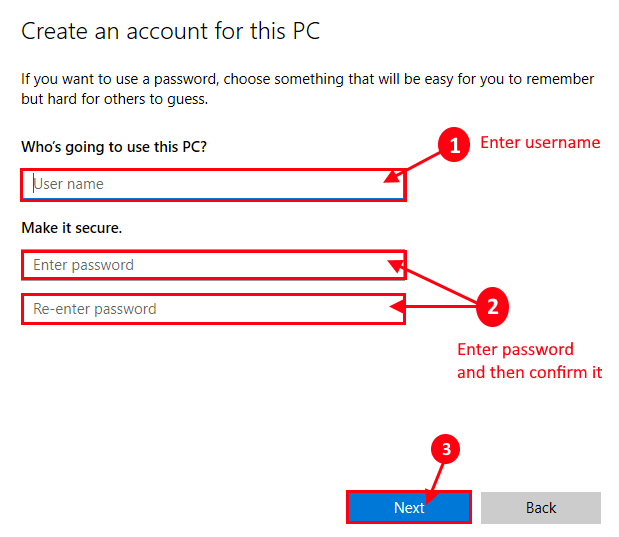
6. Sekarang, keluar dari akun Anda saat ini, dan kemudian masuk dengan akun baru.
Di akun baru, Anda harus mengatur pin baru (atau yang lama, itu adalah pilihan Anda). Ikuti langkah -langkah ini untuk melakukannya.
7. Tekan Kunci Windows+i untuk membuka Pengaturan aplikasi. Dalam Pengaturan jendela, Anda harus mengklik “Akun“.

8. Dalam Akun, Di sisi kiri, klik "Opsi Masuk“. Sekarang, klik "Windows Hello Pin“.
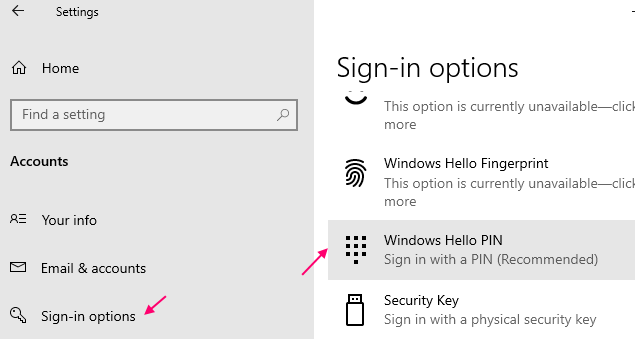
9. Untuk menambahkan pin baru, klik "Menambahkan“.

10. Sekarang, di Windows Security jendela, Anda harus memasuki Kata Sandi Akun Microsoft Anda, dan klik “OKE“.

11. Sekarang, di Siapkan pin jendela, memasuki pin empat digit dan kemudian masukkan kembali untuk mengkonfirmasi pin.
12. Akhirnya, klik "OKE“.

Tutup Pengaturan aplikasi. Menyalakan ulang komputer Anda. Setelah reboot, saat Anda masuk, gunakan pin untuk masuk.(Jika Anda tidak melihat opsi PIN, coba tekan 'Tab'Diikuti oleh pin empat digit).
FIX- 5 Modifikasi TestHooks Registry-
Memodifikasi 'Testhooks'Registry telah memecahkan masalah tentang masalah masuk pin bagi banyak pengguna. Ikuti langkah -langkah ini untuk mencoba memperbaiki perangkat Anda.
1. Tekan Kunci Windows+R peluncuran Berlari, dan ketik "Regedit”Dan tekan Memasuki. Editor Registri jendela akan terbuka.
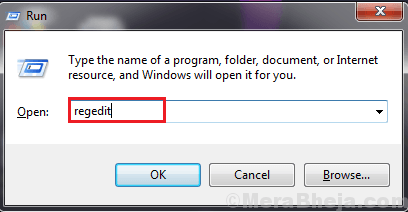
2. Sekarang, di panel kiri, arahkan ke lokasi ini-
Komputer> hkey_local_machine> perangkat lunak> Microsoft> Windows> CurrentVersion> Otentikasi> LogonUI> TestHooks
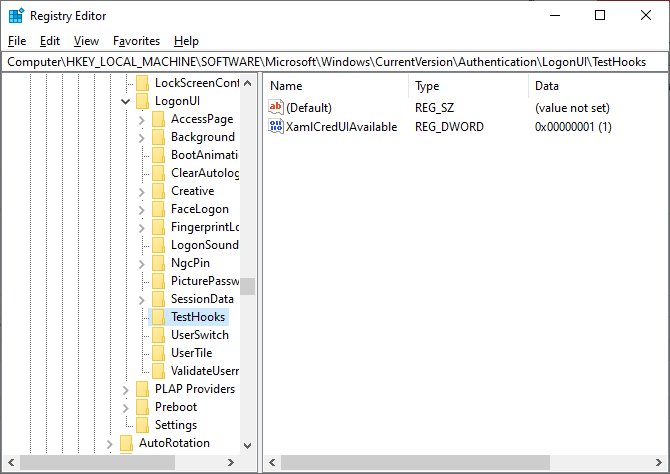
3. Sekarang, cobalah untuk menemukan, “AmbangKunci di panel kanan Editor Registri , Jika Anda tidak menemukannya. Klik kanan di ruang kosong, dan klik "Nilai dword (32-bit)“. Ganti nama sebagai "Ambang“.
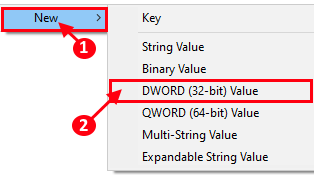
4. Sekarang, klik dua kali pada "Ambang“. Mengubah "Nilai data" ke "0"Dan kemudian klik"OKE“.
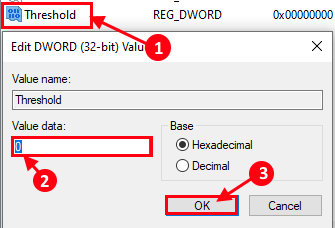
Sekarang, tutup Editor Registri jendela.
Kemudian, hapus semua isi C:> Windows> ServiceProfiles> LocalService> AppData> Lokal> Microsoft> NGC map. (Ikuti Fix-1).
Menyalakan ulang komputer Anda. Setelah reboot, Anda harus dapat masuk menggunakan pin 4 digit. Jika Anda masih tidak dapat menggunakan PIN, lakukan perbaikan kami berikutnya.
Perbaiki-6 Periksa apakah isolasi kunci CNG sedang berjalan-
CNG Key Isolation adalah layanan LSA yang menyediakan keamanan untuk kunci (kata sandi, pin) atau layanan kriptografi lainnya. Sekarang, periksa apakah itu berjalan secara manual di perangkat Anda.
1. Tekan Kunci Windows+R peluncuran Berlari, dan ketik "jasa.MSC”Dan tekan Memasuki. Jasa jendela akan terbuka.
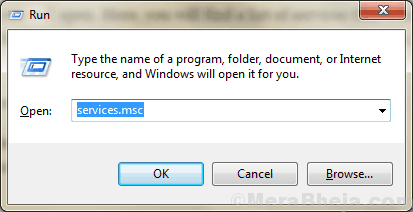
2. Sekarang, gulir ke bawah untuk menemukan “Isolasi kunci CNG" Dan klik dua kali di atasnya.
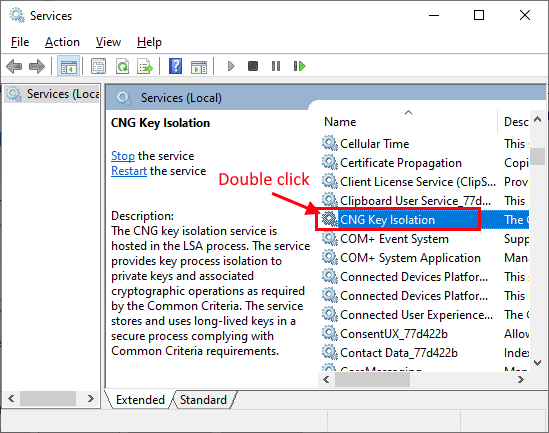
3. Sekarang, di Sifat isolasi kunci CNG jendela, periksa 'status layanan:' sebagai “Berlari"Kondisi dan juga periksa apakah" tipe startup: "adalah"Manual“.Jika startup ditetapkan sebagai apa pun selain "Manual", klik "Jenis startup:"Untuk mengaturnya sebagai"Manual“. Sekarang, klik "Awal"Kemudian klik"Menerapkan" Dan "OKE”Untuk menyimpan perubahan.
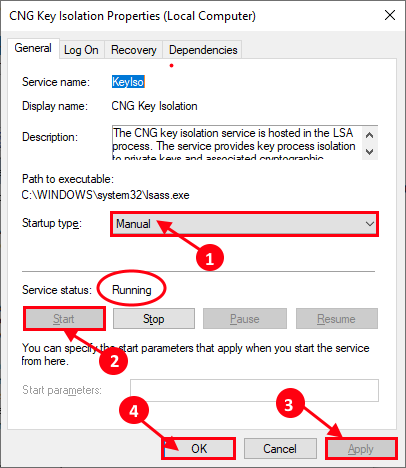
Menutup Jasa jendela. Menyalakan ulang komputer Anda. Setelah me -reboot komputer Anda, Anda harus dapat masuk ke komputer Anda dengan pin dengan mudah.
- « Cara Memecahkan Kontrol Volume Tidak Mengerjakan Masalah di Windows 10 /11
- Perbaiki tidak mendapatkan peringatan email baru di Outlook di Windows 10 /11 »

