Perbaiki Bluetooth dipasangkan, tetapi tidak ada masalah yang terhubung di Windows 10/11
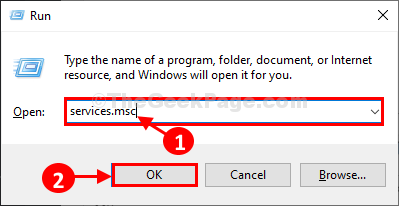
- 1318
- 382
- Karl O'Connell DDS
Beberapa pengguna Windows 10 dan Windows 11 mengeluh tentang masalah yang mereka hadapi di komputer Windows 10 mereka, karena perangkat Bluetooth yang mereka coba hubungkan tidak terhubung dengan perangkat Windows 10 mereka, meskipun keduanya sudah dipasangkan. Jika Anda menghadapi masalah yang sama ini, maka jangan khawatir. Ada beberapa solusi sederhana yang dapat memperbaiki masalah Anda. Terutama, masalah ini terjadi ketika Anda mencoba menghubungkan beberapa perangkat Bluetooth atau mungkin juga terjadi adalah bahwa ada kesalahan dengan driver Bluetooth yang ada di komputer Anda. Mari kita mengesampingkan alasannya dan mari kita fokus pada solusi. Tetapi sebelum melanjutkan untuk perbaikan, cobalah solusi awal ini, yang dapat menyelesaikan masalah Anda dengan upaya minimal.
Solusi awal-
1. Jika Anda menyaksikan masalah untuk pertama kalinya, menyalakan ulang Komputer Anda dan setelah reboot, cobalah untuk menghubungkan perangkat Bluetooth lagi.2. Jika Anda menggunakan adaptor bluetooth, a. Periksa apakah port USB di perangkat Anda berfungsi atau tidak.B. Cabut adaptor Bluetooth dan setelah 2 menit, colokkan adaptor lagi. Ini harus menyelesaikan masalah Anda.
Jika salah satu dari solusi ini tidak berhasil untuk Anda, buka perbaikan mudah ini-
Daftar isi
- Memperbaiki-1 restart layanan bluetooth
- Perbaiki 2 - Periksa Pengaturan Perangkat Bluetooth yang Terhubung
- Perbaiki 3 - Coba beralih ke port USB yang berbeda
- Perbarui 4 Perbarui Driver Perangkat Bluetooth
- Fix-5 Sambungkan dari Action Center
- Fix-6 Sambungkan dari Pengaturan-
- Perbaiki-7 Hapus instalan dan instal ulang driver Bluetooth-
- Perbarui-8 Perbarui Driver Bluetooth-
- Perbaiki-9 Atur perangkat Bluetooth Anda sebagai default-
- Fix-10 Pastikan mode pesawat tidak aktif
Memperbaiki-1 restart layanan bluetooth
Anda dapat memulai kembali layanan Bluetooth dari Jasa. Mem -boot ulang layanan bluetooth Anda dapat menyelesaikan masalah Anda.
1. Anda harus menekan Kunci Windows+R di keyboard Anda.
2. Lalu, ketik "jasa.MSC“. Setelah melakukannya, klik "OKE“.
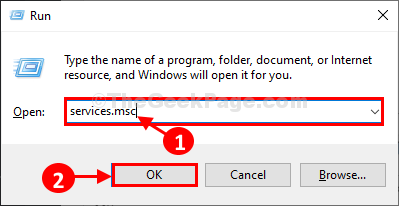
3. Di dalam, Jasa jendela, gulir ke bawah untuk mencari tahu "Layanan Dukungan Bluetooth" Dan klik kanan Di atasnya, lalu klik "Mengulang kembali“.
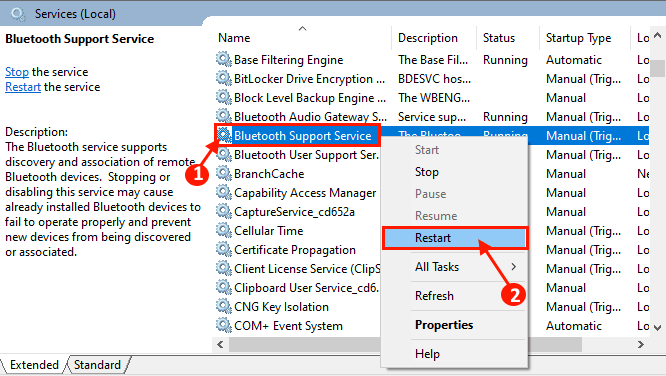
4. Sekarang, klik dua kali di “Layanan Dukungan Bluetooth“.
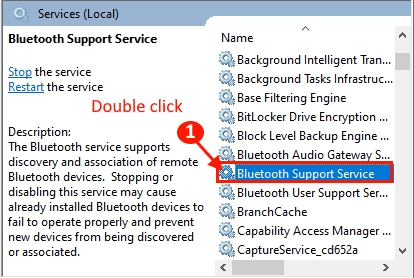
5. Sekarang, di Properti Layanan Dukungan Bluetooth jendela, klik "Jenis startup:"Dan klik"Otomatis“.
6. Kemudian, klik "Menerapkan" Dan "OKE”Untuk menyimpan perubahan.
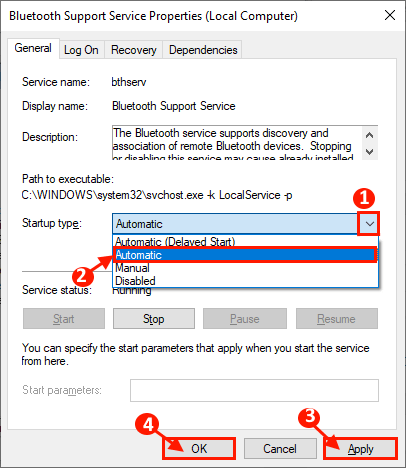
Menutup Jasa jendela.
Sekarang matikan Bluetooth dan nyalakan kembali
1. Mendesak Kunci Windows+i akan membuka Pengaturan.
2. Sekarang, klik "Perangkat"Pengaturan.
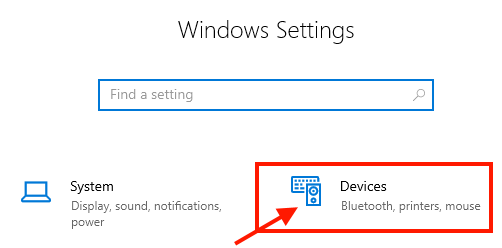
3. Sekarang, klik "Bluetooth & perangkat lainnya“, Dan di panel kanan, Anda harus melihat sakelar“PADA" di bawah "Bluetooth" pilihan.
4. Klik untuk itu untuk beralih "MATI“.
Tunggu sebentar.
5. Sekarang, sekali lagi klik opsi itu untuk beralih "PADA“.
6. Sekarang, klik Tambahkan Bluetooth & Perangkat Lain dan tambahkan perangkat.
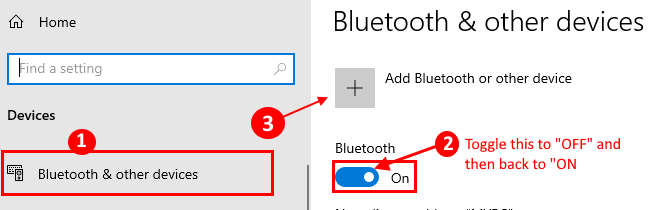
7. Setelah itu, klik Bluetooth dan hubungkan perangkat Anda lagi.
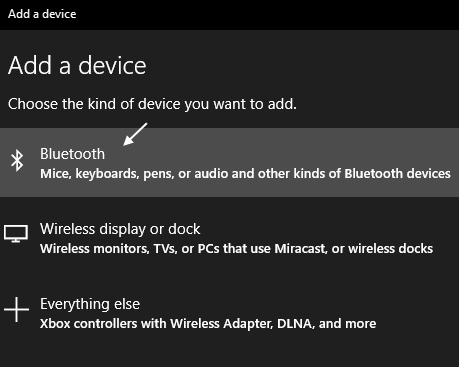
Catatan: -Untuk pengguna Windows 11
1 -Tekan Kunci Windows Dan SAYA bersama untuk membuka Pengaturan panel.
2 -How, klik Bluetooth & perangkat Dari menu sisi kiri.
3 - Sekarang, putar Bluetooth Mati Dan kemudian putar PADA lagi.
4 - Setelah itu, klik Tambahkan perangkat dan coba tambahkan perangkat Bluetooth Anda lagi.
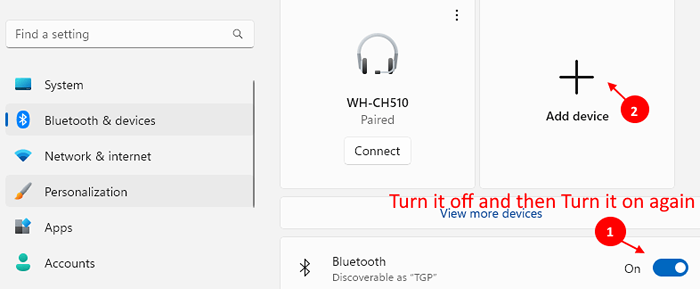
Perbaiki 2 - Periksa Pengaturan Perangkat Bluetooth yang Terhubung
1. Mencari panel kendali di kotak pencarian Windows 10 dan buka Panel kendali.
2. Sekarang, pastikan dilihat oleh kategori dipilih.
3. Klik perangkat dan Printer.
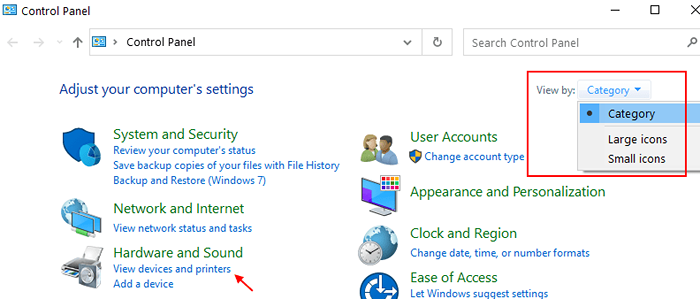
4. Sekarang, cari perangkat Bluetooth Anda dan klik kanan dan pilih properti.
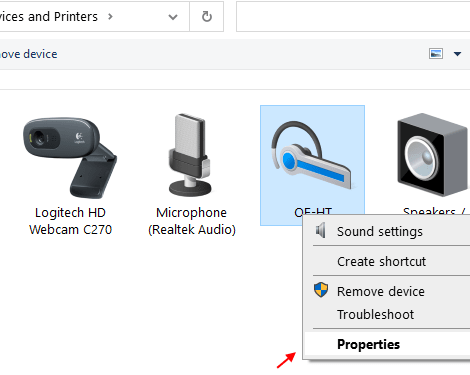
5. Klik pada tab Layanan dan kemudian pastikan semua layanan Bluetooth diperiksa.
Periksa semuanya dan klik Terapkan dan OK dan tutup jendela.
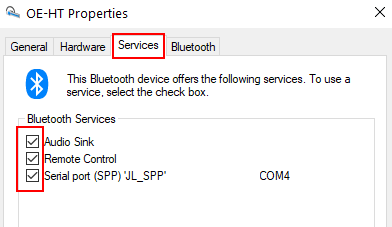
Perbaiki 3 - Coba beralih ke port USB yang berbeda
Jika Anda menggunakan adaptor, cobalah beralih ke port USB yang berbeda seperti itu, itu tidak kompatibel dengan USB 3.0 atau USB 2.0 Dan demikian, beralih ke port USB yang berbeda mungkin memperbaiki masalah ini.
Perbarui 4 Perbarui Driver Perangkat Bluetooth
1. Tekan Kunci Windows dan 'R'kunci bersama untuk membuka jendela.
2. Dalam Berlari jendela, ketik "devmgmt.MSC“. Klik "OKE“.
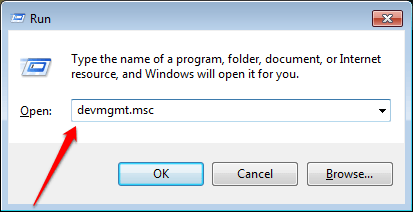
3. Sekarang, klik Melihat dan klik Tampilkan perangkat tersembunyi.
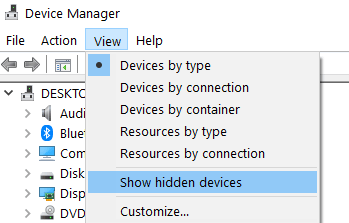
4. Sekarang, klik dua kali Bluetooth untuk memperluasnya.
5. Sekarang, klik kanan dan klik memperbarui Perangkat Bluetooth pertama Anda dari daftar (perhatikan bahwa, kami akan mengulangi langkah -langkah yang diberikan di bawah ini untuk setiap item Bluetooth dalam daftar).
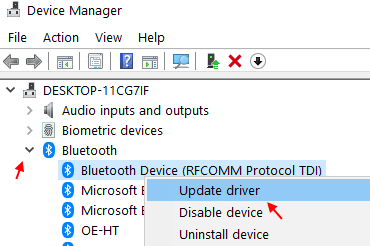
6. Klik Jelajahi komputer saya untuk driver.
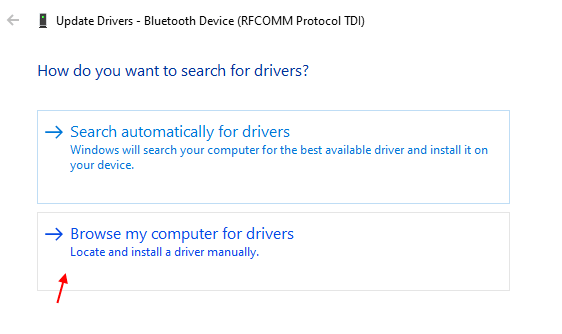
7. Klik Izinkan saya memilih dari daftar pilihan
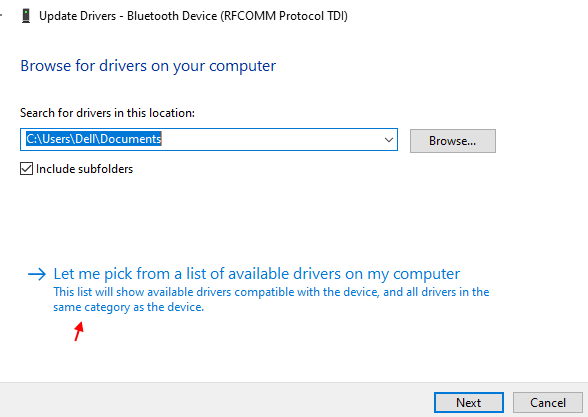
8. Sekarang, pilih opsi pertama dari daftar. Memastikan Tampilkan perangkat keras yang kompatibel opsi dipilih.
9. Klik Next dan biarkan memperbaruinya.
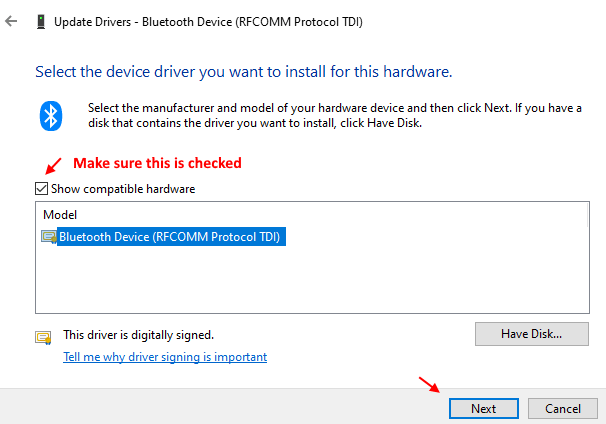
10. Sekarang, ulangi Langkah 6 hingga 9 Untuk memperbarui setiap perangkat Bluetooth.
Fix-5 Sambungkan dari Action Center
1. Klik ikon Pusat Aksi di kanan bawah.
2. Klik "Menghubung“.
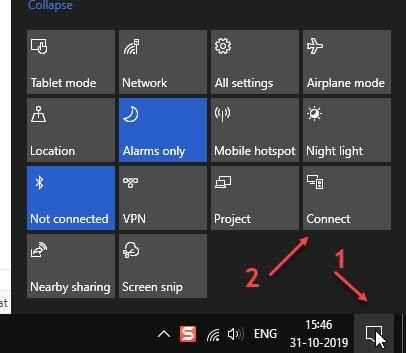
3. Sekarang, klik perangkat berpasangan Anda dari daftar.
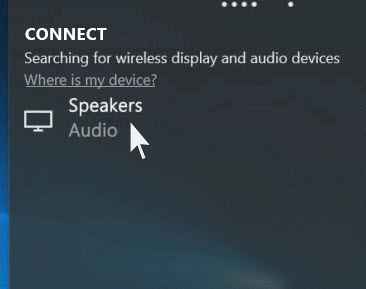
Fix-6 Sambungkan dari Pengaturan-
Perbaikan paling sederhana untuk masalah ini adalah menghubungkan perangkat Bluetooth secara manual. Untuk melakukannya, ikuti langkah -langkah mudah ini-
1. Tekan Kunci Windows+i peluncuran Pengaturan. Sekarang, klik "Perangkat“.
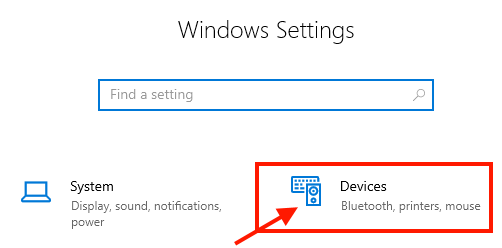
2. Sekarang, klik "Bluetooth & perangkat lainnya”Dan di Audio bagian, gulir ke bawah untuk menemukan perangkat audio yang Anda coba terhubung.
3. Klik pada perangkat Bluetooth dan klik “Menghubung”Untuk menghubungkan perangkat audio Bluetooth dengan perangkat Windows 10 Anda.
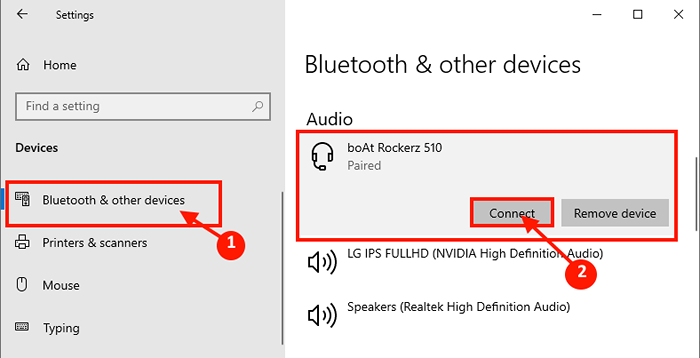
Perangkat Anda harus terhubung dengan komputer.
Jika Anda tidak dapat menghubungkan perangkat dengan komputer, ikuti perbaikan berikutnya.
Perbaiki-7 Hapus instalan dan instal ulang driver Bluetooth-
Ikuti langkah -langkah ini untuk menghapus pemasangan driver adaptor bluetooth Anda-
1. Tekan Kunci Windows dan 'R'kunci bersama untuk membuka jendela.
2. Dalam Berlari jendela, ketik "devmgmt.MSC“. Klik "OKE“.
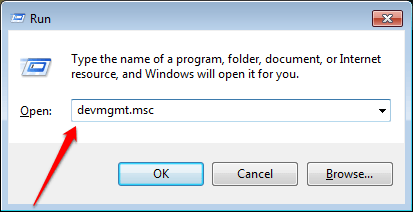
2. Dalam Pengaturan perangkat jendela utilitas, lihat dengan cermat untuk “BluetoothBagian dan kembangkan.
3. Klik kanan Pada adaptor Bluetooth yang Anda gunakan, klik "Menghapus perangkat“.
Ini akan menghapus pemasangan pengemudi.
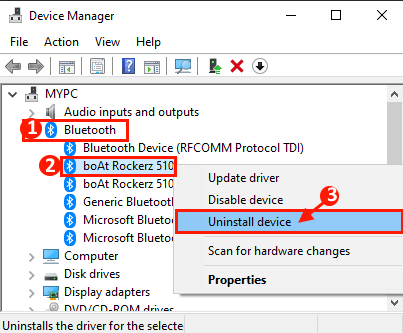
Ikuti langkah -langkah ini untuk menginstal ulang pengemudi-
Metode 1-
Memulai ulang sistem Anda harus menginstal ulang driver di komputer Anda.
Metode 2-
Jika metode sebelumnya tidak berhasil, ikuti langkah -langkah ini-
1. Dalam Pengaturan perangkat jendela, klik "Tindakan“.
2. Kemudian, klik "Pindai perubahan perangkat keras“.
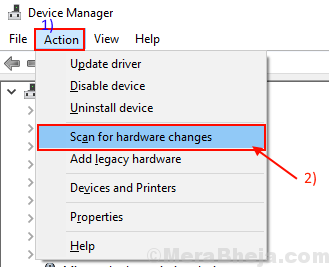
Driver yang tidak diinstal akan diinstal ulang pada perangkat Anda.
Menutup Pengaturan perangkat jendela.
Mengulang kembali komputer Anda untuk menyimpan perubahan.
Setelah reboot, periksa apakah Anda dapat menghubungkan perangkat Bluetooth dengan komputer.
Perbarui-8 Perbarui Driver Bluetooth-
Anda tidak dapat menghubungkan driver Bluetooth dengan versi lama/tidak kompatibel dari Bluetooth Driver dapat diinstal di komputer Anda.
1. Menekan Kunci Windows akan membuka Mencari kotak. Sekarang, mulailah mengetik "devmgmt“.
2. Sekarang, klik pada “Pengaturan perangkat”Yang akan muncul di Mencari kotak.
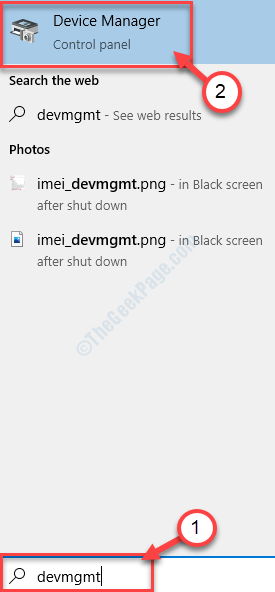
3. Dalam Pengaturan perangkat jendela, Anda harus mengklik “Bluetooth“Untuk memperluasnya.
4. Sekarang, dari opsi drop-down, pilih driver yang Anda gunakan .
5. Klik kanan di atasnya dan klik "Perbarui driver“.
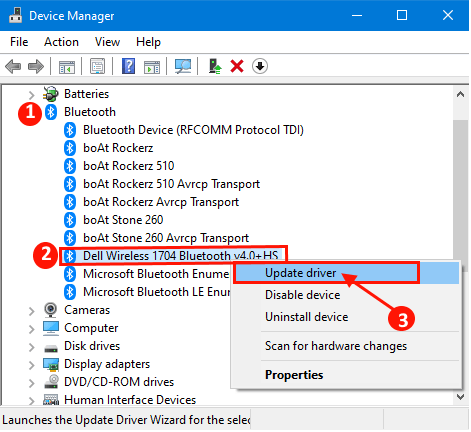
6. Sebagai langkah selanjutnya, Anda harus mengklik “Cari secara otomatis untuk perangkat lunak driver yang diperbarui“.
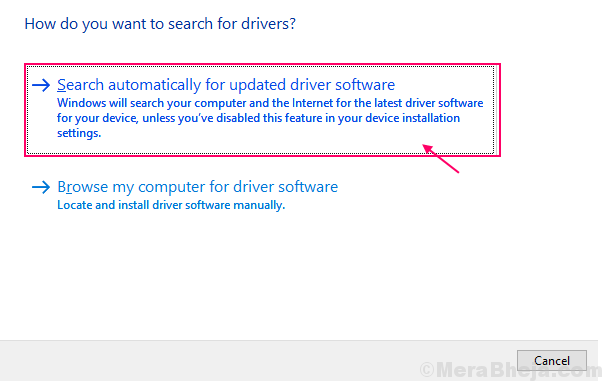
Sekarang yang perlu Anda lakukan adalah menunggu.
Menyalakan ulang komputer Anda.
Periksa apakah Anda masih menghadapi masalah yang sama atau tidak.
Perbaiki-9 Atur perangkat Bluetooth Anda sebagai default-
Anda dapat mengatur perangkat Bluetooth Anda sebagai perangkat default. Ikuti langkah -langkah mudah ini untuk mengatur perangkat Bluetooth sebagai default.
1. Setelah membuka Berlari jendela dengan menekan 'Kunci Windows+R', ketik perintah ini.
mmsys.cpl
2. Kemudian, klik "OKE“.
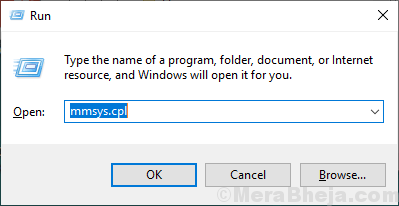
2. Dalam Suara jendela, klik pada perangkat yang Anda gunakan/akan gunakan dan kemudian klik "Ditetapkan sebagai default“. Sekarang, klik "Menerapkan" Dan "OKE”Untuk menyimpan perubahan di perangkat Anda.
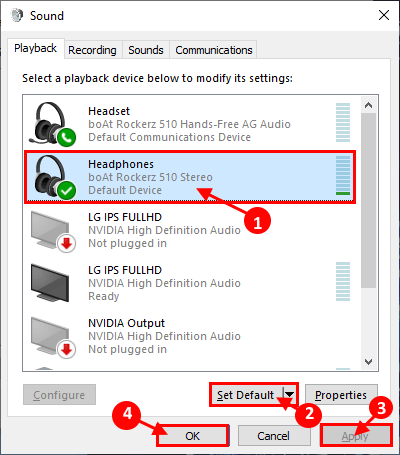
Sekarang, tutup Suara jendela, dan kemudian menyalakan ulang komputer Anda.
Setelah reboot, cobalah untuk menghubungkan perangkat Bluetooth Anda lagi. Anda harus dapat menghubungkan perangkat dengan perangkat Windows 10 tanpa kesalahan apa pun.
Fix-10 Pastikan mode pesawat tidak aktif
1 - tekan Kunci Windows + a membuka Pusat aksi.
2 - Pastikan mode pesawat tidak PADA.
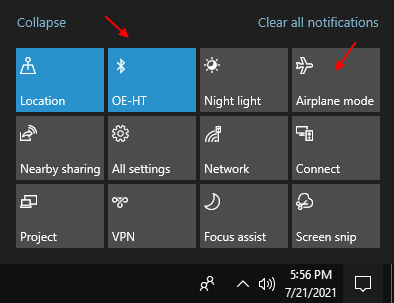
3 - Juga pastikan Bluetooth diputar PADA.
- « Perbaiki PC terjebak di layar login buram di Windows 10/11
- Cara Memecahkan Kontrol Volume Tidak Mengerjakan Masalah di Windows 10 /11 »

