Cara Memecahkan Masalah Lag Video di Tim Microsoft
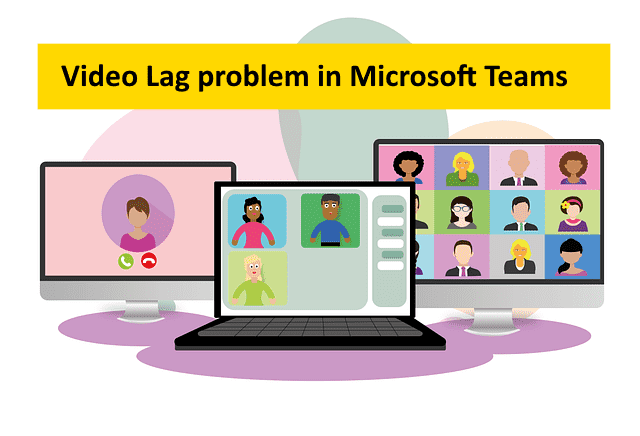
- 3299
- 865
- Dominick Barton
Tim Microsoft diperkenalkan pada tahun 2017, namun, ia mendapatkan lebih banyak popularitas pasca pandemi Covod-19 pada tahun 2020 ketika pekerjaan dari rumah sedang meningkat karena kunciannya. Aplikasi Tim adalah cara yang sempurna untuk berkolaborasi dengan tim dan mengatur pertemuan secara online melalui konferensi video. Aplikasi ini populer untuk kemampuan konferensi videonya dan menawarkan beberapa fitur berguna lainnya yang membuat seluruh sesi pertemuan Anda lancar dan produktif.
Namun, sama seperti aplikasi lainnya, aplikasi tim juga rentan terhadap beberapa masalah, seperti video mungkin lag atau melambat saat Anda berada di tengah -tengah panggilan video dengan tim Anda. Sementara koneksi internet yang lambat mungkin ada alasan yang mungkin di balik masalah video Microsoft Teams kadang -kadang, mungkin ada alasan lain juga, misalnya, sumber daya sistem terbatas, kesalahan dengan aplikasi, pembaruan yang tertunda dan sebagainya.
Dalam posting ini, kami telah mencantumkan beberapa solusi yang mungkin yang dapat membantu Anda memperbaiki masalah lag video di tim Microsoft di Windows 11 PC Anda. Mari kita lihat caranya:
Daftar isi
- Metode 1: Periksa koneksi internet Anda
- Metode 2: Monitor panggilan dan pertemuan menggunakan kesehatan panggilan
- Metode 3: Periksa Pembaruan Tim Microsoft
- Metode 4: Instal Pembaruan Windows 11 yang Tertunda
- Metode 5: Perbarui driver grafis intel Anda
- Metode 6: Jalankan Alat Penilaian Jaringan Tim Microsoft
- Metode 7: Pasang kembali tim Microsoft
- Metode 8: Jangan gunakan gambar latar belakang selama panggilan video
- Metode 9: Resolusi tampilan yang lebih rendah
- Metode 10: Tutup aplikasi latar belakang
Metode 1: Periksa koneksi internet Anda
Sebelum Anda melanjutkan, pastikan bahwa koneksi internet Anda sudah berjalan dan berjalan, karena itulah salah satu alasan mengapa Anda mungkin menghadapi masalah dengan kinerja video tim. Meskipun Anda dapat menjalankan tes kecepatan untuk memeriksa apakah itu berjalan dengan kecepatan yang baik, Anda juga dapat memeriksa apakah aplikasi Microsoft Team berfungsi pada perangkat lain seperti pada smartphone atau tablet dengan koneksi internet yang sama. Jika berhasil, maka ada masalah dengan aplikasi desktop tim dan karenanya, itu harus diperbaiki sesuai, namun, jika masalahnya tetap ada, maka ada masalah dengan konektivitas internet Anda.
Anda juga dapat menjeda atau menghentikan streaming video apa pun atau menghindari mengunduh tugas selama pertemuan untuk memeriksa apakah itu membantu memperbaiki masalah. Selain itu, pastikan bahwa sistem Anda memenuhi persyaratan minimum menjalankan tim Microsoft. Jika ini tidak membantu, Anda dapat melanjutkan dengan metode di bawah ini.
Metode 2: Monitor panggilan dan pertemuan menggunakan kesehatan panggilan
Aplikasi Microsoft Teams dilengkapi dengan alat bawaan - Tampilan Kesehatan Panggilan yang membantu memantau kesehatan panggilan dan pertemuan Anda. Ini membantu Anda mendeteksi masalah lag video apa pun secara real-time dengan memungkinkan Anda untuk memeriksa data, suara, dan aktivitas berbagi layar. Inilah cara mengakses alat panggilan kesehatan dari aplikasi tim:
Langkah 1: Luncurkan Tim aplikasi, klik undangan rapat di dasbor dan klik Bergabung di sisi kanan.
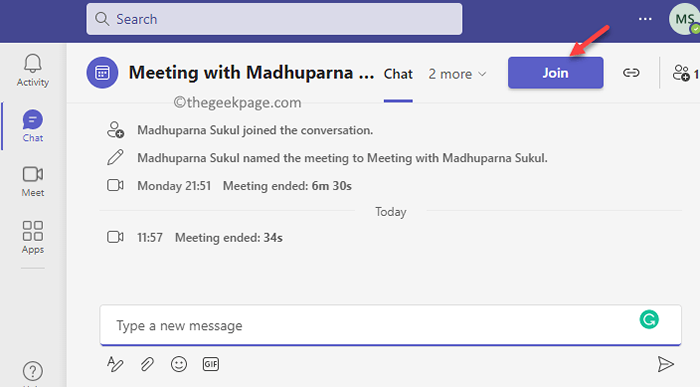
Langkah 2: Ini akan membawa Anda ke layar panggilan video.
Di tengah layar, klik Bergabung sekarang.
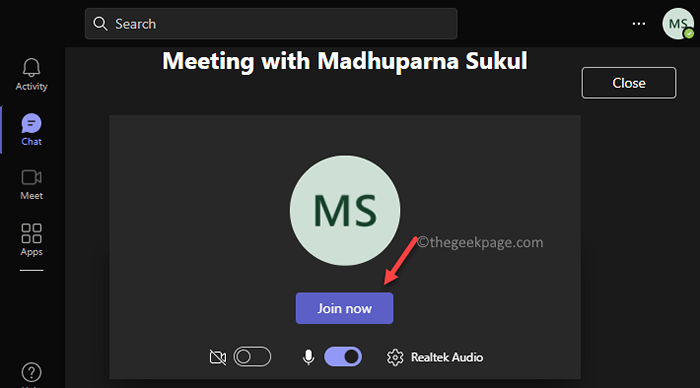
Langkah 3: Sekarang, bahwa Anda telah bergabung dengan panggilan video, klik pada tiga titik (Lebih banyak tindakan) dan pilih Panggil kesehatan.
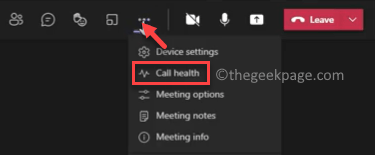
Langkah 4: Ini akan membuka panel baru di sisi kanan di mana Anda dapat melihat statistik panggilan dengan detail yang terkait dengan berbagai fitur, seperti jaringan, berbagi layar, audio, video, dll.
*Catatan - Fitur Tampilan Kesehatan Panggilan hanya tersedia di Microsoft Teams Work/School Versi saja.
Melihat data panggilan, Anda dapat memahami mengapa Anda menemukan masalah lag video.
Metode 3: Periksa Pembaruan Tim Microsoft
Terkadang masalah tertentu yang terkait dengan tim Microsoft bisa disebabkan oleh fakta bahwa Anda melewatkan memperbarui aplikasi. Pembaruan yang tertunda kadang -kadang dapat menyebabkan masalah lag video di aplikasi tim. Inilah cara memeriksa pembaruan dengan aplikasi:
Langkah 1: Buka Tim aplikasi dan arahkan ke sisi kanan atas jendela.
Klik pada tiga titik paralel (Pengaturan dan banyak lagi) dan pilih Periksa pembaruan dari menu.
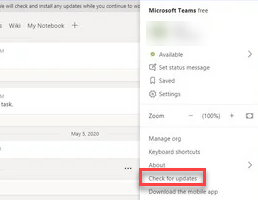
Itu Tim Aplikasi sekarang akan mulai mencari pembaruan baru dan jika tersedia, itu akan menginstalnya secara otomatis.
Setelah pembaruan diinstal, restart aplikasi dan masalah lag video harus diselesaikan.
Metode 4: Instal Pembaruan Windows 11 yang Tertunda
Terkadang, video di aplikasi tim Anda mungkin tertinggal karena pemasangan pembaruan Windows yang tertunda. Untuk sistem dan semua aplikasi dan layanannya berfungsi dengan baik, Anda harus memeriksa pembaruan windows yang tertunda secara berkala dan menginstal jika ada yang tersedia. Mari kita lihat caranya:
Langkah 1: Untuk membuka Pengaturan aplikasi, tekan Menang + i Kunci pintas secara bersamaan.
Langkah 2: Dalam Pengaturan aplikasi, buka sisi kiri panel dan klik pembaruan Windows.
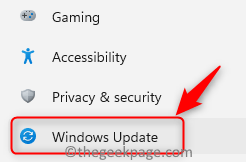
Langkah 3: Sekarang, pindahkan kursor ke sisi kanan dan klik pada Periksa pembaruan tombol berwarna biru.
Windows 11 sekarang akan mulai mencari pembaruan yang tertunda dan jika tersedia, itu akan mencantumkan semuanya di bawah ini.
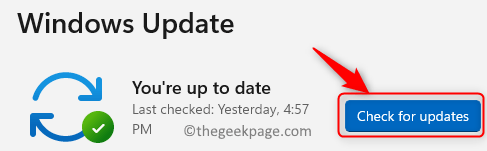
Langkah 4: Anda sekarang akan melihat Unduh & Instal tombol.
Klik untuk menginstal pembaruan.
Langkah 5: Selanjutnya, Anda akan diminta untuk memulai ulang PC Anda.
Anda dapat memilih Restart sekarang atau waktu lain. Anda dapat menjadwal ulang restart.
Saat Anda restart PC Anda, itu akan selesai menginstal pembaruan dan Anda kemudian dapat memeriksa apakah Anda masih menemukan masalah lagging video tim.
Metode 5: Perbarui driver grafis intel Anda
Masalah lagging video di aplikasi tim Anda juga mungkin karena driver grafis intel yang sudah ketinggalan zaman. Ikuti instruksi di bawah ini untuk memperbarui driver grafis dan periksa apakah itu membantu memperbaiki masalah video:
Langkah 1: Tekan tombol pintasan - Menang + r pada saat yang sama, di keyboard Anda.
Ini akan membuka Jalankan perintah bilah pencarian.
Langkah 2: Jenis devmgmt.MSC dalam Jalankan perintah Bidang pencarian dan tekan Memasuki kunci dan itu akan membuka Manajemen perangkat jendela.
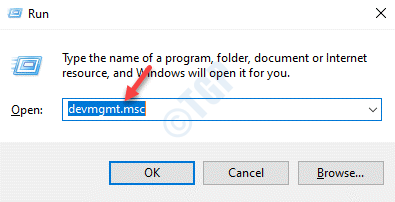
Langkah 3: Dalam Pengaturan perangkat jendela, pergi ke Display adapter bagian dan klik panah bawah di sebelahnya untuk memperluasnya.
Di sini, klik kanan Grafik Intel driver dan pilih Perbarui driver.
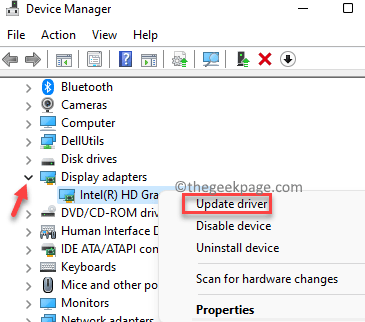
Langkah 4: Sekarang, jendela lain - Perbarui driver akan buka.
Klik opsi yang mengatakan “Cari secara otomatis untuk pengemudi“.
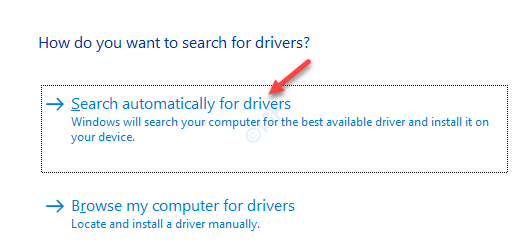
Sekarang, Windows akan mulai mencari driver terbaru dan jika tersedia, itu akan menginstal pembaruan secara otomatis.
Setelah selesai, restart PC Anda dan sekarang periksa apakah video di aplikasi tim Anda masih tertinggal.
Metode 6: Jalankan Alat Penilaian Jaringan Tim Microsoft
Kemungkinannya adalah, bahwa masalah jeda video di aplikasi Microsoft Teams Anda ada hubungannya dengan konektivitas internet lokasi pengguna dan relay Microsoft, yang tidak dapat dideteksi secara dangkal. Oleh karena itu, dalam kasus seperti itu, Anda dapat mencoba menjalankan alat penilaian jaringan tim Microsoft yang ditawarkan oleh Microsoft, yang membantu mengidentifikasi masalah terkait jaringan apa pun dengan aplikasi tim organisasi Anda. Inilah cara menjalankan alat:
Langkah 1: Klik tautan di bawah ini untuk mengunduh Alat Penilaian Jaringan Tim Microsoft Dari halaman resminya:
Kunjungi halaman Alat Penilaian Jaringan Microsoft Teams
Langkah 2: File pengaturan akan mulai mengunduh secara otomatis.
ATAU
Anda dapat mengklik Unduh Tombol berwarna merah untuk memulai unduhan.
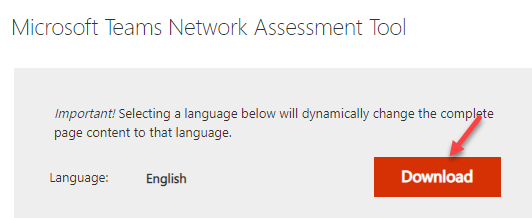
Langkah 3: Sekali .exe File diunduh, klik untuk membuka installer.
Sekarang, ikuti instruksi di layar untuk menyelesaikan pemasangan alat.
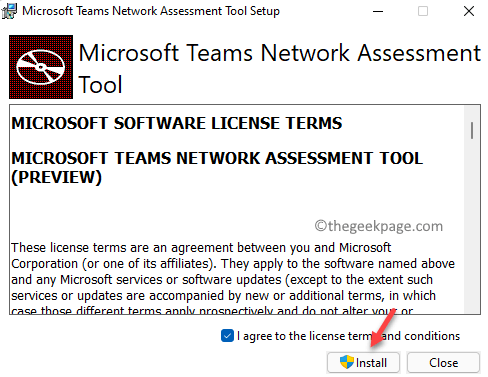
Langkah 4: Sekarang Anda telah berhasil menginstal alat, tekan Menang + r Hotkeys untuk diluncurkan Jalankan perintah.
*Catatan - Setelah Anda mengunduh Alat Penilaian Jaringan Tim Microsoft, itu tidak akan muncul dalam daftar aplikasi seperti yang biasanya Anda lihat di GUI untuk aplikasi lain. Sebaliknya, itu harus dibuka menggunakan Windows Explorer jalur di Jalankan perintah.
Langkah 5: Di bilah pencarian, ketikkan jalur di bawah ini dan tekan OKE untuk membuka jalan di File Explorer:
%ProgramFiles (x86)%\ Microsoft Teams Network Assessment Tool
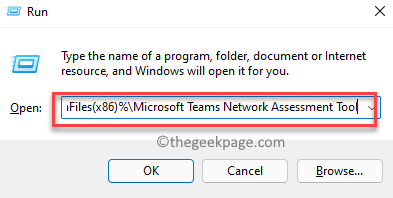
Langkah 6: Jalan sekarang akan terbuka di dalam File Explorer jendela.
Di sini, cari NetworkAssessmentTool.exe mengajukan.
Klik dua kali di atasnya dan itu akan membuka Command prompt.
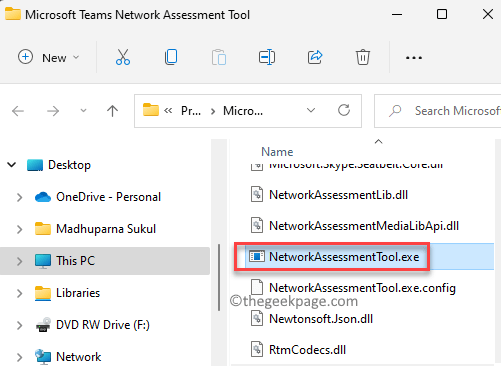
Alat ini sekarang akan menjalankan beberapa tes untuk memeriksa kinerja konektivitas internet dan jika berkomunikasi dengan server relay dengan benar melalui UDP dan port aplikasi.
Metode 7: Pasang kembali tim Microsoft
Masalah jeda video tim Microsoft juga dapat muncul karena file yang rusak dan masalah serupa lainnya. Dalam kasus seperti itu, Anda dapat menghapus dan menginstal aplikasi tim lagi dan melihatnya membantu menyelesaikan masalah. Mari kita lihat caranya:
Langkah 1: Pergi ke Awal (Ikon Windows menyala Taskbar) dan klik kanan di atasnya untuk membuka menu konteks.
Pilih Pengaturan dari menu.
Langkah 2: Dalam Pengaturan aplikasi yang terbuka, klik pada Aplikasi Opsi di sisi kiri panel.
Langkah 3: Anda sekarang akan dialihkan ke Aplikasi Jendela Pengaturan.
Arahkan ke sisi kanan dan klik Aplikasi & Fitur.
Langkah 4: Selanjutnya, di Aplikasi & Fitur jendela, pergi ke sisi kanan, gulir ke bawah dan di bawah Daftar Aplikasi, cari Tim Microsoft aplikasi.
Klik tiga titik vertikal di sebelahnya dan klik Uninstall.
Langkah 5: Di jendela pop up kecil, konfirmasi untuk melanjutkan dengan uninstallation.
Setelah aplikasi dihapus, tutup Pengaturan Aplikasi dan Reboot PC Anda.
Sekarang, buka Tim aplikasi dan periksa apakah videonya diputar dengan baik.
Metode 8: Jangan gunakan gambar latar belakang selama panggilan video
Aplikasi Microsoft Teams memungkinkan Anda menggunakan gambar latar belakang khusus untuk menutupi kondisi kamar Anda dan memberikan tampilan segar saat Anda sedang melakukan panggilan video. Anda dapat memilih untuk mengaburkan latar belakang atau memilih dari pilihan wallpaper untuk dipilih dan kemudian menyesuaikan latar belakang sesuai keinginan Anda. Ini membuat sistem Anda menggunakan sumber daya untuk menyesuaikan tampilan panggilan langsung Anda dan membuatnya terlihat lebih alami, dan ini, kadang -kadang dapat menyebabkan kesalahan dan memperlambat video Anda selama panggilan.
Oleh karena itu, ketika Anda tidak perlu menggunakan latar belakang, pastikan untuk mematikannya selama konferensi video Anda dan ini akan secara otomatis menyimpan sumber daya sistem, dengan demikian, memungkinkan Anda melakukan panggilan video tanpa kelambatan.
Metode 9: Resolusi tampilan yang lebih rendah
Mereka yang menggunakan monitor PC eksternal dengan resolusi yang lebih tinggi, misalnya, yang dengan kemampuan 4K dapat berubah menjadi resolusi HD penuh. Ini akan membantu mengurangi penggunaan bandwidth oleh aplikasi tim. Anda juga dapat melampirkan monitor eksternal ke port video laptop Anda, secara langsung. Inilah cara menurunkan resolusi tampilan untuk memperbaiki masalah lag video di tim Microsoft:
Langkah 1: Tahan Menang + i kunci bersama di keyboard Anda dan rilis untuk membuka Pengaturan aplikasi.
Langkah 2: Sebagai Pengaturan jendela terbuka, klik pada Sistem Opsi di sebelah kiri.
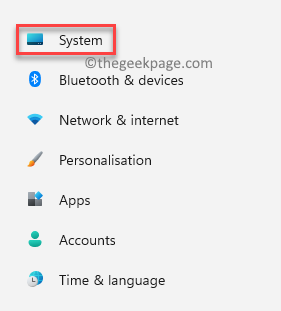
Langkah 3: Selanjutnya, pindahkan kursor ke sisi kanan satu dan klik Menampilkan.
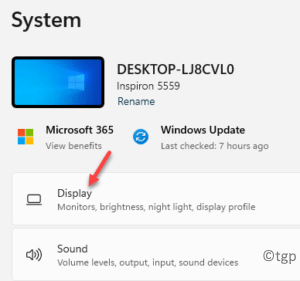
Langkah 4: Sekarang, Anda akan diarahkan ke Pengaturan tampilan halaman.
Di sini, di sisi kanan, gulir ke bawah dan pergi ke Skala & Tata Letak bagian.
Sekarang, di bawah Resolusi tampilan bidang, klik drop-down untuk memperluas daftar.
Pilih resolusi yang lebih rendah dari daftar.
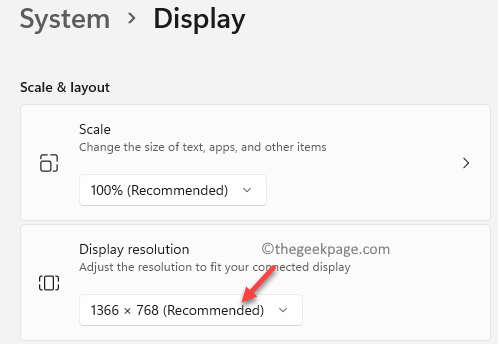
Setelah selesai, tutup jendela Pengaturan dan restart PC Windows 11 Anda.
Sekarang, luncurkan aplikasi tim dan periksa apakah masalah lag video masih ada.
Metode 10: Tutup aplikasi latar belakang
Terlalu banyak aplikasi yang terbuka di latar belakang adalah salah satu alasan utama mengapa Anda mungkin menghadapi masalah dengan banyak aplikasi dan fitur pada sistem Anda dan masalah jeda video dengan tim adalah masalah umum lainnya. Aplikasi seperti Browser Chrome atau Skype diketahui mengkonsumsi sumber daya sistem tertinggi seperti RAM, dengan demikian, memperlambat aplikasi lain karena RAM yang lebih sedikit tersedia. Dalam kasus seperti itu, Anda dapat menutup aplikasi latar belakang dan melihat apakah itu membantu memperbaiki masalah:
Langkah 1: Arahkan ke ikon Windows (empat kotak biru) di Anda Taskbar, juga disebut Awal tombol, klik kanan di atasnya dan pilih Pengelola tugas Dari menu konteks.
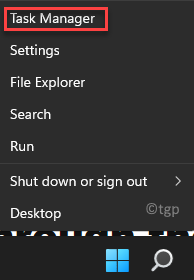
Langkah 2: Dalam Pengelola tugas jendela, tetap di Proses tab.
Sekarang, gulir ke bawah ke Proses latar belakang bagian dan cari aplikasi yang ingin Anda tutup.
Klik kanan pada aplikasi dan pilih Tugas akhir.
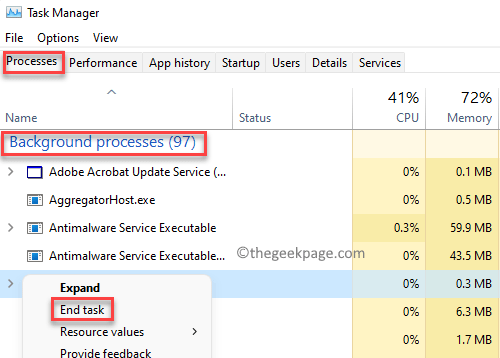
Ulangi langkah ini untuk semua aplikasi latar belakang yang Anda perhatikan menggunakan sumber daya sistem maksimum dan Anda ingin mematikan.
Setelah Anda selesai menutup aplikasi latar belakang yang diinginkan, keluar dari jendela Task Manager dan buka tim Microsoft. Anda sekarang dapat bergabung dengan konferensi video dan seharusnya tidak ada lagi kelambatan video.
Selain itu, untuk menjalankan panggilan video berkualitas baik, Anda harus memiliki konektivitas internet berkecepatan tinggi dan aplikasi tim membutuhkan koneksi berkecepatan tinggi. Jadi, jika Anda menjalankan terlalu banyak contoh serupa di samping seperti mengunduh file media atau file berukuran besar, streaming video atau musik secara bersamaan, Anda harus mempertimbangkan untuk menghentikan unduhan atau proses streaming sementara. Ini dapat membantu Anda melanjutkan panggilan video di tim untuk saat ini, tanpa kerepotan.
Namun, kadang -kadang beberapa fitur Windows dapat mengganggu kinerja panggilan video, misalnya, mikrofon dan karenanya, Anda dapat mencoba menonaktifkan mikrofon jika tidak digunakan untuk saat ini dan ini dapat membantu memperbaiki masalah sesaat. Atau, Anda juga dapat mencoba menonaktifkan video jika tidak mendesak dan menyimpan masalah yang tertinggal video.
- « Memperbaiki tidak bisa memuat masalah XPCOM di Mozilla Firefox
- Cara Menginstal Aplikasi Dari Perintah Prompt atau PowerShell di Windows 11, 10 »

