Memperbaiki tidak bisa memuat masalah XPCOM di Mozilla Firefox
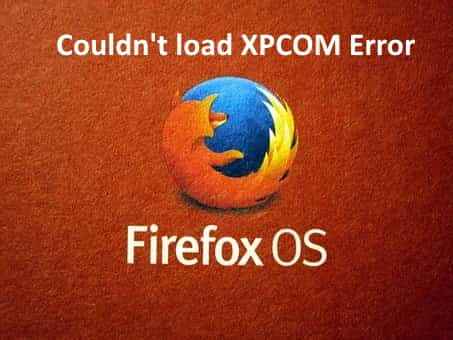
- 3400
- 942
- Dominick Barton
Mozilla Firefox berada di posisi ketiga dalam daftar pengguna browser di tengah -tengah Google Chrome, Safari, Opera, dll. Tapi terkadang saat membuka pengguna Firefox telah mengeluh tentang pesan kesalahan "Tidak bisa memuat xpcom!“. Kesalahan ini tidak memungkinkan Mozilla Firefox dari membuka sama sekali. Jika Anda salah satu pengguna yang mencari solusi yang mendesak, Anda baru saja mendarat di tempat yang tepat.
Perbaikan cepat -
1. Coba mulai ulang perangkat sekali. Kemudian, coba buka Firefox lagi.
2. Periksa Koneksi Internet.
Daftar isi
- Perbaiki 1 - Segarkan Firefox
- Perbaiki 2 - Buat Profil Firefox Baru
- Perbaiki 3 - Hapus instalan Firefox dan lakukan instalasi yang bersih
- Perbaiki 4 - Periksa pembaruan Windows yang tertunda
- Perbaiki 5 - Nonaktifkan antivirus pihak ketiga
Perbaiki 1 - Segarkan Firefox
Cobalah menyegarkan Firefox sebelum Anda melakukan hal lain.
1. Anda harus menekan ⊞ Menangkan Key+R.
2. Di terminal lari, tempel ini dan tekan Memasuki.
appwiz.cpl
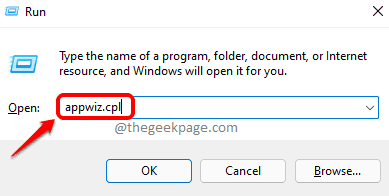
Ini akan membuka program dan fitur.
3. Dalam daftar aplikasi yang diinstal ini, ketuk kanan “Mozilla Firefox (x64 en-us)"Dan ketuk"Uninstall“.
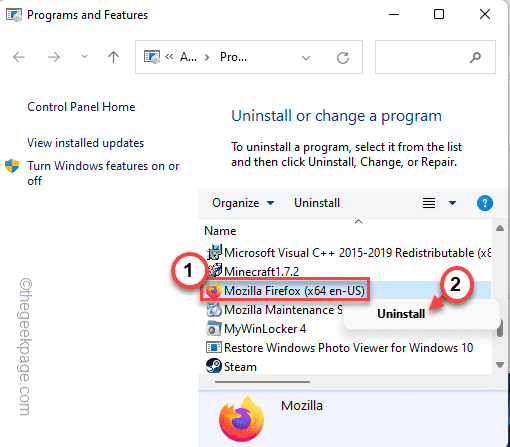
4. Di jendela Firefox Uninstaller, klik "Segarkan Firefox“.
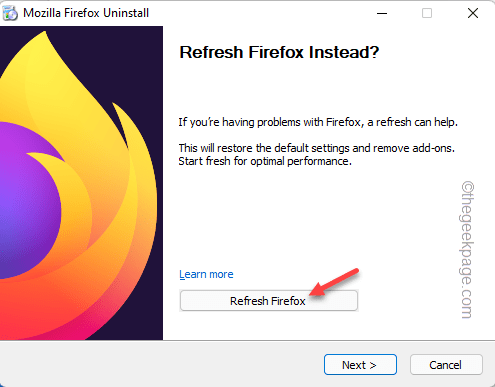
Perbaiki 2 - Buat Profil Firefox Baru
Ini bisa menjadi masalah korupsi profil Anda. Jadi, Anda bisa membuat profil Firefox baru.
1. Klik kanan di ⊞ Menangkan Kunci dan ketuk "Berlari“.
2. Lebih jauh, menulis ini dan klik "OKE“.
Firefox.exe -p
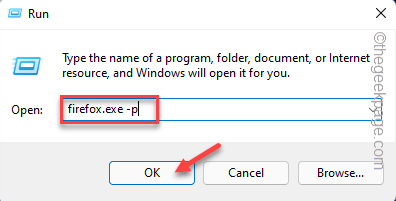
3. Ketika halaman profil pengguna yang dipilih firefox terbuka, ketuk "Buat profil… “.
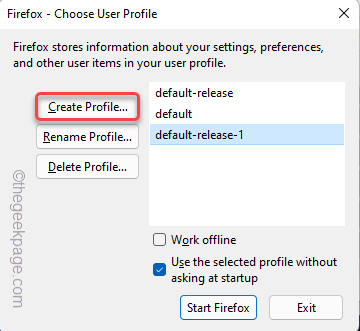
4. Lalu, ketuk "Berikutnya“Untuk pergi ke langkah pembuatan profil.
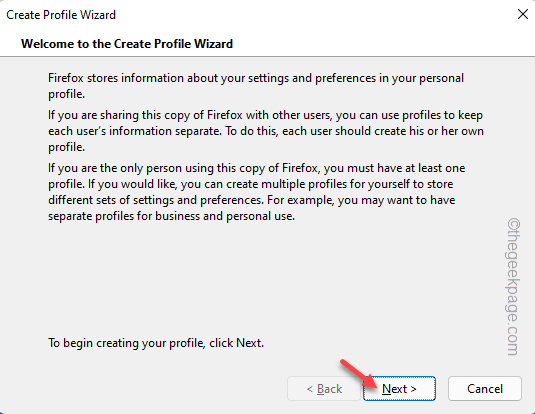
5. Selanjutnya, tulis nama pengguna (seperti - pengguna baru, dll.) Anda lebih suka di dalam kotak.
6. Akhirnya, ketuk "Menyelesaikan“Untuk menyelesaikan prosesnya.
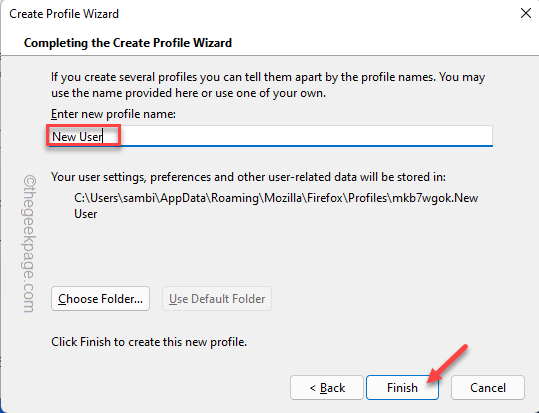
7. Setelah Anda mencapai langkah terakhir, pastikan bahwa “Gunakan profil yang dipilih tanpa bertanya pada saat startupKotak adalah diperiksa.
8. Akhirnya, ketuk "Mulai Firefox“Untuk segera memulai Firefox.
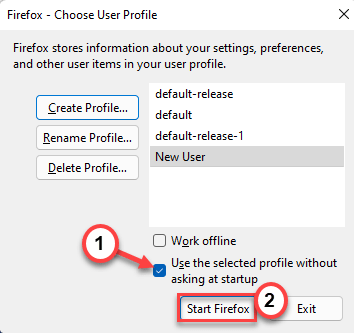
Setelah diluncurkan, uji apakah browser berfungsi atau tidak. Jika berfungsi dengan sempurna, Anda bebas untuk melanjutkan pekerjaan Anda seperti sebelumnya.
Selain itu, Anda dapat menghapus profil yang lebih lama sepenuhnya dan menggunakan yang baru untuk menghindari masalah lebih lanjut.
Perbaiki 3 - Hapus instalan Firefox dan lakukan instalasi yang bersih
Cara terbaik untuk memperbaiki masalah ini adalah dengan menghapus firefox dari sistem dan menginstalnya kembali.
Langkah 1 - Uninstall Firefox
1. Apa yang harus Anda lakukan pada awalnya adalah menekan Kunci Windows dan X kunci bersama.
2. Kemudian, klik pada “Aplikasi dan fitur”Untuk mengakses halaman Pengaturan.
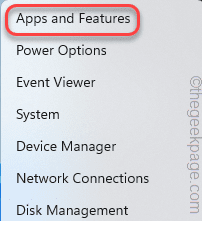
3. Saat Anda mencapai jendela Pengaturan, gulir ke bawah ke “Mozilla Firefox (x64 en-us)“.
Anda akan melihat Mozilla Firefox di hasil pencarian.
4. Selanjutnya, ketuk tiga titik (⋮) menu dan klik "Uninstall“.
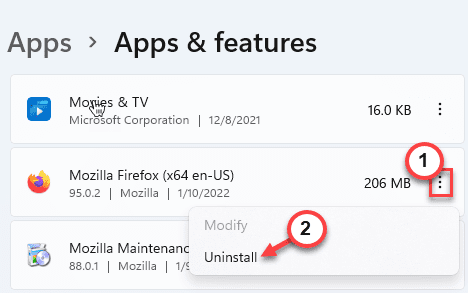
5. Selanjutnya, ketuk "Uninstall”Untuk menghapus sepenuhnya browser dari perangkat Anda.
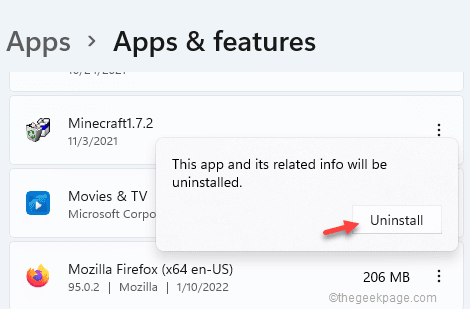
6. Sekarang, ketuk "Berikutnya”Di Firefox Uninstaller.
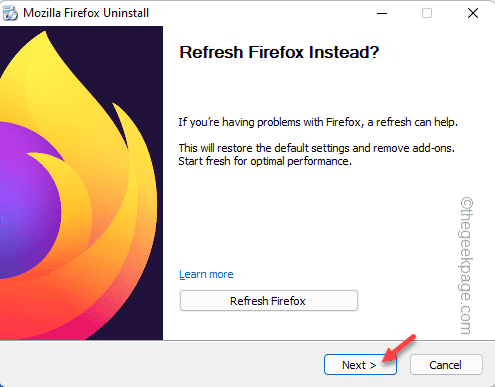
Sekarang, ikuti langkah -langkah untuk sepenuhnya menghapus Firefox dari perangkat Anda.
7. Setelah Anda memiliki Firefox yang tidak terinstal, kembalilah ke halaman Pengaturan.
8. Cari “Layanan Pemeliharaan Mozilla" aplikasi. Kemudian, ketuk pada menu tiga titik dan ketuk "Uninstall“.
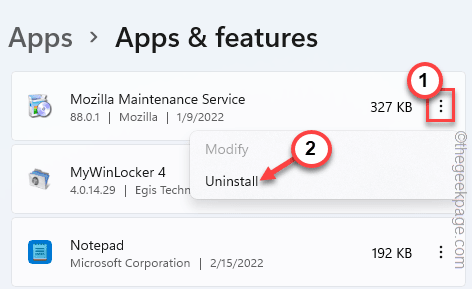
9. Sekali lagi, ketuk "Uninstall“.
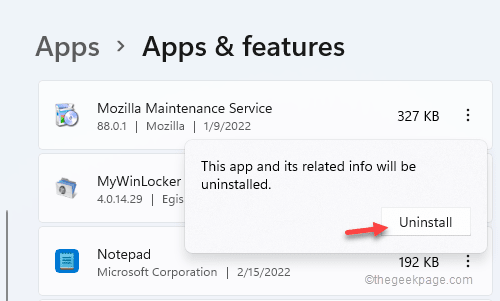
Kemudian, tutup halaman Pengaturan setelah menghapus pemasangan aplikasi.
Langkah 2 - Hapus File Temp
Membersihkan file sementara harus menghapus file Firefox yang rusak.
1. Pada awalnya, tekan Kunci Windows+R kunci bersama.
2. Kemudian, jenis Kode ini di panel run dan tekan Memasuki.
C: \ Users \%username%\ appData \ local
3 - Hapus itu Mozilla Map
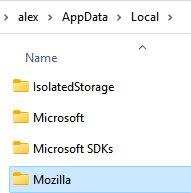
4. Setelah ini, ketuk kanan ⊞ menang dan ketuk "Berlari“.
5. Setelah itu, jenis Kode ini dan tekan Memasuki untuk mengakses folder temp.
%TEMP%
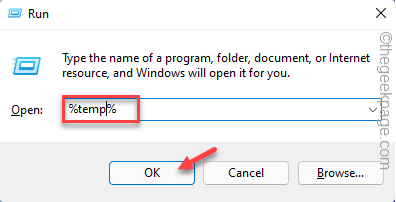
6. Saat folder temp terbuka, gunakan mouse Anda untuk memilih semua konten yang Anda lihat di sana.
7. Setelah itu, tekan 'Menghapus'Kunci untuk menghapus semuanya dari folder Temp.
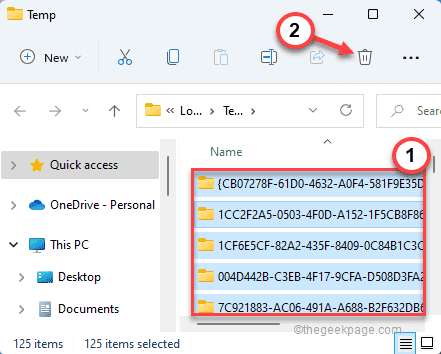
8. Di layar File Explorer, pergilah ke cara ini -
C: \ Windows \ Temp
9. Di sini Anda akan melihat beberapa folder dan file log. Pilih semuanya dan ketuk Ikon bin untuk menghapus semuanya.
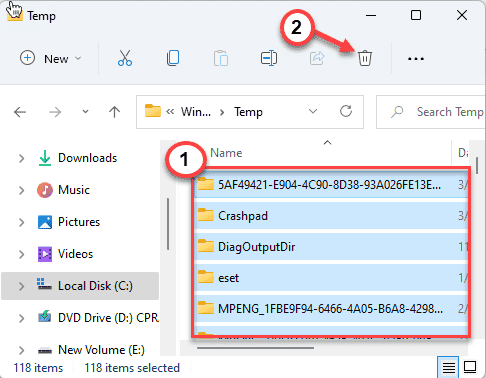
Setelah selesai, tutup jendela File Explorer.
Langkah 3 - Unduh & Instal Firefox
1. Sekarang, unduh dan instal versi terbaru Mozilla Firefox.
2. Kemudian, jalankan saja file pengaturan.
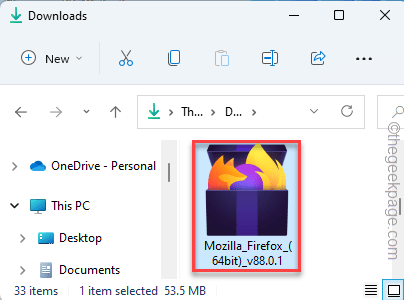
Sekarang, ikuti instruksi di layar untuk menyelesaikan proses instalasi.
Setelah dipasang, buka Firefox dan uji apakah itu berhasil. Jika "Tidak bisa memuat xpcom!“Masih muncul, pilih solusi berikutnya.
Perbaiki 4 - Periksa pembaruan Windows yang tertunda
Beberapa pengguna menuduh pembaruan Windows yang dijeda dari masalah ini.
1. Buka Aplikasi Pengaturan.
2. Di sisi kiri, ketuk "pembaruan Windows“.
3. Selanjutnya, klik "Periksa pembaruan“.
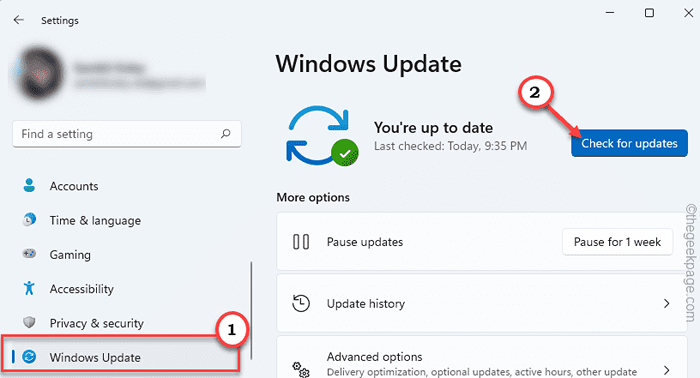
Windows akan memeriksa pembaruan yang tertunda dan mengunduhnya sesuai.
4. Setelah pembaruan diunduh, ketuk "Restart sekarang“.
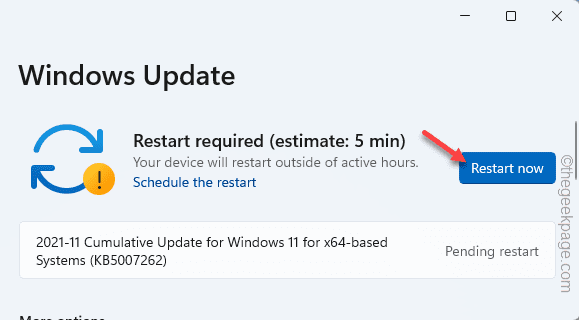
Ini akan memulai kembali sistem dan menyelesaikan proses instalasi.
Perbaiki 5 - Nonaktifkan antivirus pihak ketiga
Anda harus menonaktifkan antivirus di latar belakang dan menguji apakah itu mengganggu Firefox atau tidak.
1. Pada awalnya, ketuk ikon panah di bilah tugas.
2. Kemudian, klik kanan antivirus Anda dan klik “Perlindungan jeda”Untuk membatasi antivirus secara singkat.
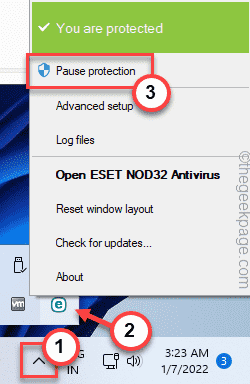
Kemudian luncurkan saja Firefox dan uji apakah ini berhasil.
Masalah Anda pasti akan diselesaikan.
- « Perbaiki layar putih dengan kursor setelah login di Windows 11 atau 10
- Cara Memecahkan Masalah Lag Video di Tim Microsoft »

