Cara Menginstal Aplikasi Dari Perintah Prompt atau PowerShell di Windows 11, 10
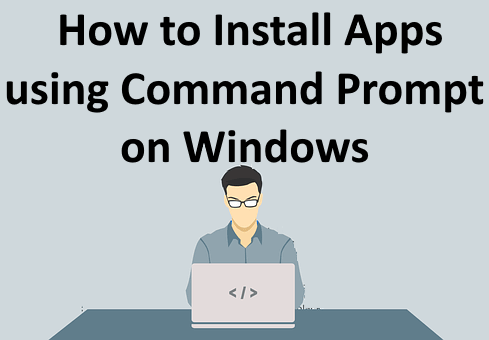
- 3766
- 261
- Miss Angelo Toy
Jika Anda adalah seseorang yang menemukan sakit kepala dalam menjalani proses yang monoton untuk memasang aplikasi di jendela Anda dan akan mati untuk solusi alternatif, Anda telah datang ke tempat yang sempurna. Di artikel ini, kami memperkenalkan Anda Cokelat, Manajer paket, yang dapat Anda atur dengan mudah di windows Anda. Setelah paket ini diatur di mesin Anda, Anda dapat menginstal hampir semua aplikasi langsung dari Anda Command prompt atau dari Anda PowerShell. Lebih dari sekadar faktor kemudahan, cokelat memang memberi Anda techy aura; itu command prompt!
Baca terus, untuk mempelajari semua tentang cokelat dan bagaimana Anda dapat secara efisien menggunakannya untuk membuat hidup Anda lebih mudah.
Daftar isi
- Bagian 1: Apa itu cokelat
- Bagian 2: Cara Menginstal Manajer Paket Cokelat
- Bagian 3: Apa itu paket cokelat dan di mana Anda bisa melihat repositori paket
- Bagian 4: Cara Menginstal Perangkat Lunak Windows Menggunakan Cokelat dari Command Prompt atau PowerShell
- Bagian 5: Cara Menghapus Instalasi Perangkat Lunak Windows Menggunakan Cokelat dari Command Prompt atau PowerShell
- Bagian 6: Cara Mencari Paket Menggunakan Cokelat dari Command Prompt atau PowerShell
- Bagian 7: Cara Meningkatkan Aplikasi Menggunakan Cokelat dari Command Prompt atau PowerShell
- Bagian 8: Cara melihat daftar paket yang sudah ketinggalan zaman menggunakan cokelat
Bagian 1: Apa itu cokelat
Cokelat adalah manajer paket baris perintah yang mengotomatiskan seluruh proses instalasi perangkat lunak di mesin Anda. Anda bisa menggunakan keduanya PowerShell Dan Command prompt untuk berlari Cokelat perintah. Hal terbaik tentang Cokelat apakah itu gratis dan open source. Ada banyak hal yang bisa dilakukan cokelat. Menggunakan cokelat, kami dapat menginstal dan menghapus paket, kami dapat meningkatkan aplikasi yang ada, mencari aplikasi tertentu dari ribuan aplikasi yang tersedia dari repositori perangkat lunak cokelat dan banyak lagi. Kami juga dapat memeriksa daftar perangkat lunak yang sudah ketinggalan zaman di mesin kami menggunakan Cokelat.
Bagian 2: Cara Menginstal Manajer Paket Cokelat
Cokelat dapat digunakan baik dari command prompt dan dari Windows PowerShell. Di bagian ini, kami menjelaskan bagaimana Anda dapat memasang cokelat di mesin Anda. Proses pemasangan cokelat juga dapat dilakukan baik dengan menggunakan PowerShell atau dengan menggunakan prompt perintah.
Metode 1: Melalui PowerShell
Langkah 1: Klik pada Mencari ikon di Taskbar.
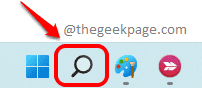
Langkah 2: Sekarang di PowerShell bilah pencarian, jenis di dalam PowerShell dan klik pada Jalankan sebagai administrator opsi seperti yang ditunjukkan di bawah ini.
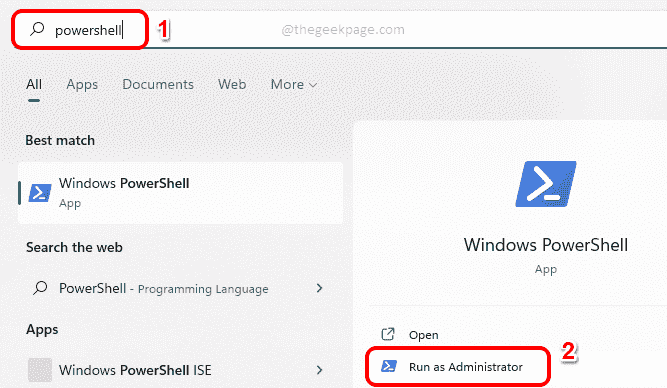
Langkah 3: Ketika PowerShell Jendela terbuka, pertama -tama kita perlu memastikan bahwa kebijakan eksekusi tidak dibatasi. Untuk melihat kebijakan eksekusi yang ditetapkan di mesin Anda, Salin dan tempel perintah berikut dan tekan Memasuki kunci.
Get-ExecutionPolicy
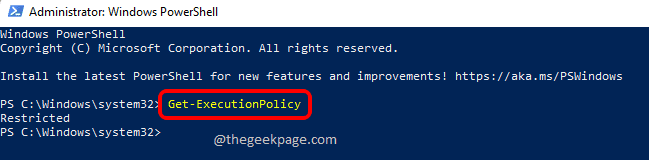
Langkah 4: Jika hasil dari langkah -langkah sebelumnya datang sebagai Terbatas, Maka Anda perlu Jalankan perintah berikutnya demikian juga, kalau tidak kamu bisa Lewati langkah ini dan pindah ke Langkah 5.
Set-ExecutionPolicy AllSigned
Setelah menjalankan perintah, tekan Y atau ydan tekan Memasuki kunci untuk mengonfirmasi Perubahan Kebijakan Eksekusi.
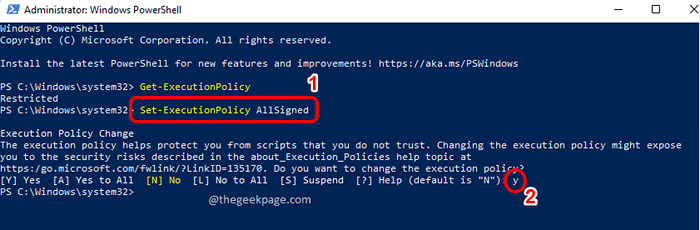
Langkah 5: Seperti berikutnya, mari kita jalankan perintah yang akan memasang cokelat di mesin kami.
Set -ExecutionPolicy Bypass -Scope Process -force; [Sistem.Bersih.ServicePointManager] :: SecurityProtocol = [Sistem.Bersih.ServicePointManager] :: SecurityProtocol -Bor 3072; IEX ((sistem objek baru.Bersih.WebClient).Downloadstring ('https: // community.Cokelat.org/instal.ps1 ')) Salin dan tempel Perintah di atas dan kemudian tekan Memasuki kunci.
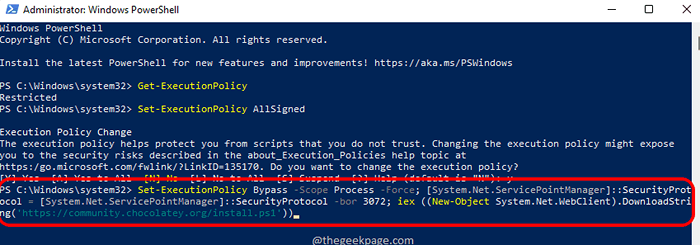
Langkah 6: Tunggu sementara cokelat dipasang di mesin Anda. Setelah diinstal, layar PowerShell Anda ingin tangkapan layar di bawah ini.
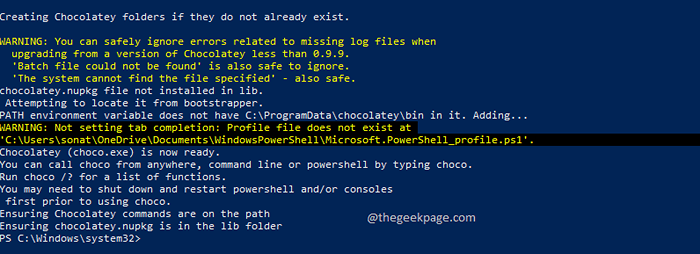
Langkah 7: Sekarang buka File Explorer dan arahkan ke jalur berikut untuk melihat folder cokelat di mesin Anda.
PC ini -> Disk Lokal (C :) -> ProgramData -> Chocolatey
Atau, Anda bisa Salin dan tempel lokasinya C: \ ProgramData \ Chocolatey ke bilah navigasi file penjelajah Anda dan tekan Memasuki kunci untuk mencapai lokasi yang sama.
Ini adalah lokasi di mana cokelat dipasang di mesin Anda. Jika Anda dapat melihat folder ini, itu berarti instalasi itu sukses dan itu adalah jempol bagi Anda untuk melanjutkan dan mulai menjelajahi fitur cokelat.
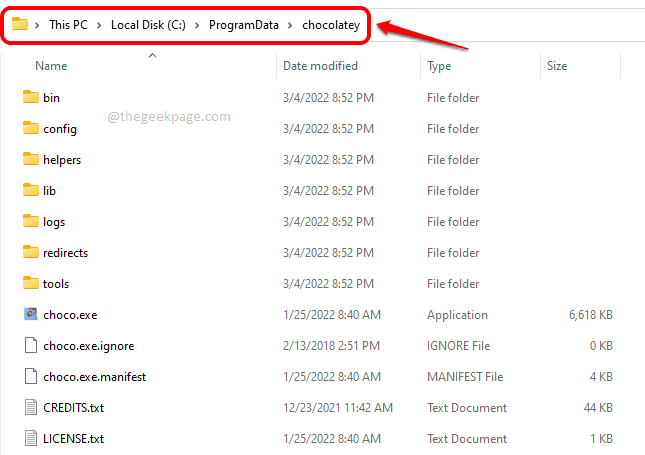
Langkah 8: Kembali ke jendela PowerShell dan Salin & Tempel Perintah berikut untuk melihat semua perintah cokelat yang tersedia.
Choco -?
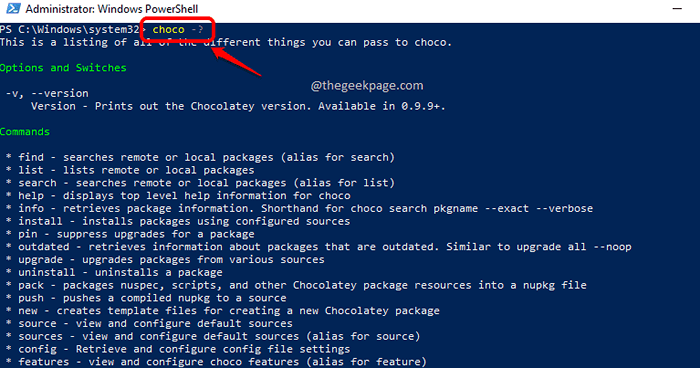
Jadi begitulah cara Anda memasang cokelat melalui jendela PowerShell. Sekarang jika Anda ingin menginstalnya melalui prompt perintah, Anda dapat mengikuti langkah -langkah di bawah ini.
Metode 2: Melalui Perintah Prompt
Langkah 1: Seperti biasa, klik pada Mencari Ikon di Taskbar.
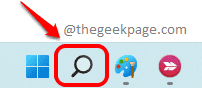
Langkah 2: Sekarang di bilah pencarian, jenis di dalam cmd dan klik pada Jalankan sebagai administrator Opsi Melawan Perintah Prompt.
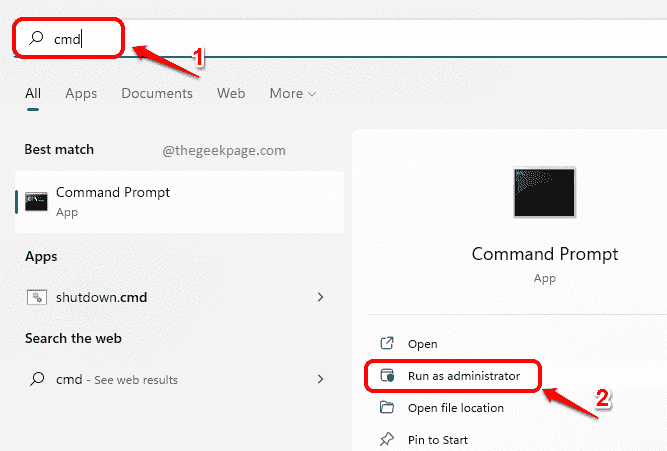
Langkah 3: Kapan Command prompt terbuka dalam mode tinggi, Salin dan tempel Perintah berikut untuk memasang cokelat di mesin Anda.
@"%Systemroot%\ System32 \ WindowsPowershell \ V1.0 \ PowerShell.exe "-noprofile -inputformat none -executionPolicy bypass -command" [sistem.Bersih.ServicePointManager] :: SecurityProtocol = 3072; IEX ((sistem objek baru.Bersih.WebClient).Downloadstring ('https: // community.Cokelat.org/instal.ps1 ')) "&& atur" path =%path%;%allusersprofile%\ chocolatey \ bin " Tekan Memasuki kunci untuk menjalankan perintah.
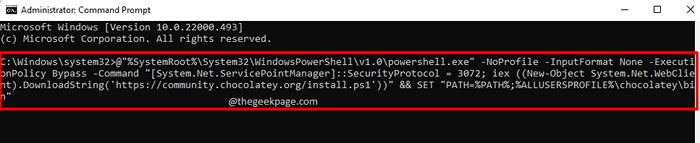
Itu dia. Perintah di atas akan memasang cokelat di mesin Anda. Tunggu sebentar untuk itu berjalan sampai selesai.
Catatan: Saya sudah memiliki cokelat di mesin saya, itu sebabnya saya mendapatkan layar berikut. Namun, untuk Anda, jika Anda belum mendapatkan cokelat di mesin Anda, itu akan diinstal dengan perintah pada langkah 3.
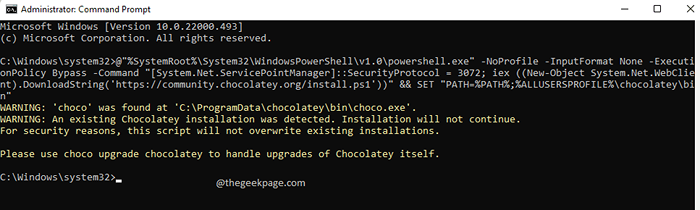
Langkah 4: Setelah instalasi selesai, Anda bisa Salin dan tempel Perintah berikut untuk melihat daftar hal -hal yang dapat dilakukan cokelat untuk Anda.
Choco -?
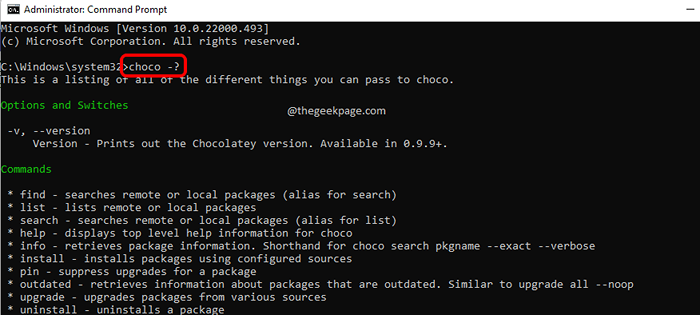
Bagian 3: Apa itu paket cokelat dan di mana Anda bisa melihat repositori paket
Paket cokelat berisi semua data tentang paket dan mereka berisi beberapa data tambahan juga, yang khusus untuk cokelat. Ini menggunakan paket cokelat yang kami pasang aplikasi di mesin kami. Chocolatey memiliki repositori paket besar di mana ia memiliki ribuan paket. Semua paket yang tersedia di repo cokelat telah divalidasi secara menyeluruh, diverifikasi dan diperiksa untuk virus. Ada banyak lagi cek yang dilakukan oleh cokelat yang membuat paket lebih aman juga.
Klik di sini untuk melihat repositori paket cokelat. Situs web repositori paket sangat berguna dalam hal banyak hal. Beberapa dari mereka terdaftar di bawah ini.
3.1 Cari Paket
Dengan menggunakan repositori paket bilah pencarian, kamu bisa mencari untuk paket.
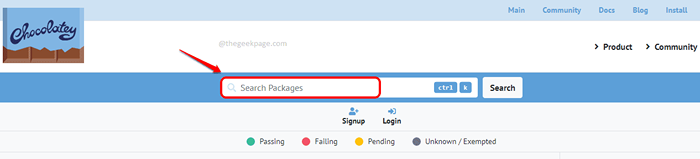
3.2 Temukan perintah instal untuk paket
Jika Anda menggulir ke bawah melalui halaman web, Anda dapat melihat banyak paket, terhadap masing -masing Anda akan dapat menemukan perintah pemasangannya.
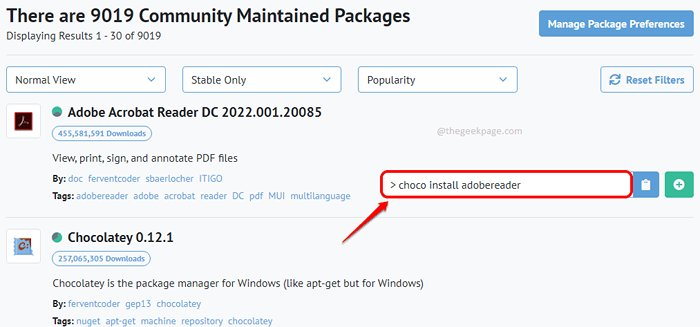
3.3 temukan perintah uninstall untuk paket
Pertama klik di kemasan bahwa Anda ingin menemukan perintah uninstall untuk.
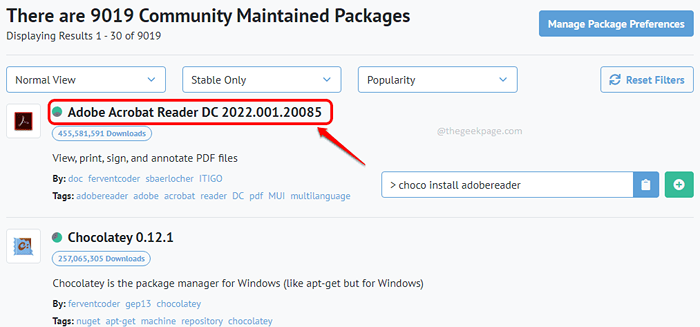
Di halaman web khusus paket, Gulir ke bawah Untuk menemukan bagian bernama Metode Penyebaran: Pemasangan, Upgrade, & Uninstall Individual.
Di sini, Anda harus mengklik tab bernama Uninstall untuk melihat uninstall memerintah.
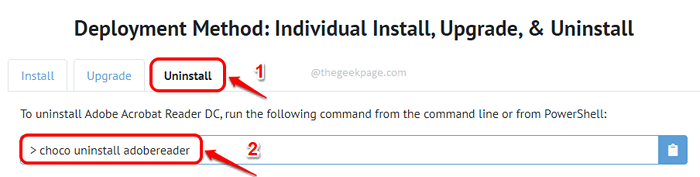
3.4 Temukan perintah Upgrade untuk paket
Untuk yang ini juga, pertama klik di kemasan bahwa Anda ingin menemukan perintah upgrade untuk.
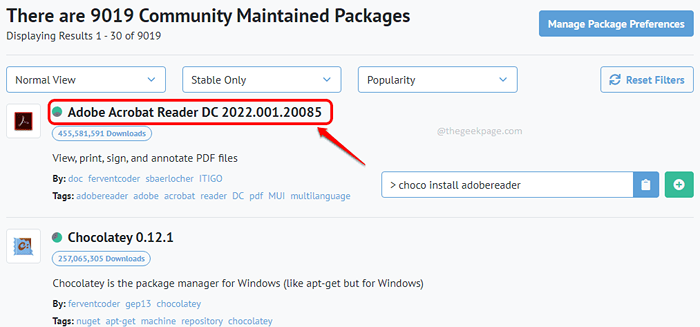
Setelah Anda berada di halaman paket, Gulir ke bawah dan temukan bagian bernama Metode Penyebaran: Pemasangan, Upgrade, & Uninstall Individual.
Di sini klik pada tab bernama Meningkatkan. Di sini, Anda akan dapat melihat Meningkatkan perintah dengan mudah.
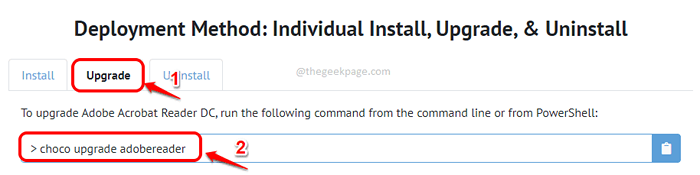
3.5 Bagaimana menemukan apakah suatu paket telah lulus tes cokelat
Pertama masukkan halaman web khusus paket. Anda bisa melakukan ini dengan mengklik di nama paket Dari halaman beranda halaman web repositori paket.
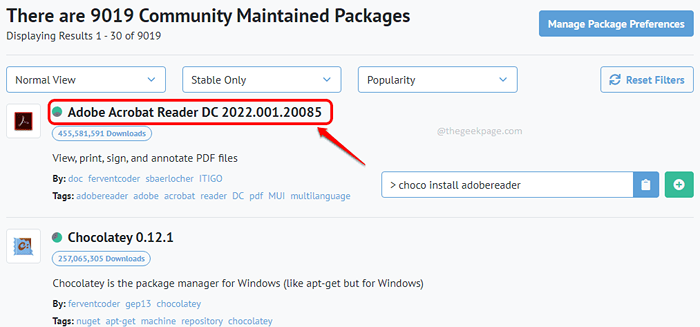
Sekarang, di halaman web khusus paket, di atas itu sendiri, Anda akan dapat melihat apakah paket telah melewati semua verifikasi dan validasi.
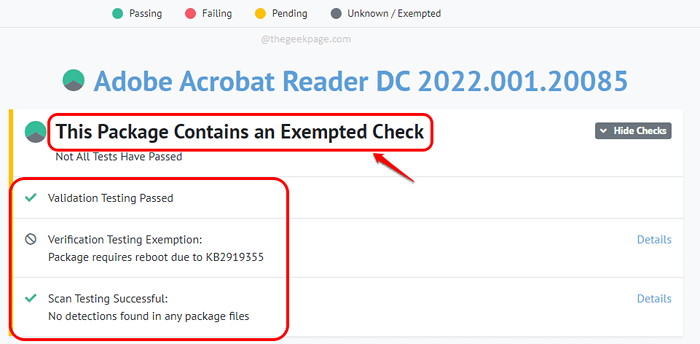
Bagian 4: Cara Menginstal Perangkat Lunak Windows Menggunakan Cokelat dari Command Prompt atau PowerShell
Sekarang Anda memiliki cokelat di mesin Anda, mari kita lihat bagaimana Anda dapat menggunakannya untuk memasang aplikasi yang berbeda menggunakan cokelat. Anda bisa menggunakan keduanya Command prompt Dan PowerShell untuk menjalankan perintah cokelat. Dalam artikel ini, kami menggunakan PowerShell untuk hal yang sama. Anda bisa membuka PowerShell atau Command prompt jendela seperti yang terperinci Bagian 1.
Langkah 1: Untuk menginstal perangkat lunak apa pun, Anda dapat menggunakan perintah berikut:
Choco Instal [Nama Paket]
Anda harus mengganti [nama paket] dengan nama paket yang ingin Anda instal.
Dalam contoh di bawah ini, saya memasang Adobe Reader menggunakan cokelat. Jadi perintah saya akan Choco Instal Adobobereader. Jika Anda memiliki kebingungan tentang nama paket, Anda dapat merujuk Bagian 3 dan dapatkan perintah instalasi untuk aplikasi yang Anda inginkan, langsung dari situs web repositori paket cokelat menggunakan bilah pencarian.
Setelah Anda menyiapkan perintah, tekan Memasuki kunci.
Jenis y atau Y Kapanpun Anda diminta untuk mengkonfirmasi sesuatu seperti Apakah Anda ingin menjalankan skrip?
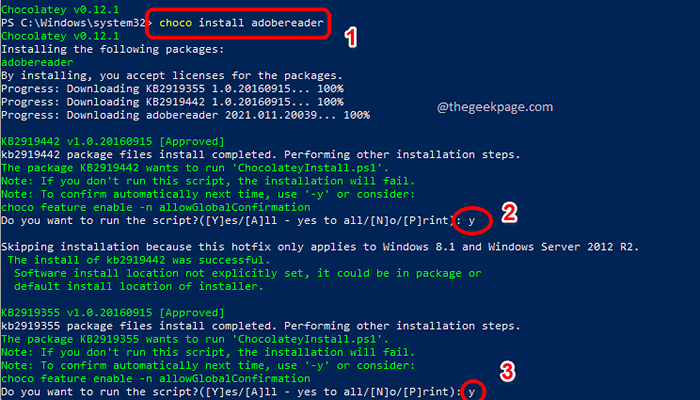
Langkah 2: Setelah instalasi selesai, cokelat akan memberi tahu Anda.
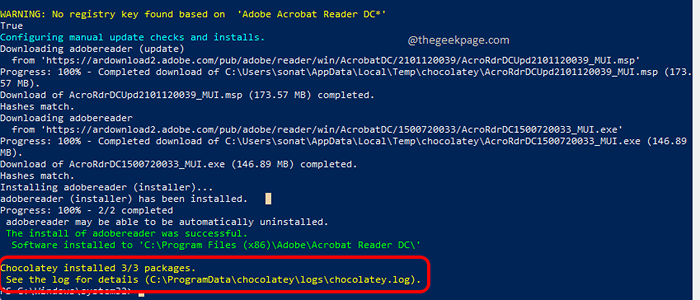
Itu dia. Anda sekarang dapat membuka perangkat lunak yang diinstal menggunakan bilah pencarian windows Anda seperti cara Anda akan meluncurkan perangkat lunak apa pun. Oh ya, itu tidak bisa lebih sederhana dari ini. Menikmati!
Bagian 5: Cara Menghapus Instalasi Perangkat Lunak Windows Menggunakan Cokelat dari Command Prompt atau PowerShell
Untuk menghapus aplikasi menggunakan cokelat, perintah akan dalam format berikut.
choco uninstall [nama paket]
Mengganti [nama paket] dengan nama paket yang sebenarnya. Anda bisa mengikuti Bagian 3.3 untuk menemukan perintah uninstall untuk paket dengan mudah.
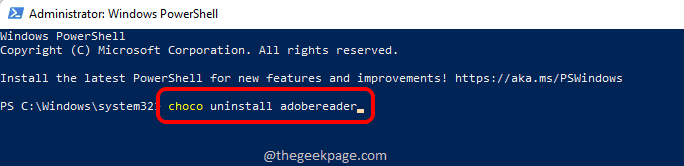
Bagian 6: Cara Mencari Paket Menggunakan Cokelat dari Command Prompt atau PowerShell
Sama seperti bagaimana Anda dapat mencari paket menggunakan situs web repositori paket, Anda dapat mencari paket langsung dari command prompt atau powershell juga.
Perintah untuk mencari paket akan menjadi format berikut.
Pencarian Choco [Kata Kunci Pencarian]
Anda harus mengganti [Cari Kata Kunci] dengan kata kunci Anda yang sebenarnya.
Misalnya, jika Anda ingin mencari paket dengan kata kunci pembaca, maka perintah pencarian Anda Pembaca Pencarian Choco.
Mengeksekusi perintah ini akan Sebutkan semua paket yang tersedia, Di repositori paket cokelat, yang memiliki kata kunci pembaca dalam nama paket mereka.
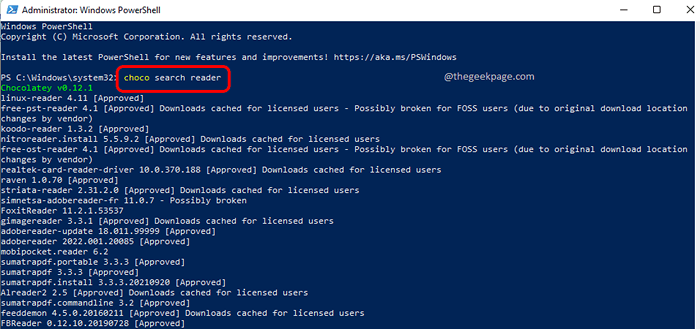
Bagian 7: Cara Meningkatkan Aplikasi Menggunakan Cokelat dari Command Prompt atau PowerShell
Meningkatkan aplikasi tidak bisa menjadi lebih sederhana saat cokelat siap membantu Anda. Di jendela PowerShell atau Command Prompt, jalankan perintah Upgrade untuk meningkatkan paket.
Itu meningkatkan Perintah untuk paket apa pun akan menjadi format berikut.
Upgrade Choco [Nama Paket]
Harap ingat untuk mengganti [nama paket] dengan nama paket yang sebenarnya. Jika Anda bingung tentang bagaimana perintah upgrade akan untuk paket tertentu, Anda dapat merujuk ke section 3.4.
Contoh diberikan dalam tangkapan layar berikut di mana cokelat akan meningkatkan paket bernama Pembaca adobe.
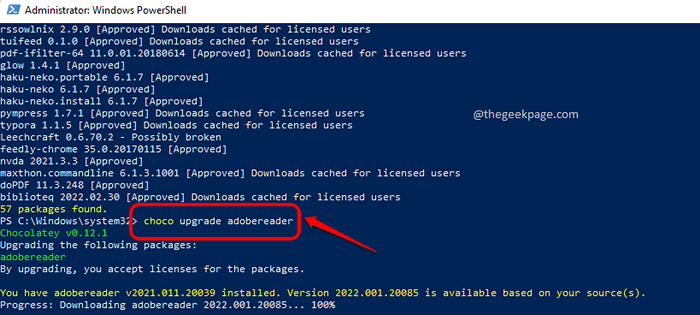
Bagian 8: Cara melihat daftar paket yang sudah ketinggalan zaman menggunakan cokelat
Anda juga memiliki opsi untuk melihat daftar lengkap perangkat lunak usang yang diinstal melalui cokelat. Perintah untuk hal yang sama adalah sebagai berikut.
Choco sudah ketinggalan zaman
Jika ada beberapa paket cokelat yang sudah ketinggalan zaman, cokelat akan mendaftarkannya melalui perintah ini dan jika tidak ada paket yang sudah ketinggalan Cokelat telah menentukan 0 paket sudah ketinggalan zaman.
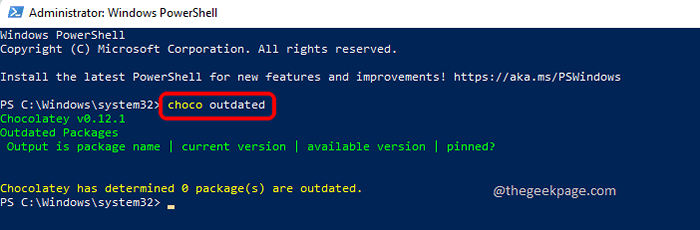
Jadi, itu saja Cokelat. Tapi tentu saja, ada lebih banyak tentang cokelat yang bisa Anda jelajahi. Jika Anda menemukan tips dan trik yang lebih berguna dan keren di Chocolatey, silakan bagikan dengan kami di bagian komentar.
Semoga Anda menemukan artikel itu bermanfaat.
- « Cara Memecahkan Masalah Lag Video di Tim Microsoft
- Cara memperbaiki kesalahan terlarang roblox 403 di google chrome »

