Cara menyelesaikan folder kotak keluar yang hilang di edisi Outlook
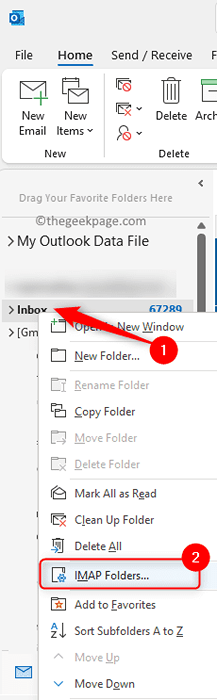
- 4992
- 40
- Dr. Travis Bahringer
Di Outlook Klien Email Populer, setiap kali Anda menerima email apa pun yang akan disimpan di folder Kotak Masuk. Saat email dikirim, pertama -tama akan disimpan di folder OutBox dan kemudian masuk ke folder item yang dikirim.
Namun, banyak pengguna telah melaporkan masalah di mana mereka tidak dapat menemukan folder kotak keluar di Outlook. Beberapa pengguna juga telah menemukan bahwa beberapa folder lain seperti draft, item yang dikirim, item yang dihapus, arsip, dan email sampah tidak tersedia dalam daftar folder Outlook.
Untuk menyelesaikan masalah folder yang hilang ini di Outlook, Anda perlu berlangganan folder IMAP. Jika Anda menghadapi masalah ini dengan Outlook Anda, maka coba metode yang disebutkan dalam artikel ini untuk memperbaiki masalah kotak keluar yang hilang di Outlook.
Daftar isi
- Metode 1: Setel ulang panel folder Outlook
- Metode 2: Berlangganan ke folder IMAP untuk menemukan Outlook Missing Outbox Folder
- Metode 3: Perbarui daftar folder IMAP di Outlook
- Metode 4: Hapus dan Tambahkan Akun di Outlook
- Metode 5: Cari Surat dan Temukan Folder
Metode 1: Setel ulang panel folder Outlook
Pastikan Anda menutup Outlook sebelum melanjutkan dengan langkah -langkah di bawah ini.
Langkah 1. Tekan Windows + r membuka Berlari.
Langkah 2. Ketik perintah di bawah ini dan tekan Memasuki Untuk mengatur ulang panel folder.
C: \ Program Files \ Microsoft Office \ Root \ Office16 \ Outlook.exe /resetfolder
Langkah 3. Buka Outlook dan periksa apakah folder Outbox terlihat.
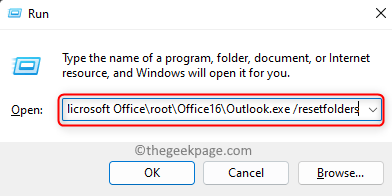
Metode 2: Berlangganan ke folder IMAP untuk menemukan Outlook Missing Outbox Folder
Langkah 1. Meluncurkan Pandangan di sistem Anda.
Langkah 2. Temukan Anda Akun email imap di panel kiri untuk menemukan folder.
Langkah 3. Klik kanan pada ID Mail IMAP ini dan pilih Folder imap… Di menu yang terbuka.
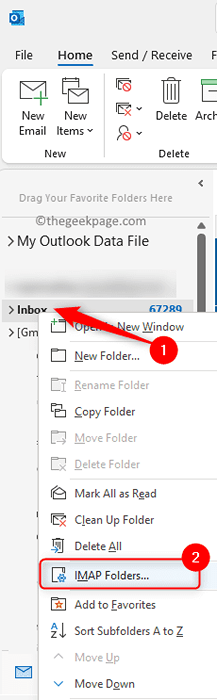
Langkah 4. Dalam Folder imap jendela, klik pada Pertanyaan tombol.
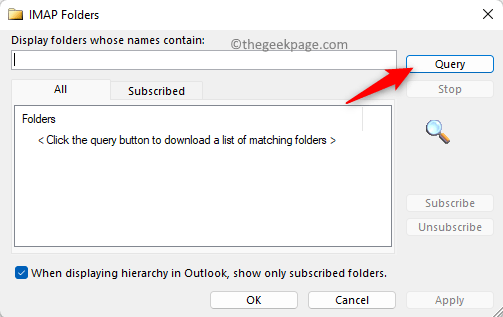
Langkah 5. Ini menampilkan daftar semua folder IMAP di Semua tab.
Langkah 6. Temukan folder yang Anda lewatkan di Outlook Anda.
Langkah 7. Pilih folder yang diperlukan dan klik pada Langganan tombol.
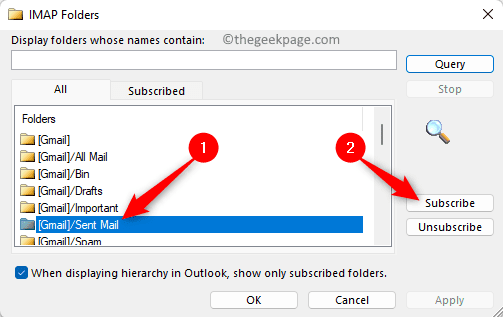
Catatan: Jika Anda ingin memilih banyak folder sekaligus saat menekan Ctrl Kunci Pilih folder yang Anda inginkan.
Langkah 8. Klik Menerapkan dan kemudian menyala OKE untuk menyimpan perubahan ini.
Langkah 9. Kembali ke Outlook dan periksa apakah folder yang hilang terlihat.
Metode 3: Perbarui daftar folder IMAP di Outlook
Jika folder yang Anda cari tidak terlihat di daftar folder IMAP saat mengikuti langkah -langkah di atas, lalu coba langkah -langkah di bawah ini untuk memperbarui daftar folder IMAP. Lakukan pembaruan daftar sampai folder yang hilang tersedia.
Langkah 1. Meluncurkan Pandangan.
Langkah 2. Pilih Folder email imap Di panel kiri.
Langkah 3. Pergi ke Map tab di toolbar di bagian atas.
Langkah 4. Klik Perbarui daftar folder dalam IMAP bagian.
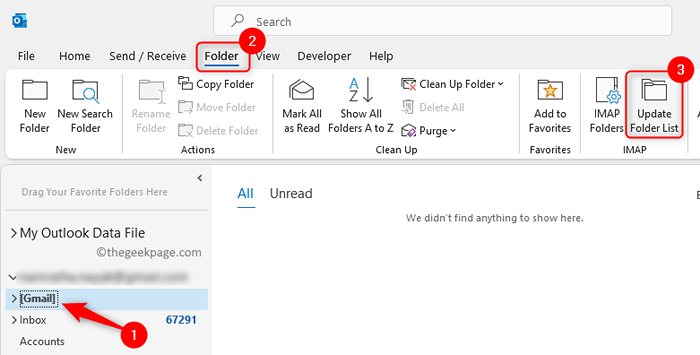
Langkah 5. Setelah proses pembaruan folder selesai, Anda dapat mengikuti metode di atas untuk berlangganan folder IMAP dan menemukan folder kotak keluar yang hilang di Outlook.
Metode 4: Hapus dan Tambahkan Akun di Outlook
Hapus akun surat Outlook yang ada
Langkah 1. Luncurkan Outlook. Klik Mengajukan menu.
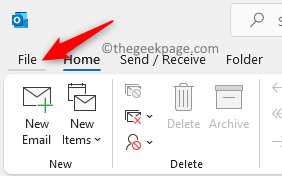
Langkah 2. Dengan Info tab yang dipilih, klik pada Pengaturan akun drop-down di sisi kanan.
Langkah 3. Dalam daftar drop-down yang terbuka, pilih Pengaturan akun…
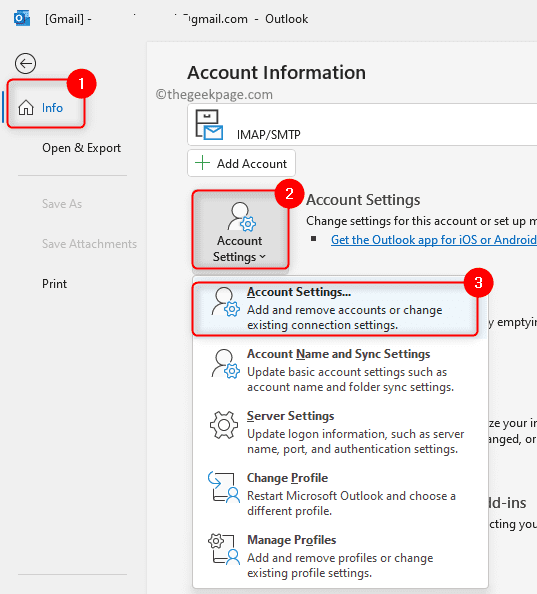
Langkah 4. Dalam Surel tab, pilih akun email Anda di daftar dan klik pada Menghapus Ikon bilah alat di atas.
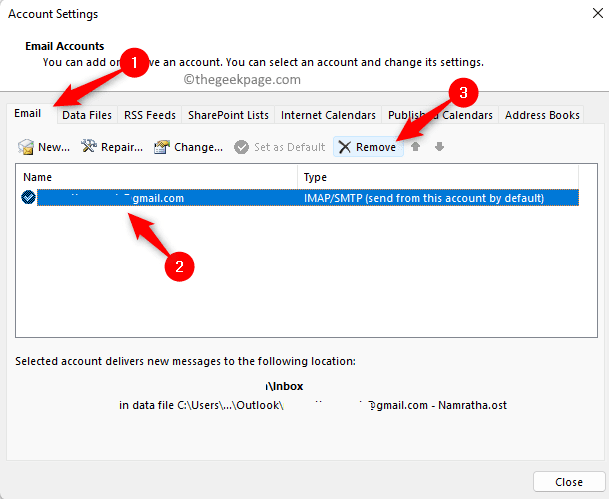
Langkah 5. Klik Ya dalam dialog peringatan yang muncul.
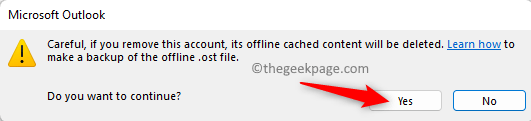
Langkah 6. Klik Menutup dan kemudian tutup klien Outlook Mail.
Tambahkan Akun Outlook Baru
Langkah 1. Melakukan Langkah 1 - 3 disebutkan dalam langkah hapus akun di atas untuk membuka Pengaturan akun jendela.
Langkah 2. Dengan Surel tab yang dipilih di Pengaturan akun, klik pada Baru Ikon Toolbar.
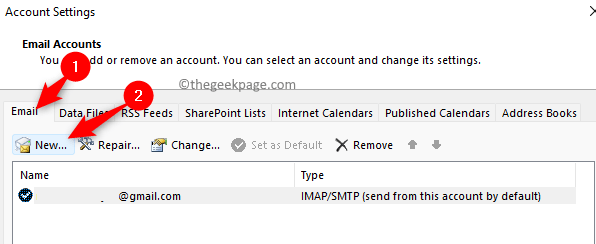
Langkah 3. Masukkan informasi yang diperlukan, nama pengguna, dan kata sandi akun email Outlook Anda.
Langkah 4. Ikuti prompt di layar dan selesaikan proses penambahan akun Outlook baru.
Langkah 5. Tutup pandangan.
Langkah 6. Peluncuran kembali Outlook dan periksa apakah Anda dapat menemukan folder kotak keluar yang hilang.
Metode 5: Cari Surat dan Temukan Folder
Satu opsi lagi yang dapat Anda coba untuk menyelesaikan masalah ini adalah mencari email yang Anda cari menggunakan kotak pencarian. Setelah Anda menemukan email di kotak surat Anda, arahkan mouse Anda di atas hasil pencarian dan Anda akan melihat folder di mana surat tertentu ada.
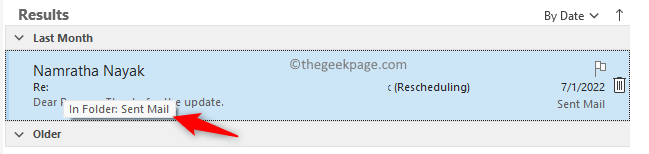
Itu dia!
Terima kasih sudah membaca.
Kami berharap langkah -langkah yang disebutkan dalam artikel ini telah membantu Anda menemukan folder Outbox Outlook yang hilang dan berlangganan folder IMAP. Metode yang disebutkan di atas dapat digunakan dengan semua versi Outlook di Windows PC Anda. Beri tahu kami pemikiran dan pendapat Anda tentang apakah perbaikan itu membantu Anda menyelesaikan masalah ini dengan Outlook.
- « Cara Memperbaiki Outlook Tidak Menanggapi Kesalahan di Windows 10 /11
- Cara memperbaiki layar hitam valorant pada masalah startup »

