Cara memperbaiki layar hitam valorant pada masalah startup
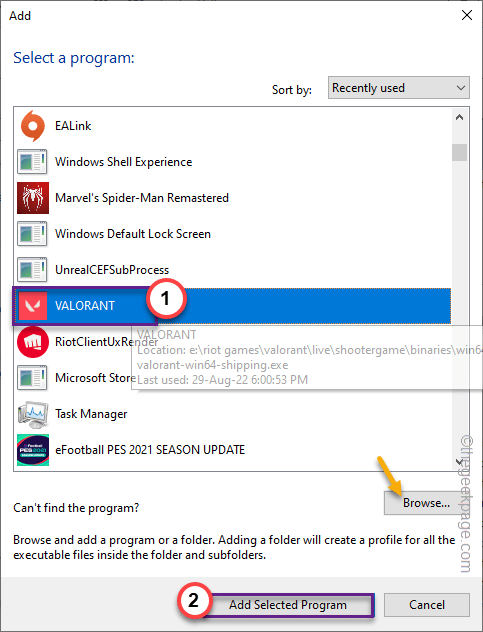
- 1531
- 165
- Enrique Purdy
Apakah Anda hanya melihat layar hitam saat meluncurkan Valoran? Beberapa pemain Valorant telah melaporkan masalah ini. Biasanya, ini hanya kesalahan dan jika Anda dengan paksa menutup permainan dan meluncurkannya kembali, masalah ini harus hilang. Tetapi apa yang terjadi jika meluncurkan kembali klien game tidak memperbaiki masalah layar hitam, ada beberapa trik yang dapat Anda coba perbaiki masalah. Ini bisa menjadi masalah driver grafis yang rusak, dan Anda dapat menyelesaikannya dengan solusi ini.
Daftar isi
- Perbaiki 1 - Instal driver grafis terbaru
- Perbaiki 2 - Set Valorant untuk dijalankan dengan kartu khusus
- Perbaiki 3 - tambahkan variabel lingkungan
- Perbaiki 4 - Jalankan klien sebagai administrator
- Perbaiki 5 - jeda antivirus
- Perbaiki 6 - Hentikan overclocking
Perbaiki 1 - Instal driver grafis terbaru
Jika sistem Anda menggunakan driver layar lama yang rusak, Valorant dapat diluncurkan ke layar hitam.
Metode 1
Anda dapat memperbarui kartu grafis Anda dari manajer perangkat.
1. Untuk membuka kotak run terlebih dahulu, tekan Menangkan Key+R kunci bersama.
2. Lalu, ketik "devmgmt.MSC"Dan klik"OKE“.
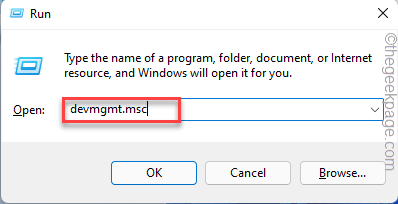
3. Saat Anda mendarat di halaman Device Manager, perluas “Display adapter“.
4. Kemudian, klik kanan adaptor tampilan dan ketuk "Perbarui perangkat“.
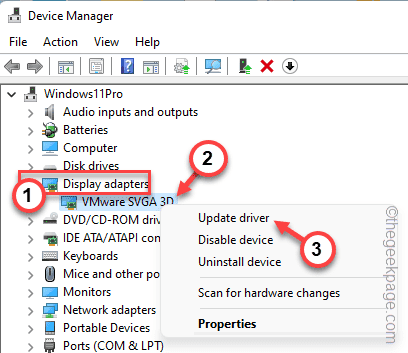
5. Sekarang, klik opsi pertama di halaman berikutnya, "Cari secara otomatis untuk pengemudi" pilihan.
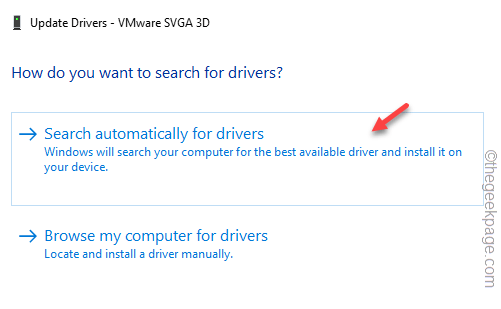
Sekarang, dengan cara ini Windows mencari driver terbaru yang tersedia untuk tampilan dan menginstalnya.
Biasanya, proses ini memakan waktu sebentar. Jadi, tunggu sampai Windows melakukan itu.
Jika Anda melihat pesannya “Driver terbaik untuk perangkat Anda sudah diinstal"Di layar, pilih metode berikutnya.
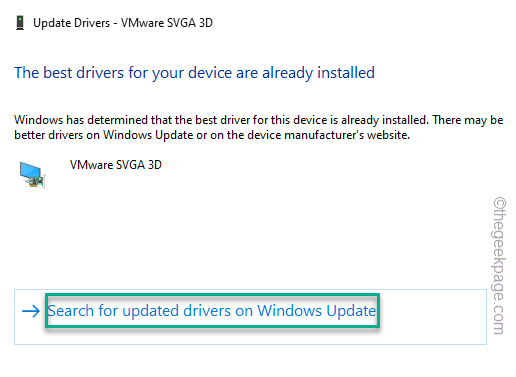
Metode 2
Anda harus mengunduh dan menginstal driver kartu grafis terbaru. Jika sistem Anda memiliki driver tampilan khusus (seperti -AMD atau Nvidia).
Untuk nvidia ~
Jika Anda memiliki adaptor kartu grafis NVIDIA, ikuti langkah -langkah ini.
1. Ada aplikasi yang disebut Pengalaman Nvidia GeForce aplikasi. Luncurkan.
2. Setelah aplikasi terbuka, klik pada “Pengemudi" bagian,Biarkan beberapa detik untuk Pengalaman GeForce untuk menganalisis dan mengunduh driver terbaru.
3. Sekarang, klik “Unduh”Untuk mengunduh paket driver itu.
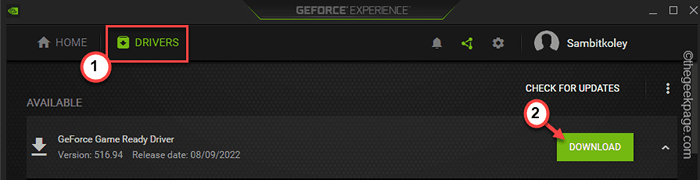
Tunggu sampai mengunduh driver.
4. Ketika telah mengunduh driver, klik "Instalasi ekspres“.
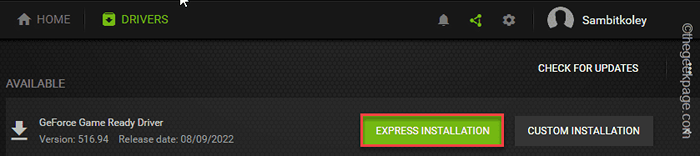
Tunggu pengalaman GeForce untuk mengunduh dan menginstal driver terbaru.
5. Setelah versi terbaru dari driver grafis diinstal, ketuk "Menutup“.
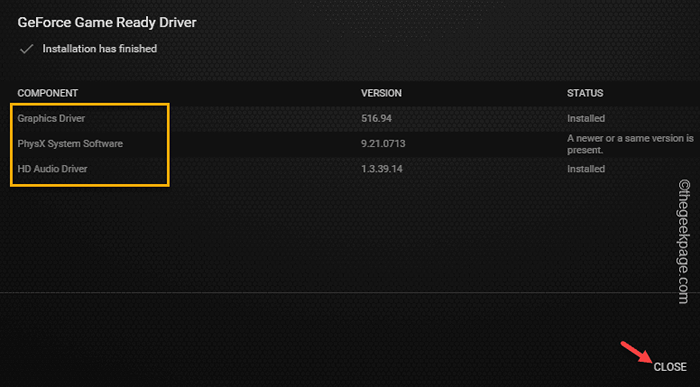
Tutup semuanya dan mengulang kembali komputer. Setelah ini, mainkan permainan dan tes.
Pengguna kartu AMD Radeon -
Jika mesin Anda memiliki kartu AMD, Anda dapat menggunakan perangkat lunak AMD Radeon untuk menginstal driver AMD terbaru.
1. Luncurkan AMD Radeon Perangkat lunak. Sekarang, Anda dapat mengklik kanan di desktop dan ketuk "Pengaturan AMD Radeon“.
2. Setelah terbuka, pergi ke “SistemTab.
3. Itu harus secara otomatis mengunduh versi terbaru dari driver AMD.
4. Instal driver dan menyalakan ulang komputer Anda untuk menyelesaikan prosesnya.
Periksa apakah ini berhasil untuk Anda.
Metode 3 -
Jika perangkat Anda memiliki kartu grafis terintegrasi, pembaruan driver biasanya dikirim melalui saluran pembaruan windows.
1. Buka Utilitas Pengaturan.
2. Kemudian, klik pada “pembaruan Windows“Dari panel kiri.
3. Selanjutnya, klik pada “Opsi lanjutan" pilihan.
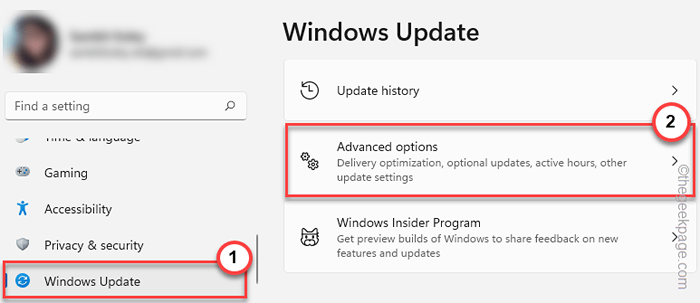
4. Sekarang, jika Anda memperluas “Pembaruan opsional" bagian.
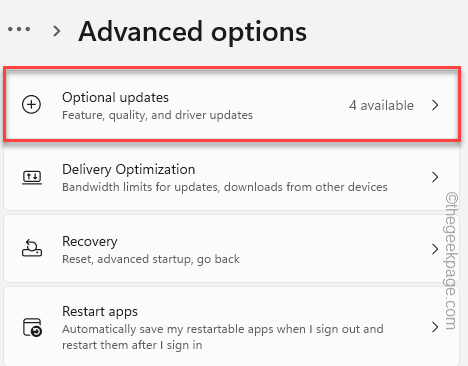
5. Anda dapat melihat driver tampilan di pembaruan opsional.
6. Di sini, periksa driver tampilan pada daftar driver dan ketuk "Unduh & Instal“.
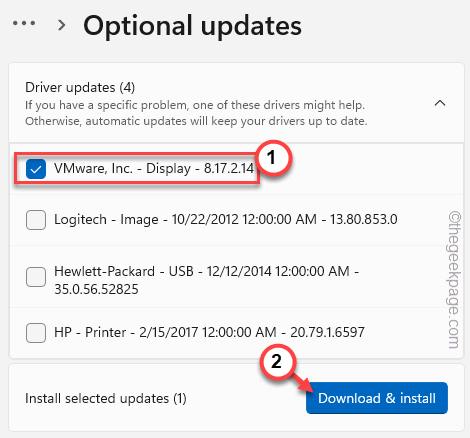
Windows mengunduh pembaruan driver dan menginstalnya. Kemudian, tutup semuanya dan mengulang kembali sistem.
Ini akan menyelesaikan prosesnya.
Perbaiki 2 - Set Valorant untuk dijalankan dengan kartu khusus
Anda dapat mengatur klien Valorant untuk dijalankan hanya dengan kartu grafis khusus.
1. Gunakan pencarian windows untuk mencari "Panel Kontrol NVIDIA“.
2. Lalu, ketuk "Panel Kontrol NVIDIA“.
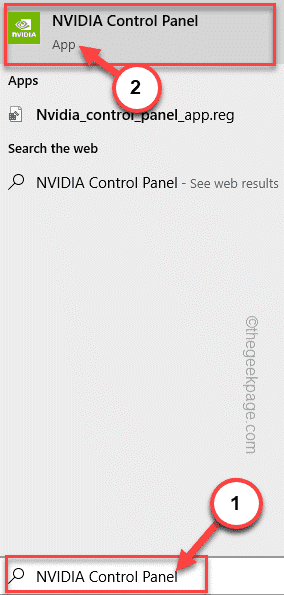
3. Saat Anda mencapai halaman panel kontrol, pilih “Kelola Pengaturan 3D“.
4. Selanjutnya, pergilah ke “Pengaturan Program“.
5. Sekarang, Anda dapat menambahkan program baru ke daftar aplikasi yang diatur untuk dijalankan di kartu NVIDIA. Mengetuk "Menambahkan“.
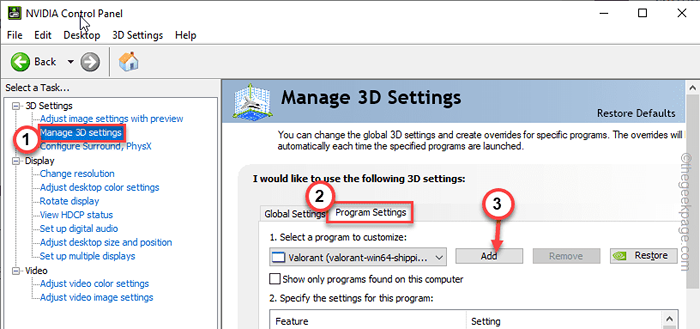
6. Sekarang, jika Anda menggulir ke bawah melalui daftar aplikasi, Anda dapat melihat “ValorantAplikasi di sana.
8. Jika Anda tidak dapat menemukan aplikasi, Anda dapat mengetuk "Jelajahi”Dan arahkan ke lokasi aplikasi.
9. Sekarang, klik “Tambahkan program yang dipilih”Untuk menambahkan aplikasi yang dipilih ke daftar.
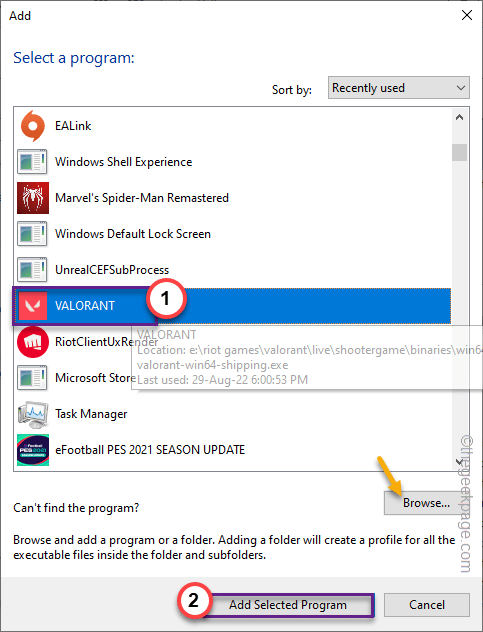
Setelah selesai, tutup panel kontrol NVIDIA di sistem Anda.
Kemudian, mengulang kembali sistem.
Perbaiki 3 - tambahkan variabel lingkungan
Anda dapat memperbaiki masalah dengan menambahkan variabel lingkungan tambahan.
1. Anda dapat menekan ⊞ Menangkan Key+R kunci bersama.
2. Kemudian, menulis Turun ini dan ketuk "OKE“.
sysdm.cpl
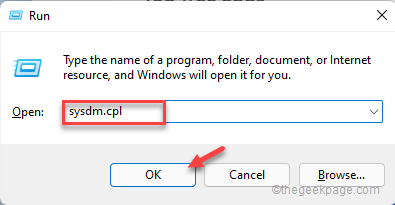
3. Setelah panel System Properties terbuka, buka “CanggihTab.
4. Di sini, klik pada “Variabel Lingkungan… .".
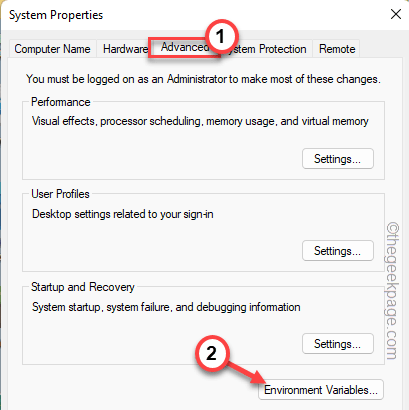
5. Anda akan menambahkan variabel lingkungan baru.
6. Jadi, buka tab Variabel Sistem dan klik "Baru… Opsi untuk membuat variabel baru.
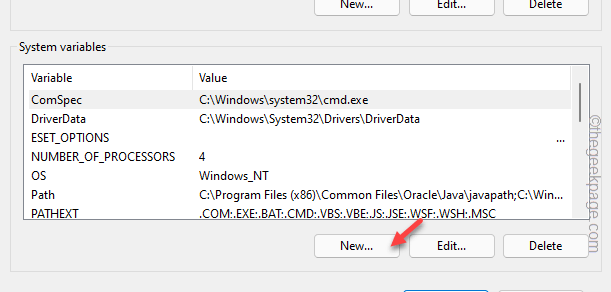
7. Di jendela variabel sistem baru, atur 'Nama Variabel:' ke "OpenSSL_IA32CAP“.
8. Setelah itu, tulis ini di kotak 'Nilai Variabel:'.
~ 0x200000200000000
9. Setelah itu, klik "OKE“.
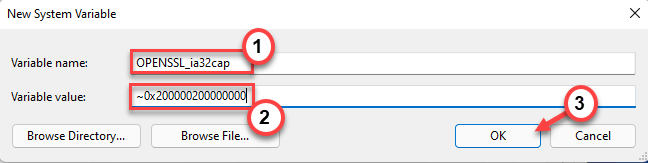
10. Sekarang, klik “OKE”Untuk menyimpan perubahan.
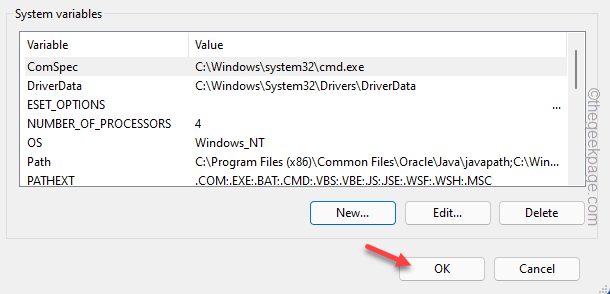
Setelah membuat variabel ini, mengulang kembali sistem. Setelah Anda memulai kembali sistem, luncurkan Valorant dan mainkan game.
Perbaiki 4 - Jalankan klien sebagai administrator
Jalankan klien Valorant sebagai administrator dan uji jika ini menyelesaikan masalah.
1. Telanjang tepat "Valorant"Ikon aplikasi di desktop Anda dan ketuk"Jalankan sebagai administrator“.
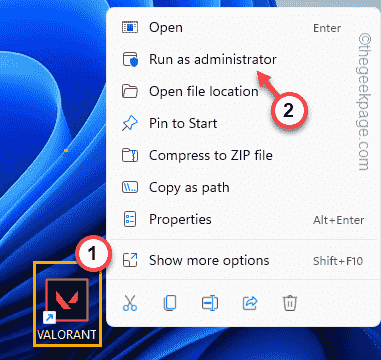
[Jika Anda tidak dapat menemukan ikon Valoran di desktop Anda, Anda dapat dengan mudah mencarinya menggunakan kotak pencarian.]
Valorant menjalankan permainan dengan hak administrasi.
Periksa apakah permainan dibuka dengan benar atau tidak. Jika ini memecahkan masalah, maka Anda dapat mengatur game untuk menjalankan Valorant sebagai administrator.
1. Jadi sekali lagi, ketuk kanan “Valorant"Aplikasi, dan kali ini, klik"Properti“.
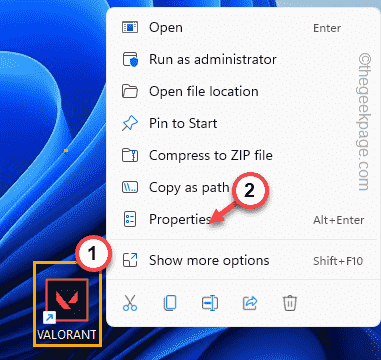
2. Pergi ke “KesesuaianPanel di halaman Properti Valorant.
3. Hanya, memeriksa The "Jalankan sebagai administratorKotak centang.
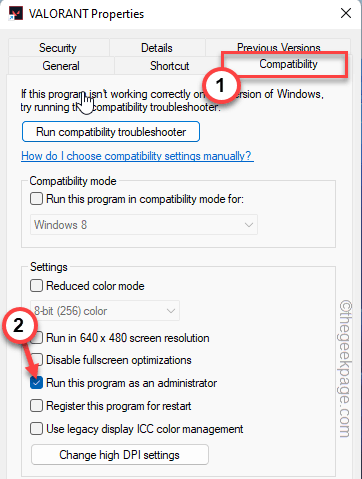
5. Akhirnya, ketuk "Menerapkan" Dan "OKE”Untuk menyimpan perubahan.
Semoga ini membantu Anda menyelesaikan masalah.
Perbaiki 5 - jeda antivirus
Jika Anda menggunakan antivirus, itu mungkin melarang Valoran berlari.
1. Kloes The Valorant Game.
2. Anda dapat mengklik ikon panah di bilah tugas.
3. Di sini, bersama dengan ikon lainnya, Anda dapat menemukan ikon antivirus juga.
4. Tekankan saja perangkat lunak antivirus dan ketuk "Perlindungan jeda”Untuk menjeda antivirus sementara.
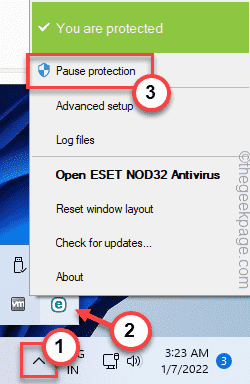
Sekarang, luncurkan panel Pengaturan dan periksa apakah berfungsi.
Perbaiki 6 - Hentikan overclocking
Pengguna yang telah overclock CPU mereka telah melihat masalah ini. Biasanya, Overclocking CPU meningkatkan FPS dalam permainan. Tapi, terkadang ini dapat membuat membuat sistem tidak stabil, membuat layar hitam di Valoran.
Jadi, jika Anda telah overclock sistem, hentikan. Nonaktifkan fitur overclocking. Atur Ulang Utilitas Overclocking.
Selain itu, jika Anda menggunakan perangkat lunak untuk overclock sistem seperti MSI Afterburner, Asus GPU Tweak, Dan AMD Overdrive, Hapus instalannya.
1. tekan Kunci Windows+R kunci bersama.
2. Kemudian, ketik UTR-kode ini dan klik "OKE“.
appwiz.cpl
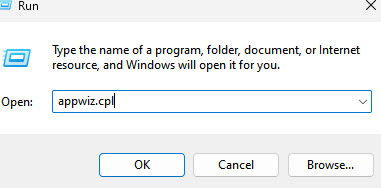
3. Saat halaman program dan fitur terbuka, cari aplikasi overclocking yang telah Anda instal.
4. Sekarang, klik kanan pada aplikasi dan klik “Uninstall“.
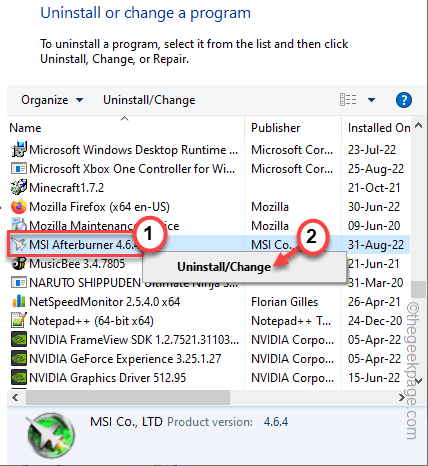
Kemudian, ikuti instruksi di layar dan selesaikan uninstallasi. Proses penghancuran ini tidak lengkap tanpa sistem mengulang kembali.
Jadi, jangan lupa mengulang kembali Sistem Anda Setelah Anda menghapus install.
Luncurkan Valoran dan Uji jika ini berhasil.
- « Cara menyelesaikan folder kotak keluar yang hilang di edisi Outlook
- Cara memperbaiki pengaturan proxy proxy akses yang ditolak kesalahan »

