Cara Memperbaiki Outlook Tidak Menanggapi Kesalahan di Windows 10 /11

- 1298
- 243
- John Ratke
Saat Anda membuka Outlook dan mencoba melakukan operasi apa pun di dalamnya seperti mengirim pesan email, apakah Anda menghadapi kesalahan "Outlook tidak menanggapi" atau hanya macet dan membeku? Ini mungkin karena penggunaan beberapa proses, tidak menginstal pembaruan terbaru, kotak surat Anda penuh, file yang rusak, edisi add-in yang diinstal, profil pengguna yang telah rusak, dll. Dalam artikel ini, mari kita lihat metode yang berbeda tentang cara memecahkan pandangan yang tidak menanggapi kesalahan.
Daftar isi
- Metode 1: Periksa apakah Outlook telah digunakan dalam proses lain
- Metode 2: Periksa apakah kotak surat Anda penuh
- Metode 3: Cegah Outlook untuk Mengunduh Konten Eksternal
- Metode 4: Nonaktifkan Tambah Ins
- Metode 5: Nonaktifkan Direktori Re-direktori AppData
- Metode 6: Periksa apakah diperbarui
- Metode 7: Lakukan startup selektif
- Metode 8: rollback / downgrade aplikasi kantor ke versi sebelumnya
- Metode 9: Buat profil Windows baru dan login dengannya
- Metode 10: Perbaiki aplikasi kantor
- Metode 11: Perbaiki file data Outlook
- Metode 12: Perbaiki profil pengguna yang rusak
- Metode 13: Instalasi Kembali Aplikasi Kantor
Metode 1: Periksa apakah Outlook telah digunakan dalam proses lain
Jika aplikasi digunakan dengan perangkat yang berbeda maka akan ada masalah kinerja, karena itu aplikasi tidak akan berfungsi seperti yang diharapkan. Jika digunakan oleh lebih dari satu proses, informasi ini ditampilkan di bilah status di bagian bawah layar. Tutup semua koneksi beberapa dan periksa dengan satu proses tunggal.
Metode 2: Periksa apakah kotak surat Anda penuh
Jika kotak surat Anda penuh, ini juga dapat menyebabkan masalah kinerja. Hapus surat yang tidak diinginkan atau cobalah untuk tidak membuang semuanya dalam satu folder. Rujuk artikel tentang cara membersihkan kotak surat Anda dan centang apakah masalahnya terpecahkan.
Metode 3: Cegah Outlook untuk Mengunduh Konten Eksternal
Langkah 1: Buka Outlook, sampai ke Mengajukan Tab di sudut kiri atas

Langkah 2: Klik Pilihan di sisi kiri
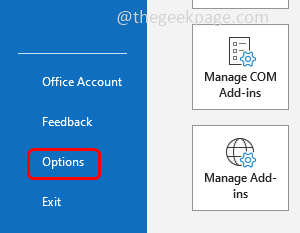
Langkah 3: Klik Pusat Kepercayaan
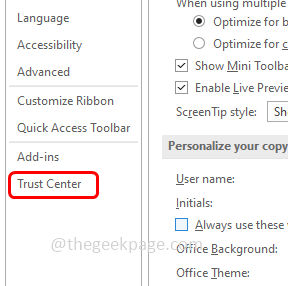
Langkah 4: Di sisi kanan klik Pengaturan Pusat Kepercayaan
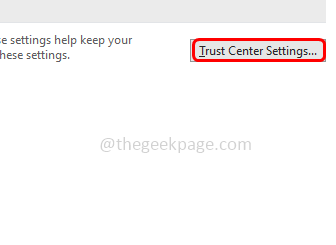
Langkah 4: Pilih Unduh Otomatis dari sisi kiri dan kemudian pilih opsi "Jangan mengunduh gambar secara otomatis dalam pesan email HTML standar atau item RSS" Dan "Jangan mengunduh gambar dalam pesan email HTML terenkripsi atau ditandatangani”Dengan mengklik kotak centang di sampingnya.
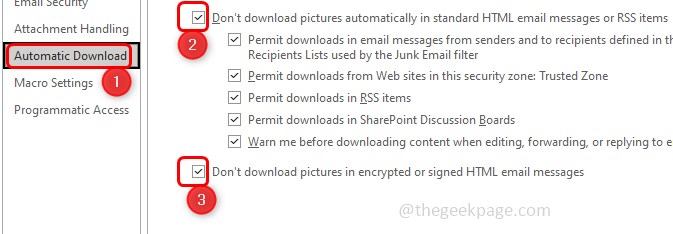
Langkah 5: Kemudian klik Oke untuk menyimpan perubahan
Metode 4: Nonaktifkan Tambah Ins
Langkah 1: Buka Outlook dalam Mode Aman. Untuk melakukan itu, buka prompt run Windows + r kunci bersama
Langkah 2: Ketik pandangan.exe /aman dan memukul memasuki
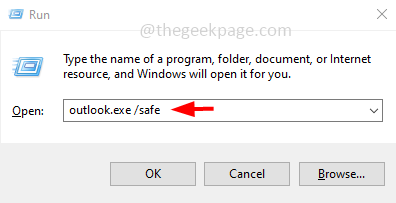
Langkah 3: Jika tidak ada kesalahan sekarang, itu berarti kesalahan itu disebabkan karena beberapa add-in. Jadi pergi ke Mengajukan tab di atas.

Langkah 4: Pilih Pilihan dari sisi kiri
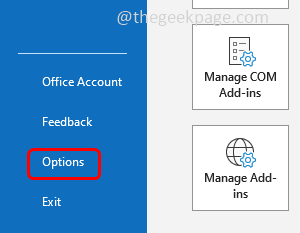
Langkah 5: Di jendela yang dibuka klik Tambahan
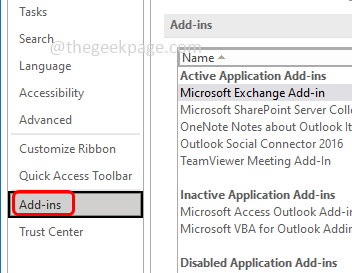
Langkah 6: Di bagian bawah, dari kelola drop -down pilih Com add-in dan kemudian klik Pergi
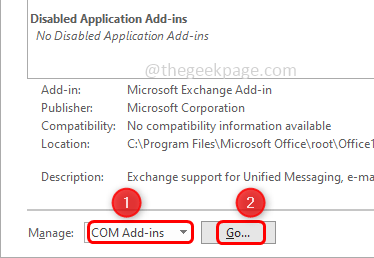
Langkah 7: Pilih Semua Tambah Ins dengan mengklik kotak centang di sampingnya. Kemudian klik menghapus. Ini akan menghapus semua add in
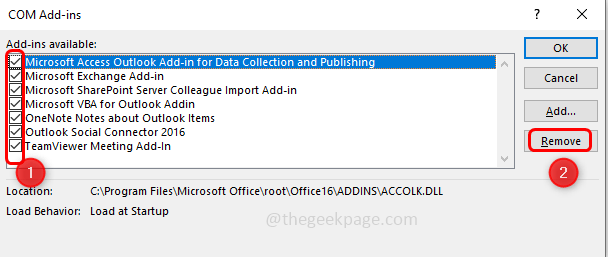
Langkah 8: Klik OKE kemudian mengulang kembali Pandangan Anda. Periksa apakah masalahnya terpecahkan.
Metode 5: Nonaktifkan Direktori Re-direktori AppData
Langkah 1: Buka prompt run menggunakan tombol Windows + R bersama -sama. Jenis Regedit.exe dan memukul memasuki
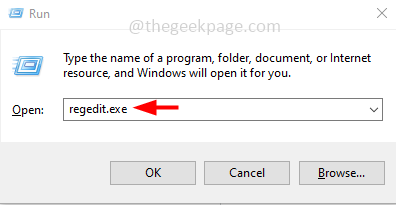
Langkah 2: Pop up kontrol akun pengguna akan muncul klik Ya. ini akan terbuka Registri editor
Langkah 3: Arahkan ke jalur berikut di registri
Komputer \ hkey_current_user \ software \ microsoft \ windows \ currentVersion \ explorer \ pengguna shell folder
Langkah 4: Klik dua kali pada Data aplikasi yang mana di sebelah kanan
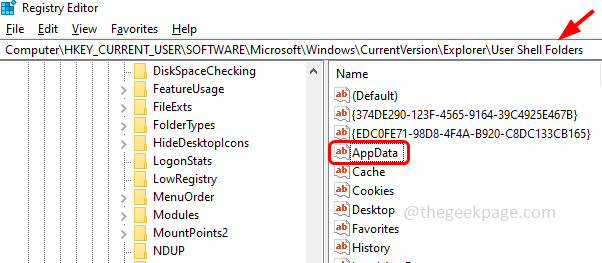
Langkah 5: Di bidang data nilai, ketik jalur berikut
%Userprofile%\ appData \ roaming
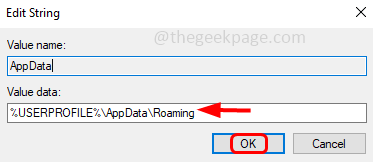
Langkah 6: Klik Oke dan keluar dari registri
Metode 6: Periksa apakah diperbarui
Langkah 1: Buka Pengaturan Windows Menggunakan Windows + i kunci bersama
Langkah 2: Klik Pembaruan & Keamanan
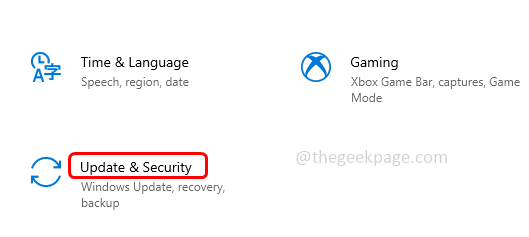
Langkah 3: Secara default, pembaruan windows akan dibuka, klik Periksa pembaruan
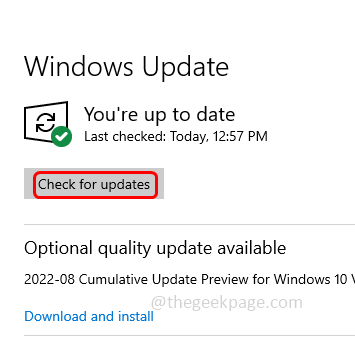
Langkah 4: Jika ada pembaruan, instal.
Langkah 5: Setelah pembaruan diinstal, Anda perlu memeriksa pembaruan aplikasi kantor
Langkah 6: Buka salah satu aplikasi kantor, di sini saya akan menggunakan Microsoft Word. Klik pada Mengajukan di sudut kiri atas
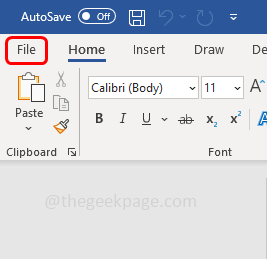
Langkah 7: Di sisi kiri gulir ke bawah dan klik Akun
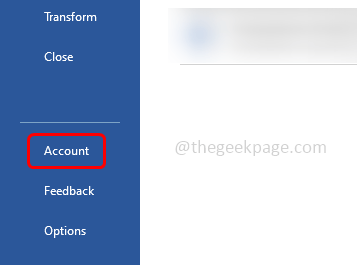
Langkah 8: Di sisi kanan, klik Perbarui opsi
Langkah 9: Dari daftar drop -down klik Memperbarui sekarang dan jika ada pembaruan itu akan diinstal.
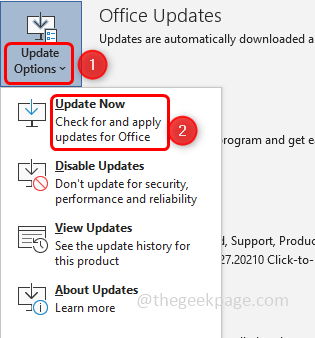
Langkah 10: Mengulang kembali Sistem Anda dan periksa apakah semua masalah diselesaikan.
Metode 7: Lakukan startup selektif
Langkah 1: Buka prompt run menggunakan Windows + r kunci bersama, ketik msconfig dan memukul memasuki
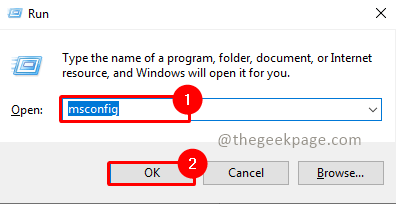
Langkah 2: Pilih Umum tab, dan pilih Startup Selektif dengan mengklik tombol radio di sampingnya
Langkah 3: Pilih Layanan Sistem Muat dengan mengklik kotak centang di sampingnya
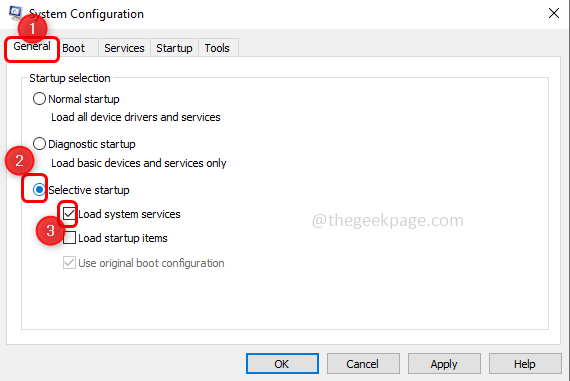
Langkah 8: Klik OKE Dan mengulang kembali komputer
Metode 8: rollback / downgrade aplikasi kantor ke versi sebelumnya
Jika instalasi baru tidak berjalan dengan baik atau memiliki file yang rusak di dalamnya, ini mungkin salah satu alasan aplikasi kantor tidak berfungsi seperti yang diharapkan. Coba kembali ke versi sebelumnya
Langkah 1: Buka prompt run menggunakan Windows + r kunci bersama
Langkah 2: Salin perintah di bawah ini dan tempel di run prompt
"C: \ Program Files \ Common Files \ Microsoft Shared \ Clicktorun \ Officec2rClient.exe " /update pengguna updateTeToversi = 16.0.12527.20278
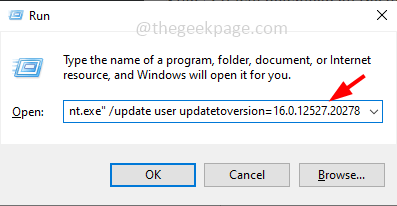
Langkah 3: Nilai "UpdateToveroversi" adalah versi yang akan Anda turunkan peringkat aplikasi. Di sini dalam perintah di atas saya menurunkan versi menjadi 16.0
Langkah 4: Setelah Anda memasukkan Hit perintah memasuki dari keyboard Anda
Langkah 5: Ini akan mengunduh semua pembaruan dan mungkin perlu beberapa menit untuk menyelesaikannya. Sekarang periksa apakah masalahnya tidak ada lagi.
Metode 9: Buat profil Windows baru dan login dengannya
Langkah 1: Buka Pengaturan Windows Menggunakan Windows + i kunci bersama. Klik Akun
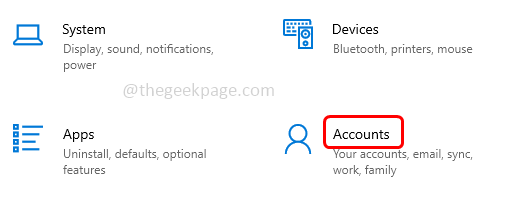
Langkah 2: Dari klik kiri Keluarga & Pengguna Lain
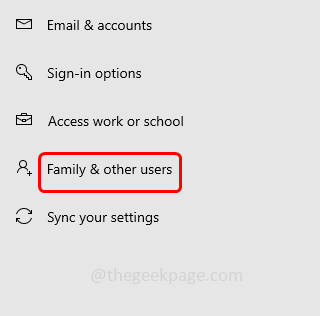
Langkah 3: Di sisi kanan di bawah pengguna lain klik Tambahkan orang lain ke PC ini
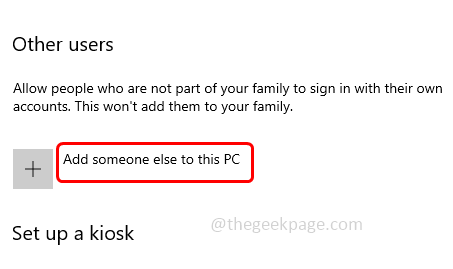
Langkah 4: Sekarang Anda akan mendapatkan Bagaimana orang ini akan masuk? layar. Klik Saya tidak memiliki informasi masuk orang ini yang ada di bagian bawah
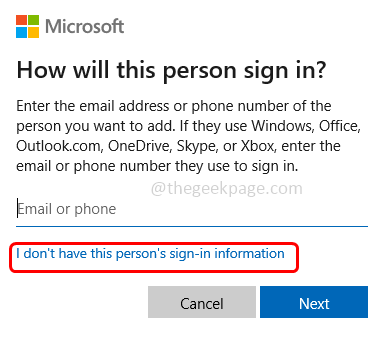
Langkah 5: Pilih Tambahkan pengguna tanpa akun Microsoft di layar Buat Akun
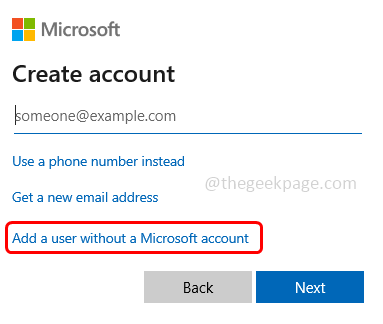
Langkah 6: Di jendela yang dibuka, masukkan Anda nama belakang Dan kata sandi, Juga masukkan kembali kata sandi dan klik Berikutnya
Langkah 7: Tunggu beberapa detik untuk akun Anda dibuat. Setelah selesai, login dengan akun baru Anda dan periksa apakah masalahnya diselesaikan
Metode 10: Perbaiki aplikasi kantor
Langkah 1: Buka prompt run menggunakan Windows + r kunci bersama, ketik appwiz.cpl dan memukul memasuki.
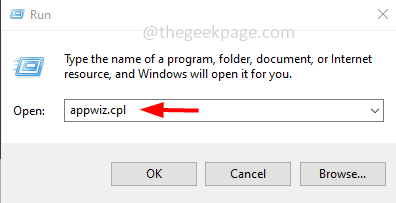
Langkah 2: Ini akan membuka Program dan Fitur Jendela. Temukan aplikasi Microsoft Office (Suite Microsoft Office atau Microsoft 365) Dan klik di atasnya
Langkah 3: Tampaknya tombol Ubah di bagian atas, klik pada mengubah tombol
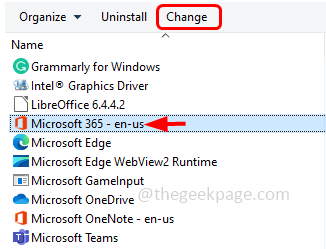
Langkah 4: Jendela Kontrol Akun Pengguna akan muncul, klik Ya
Langkah 5: Di jendela yang muncul, klik tombol radio di sebelahnya Perbaikan cepat Kemudian klik memperbaiki
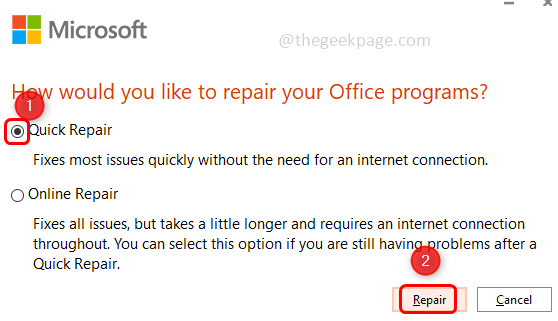
Metode 11: Perbaiki file data Outlook
Langkah 1: Buka aplikasi Microsoft Outlook
Langkah 2: Klik pada Mengajukan tab yang ada di atas. Opsi tab Info Default akan muncul.

Langkah 3: Klik Pengaturan akun. Dari daftar dropdown pilih Pengaturan akun
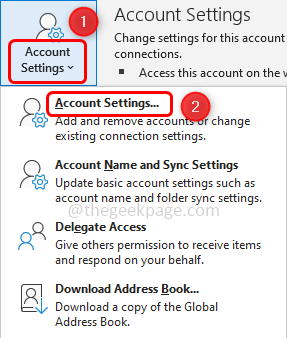
Langkah 4: Di jendela Pengaturan Akun Terbuka, buka File data tab
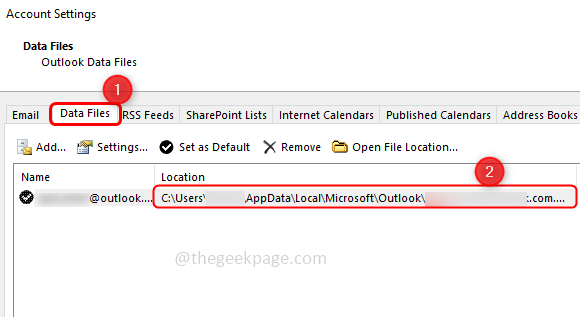
Langkah 5: Catat jalur folder yang memiliki masalah dan tutup jendela
Langkah 6: Identifikasi lokasi Scanpst.Exe di sistem Anda. Lokasi berbeda untuk setiap versi Outlook
Contoh:
Outlook 2016: C: \ Program Files \ Microsoft Office \ Root \ Office16
Outlook 2013: C: \ Program Files (x86) \ Microsoft Office \ Office15
Outlook 2010: C: \ Program Files (x86) \ Microsoft Office \ Office14
Outlook 2007: C: \ Program Files (x86) \ Microsoft Office \ Office12
Langkah 7: Cari scanpst.File exe di sistem Anda dan klik dua kali di atasnya
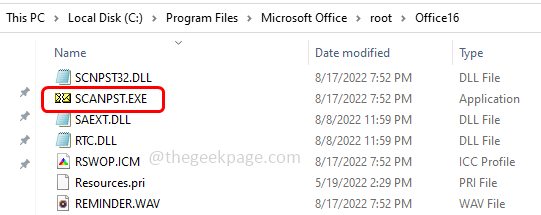
Langkah 8: Di jendela yang dibuka, ketikkan jalur yang telah Anda catat (Langkah 5) di masukkan nama file yang ingin Anda pindai.
Langkah 9: Kemudian klik Awal tombol
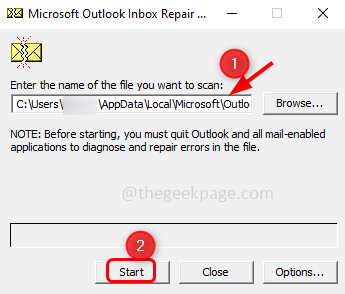
Langkah 10: Jika SCANPST.exe menemukan kesalahan, klik Memperbaiki untuk memperbaikinya. Tunggu perbaikan selesai. Sekarang buka aplikasi Outlook dan periksa apakah masalahnya terpecahkan.
Metode 12: Perbaiki profil pengguna yang rusak
Langkah 1: Buat profil baru seperti yang dikatakan dalam metode 3.
Langkah 2: Buka prompt perintah sebagai administrator, untuk melakukan jenis itu cmd dalam pencarian dan tahan Ctrl + shift kunci bersama dan memukul memasuki.
Langkah 3: Kotak dialog Kontrol Akun Pengguna akan muncul. Klik Ya.
Langkah 4: Menyalin perintah di bawah ini dan tempel itu di prompt perintah. Ganti "Nama Pengguna" dan "Kata Sandi" dengan nama pengguna dan kata sandi yang Anda inginkan dan tekan Enter
Kata sandi nama pengguna pengguna bersih /tambah
Salin file lama ke profil pengguna baru
Catatan: Anda harus memiliki setidaknya tiga akun pengguna di komputer termasuk akun yang baru saja Anda buat.
Langkah 5: Masuk dengan akun pengguna selain yang baru saja Anda buat di atas.
Langkah 6: Buka Prompt Jalankan menggunakan Windows + r kunci bersama, ketik kontrol dan memukul memasuki
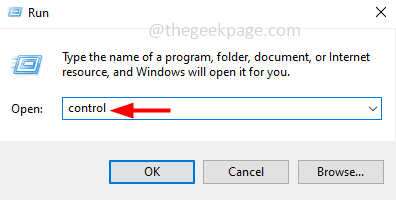
Langkah 7: Di dilihat oleh drop down terpilih kategori
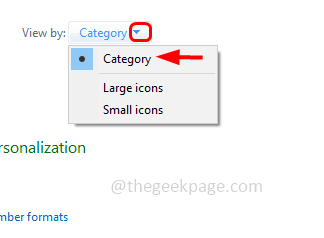
Langkah 8: Klik Penampilan dan personalisasi
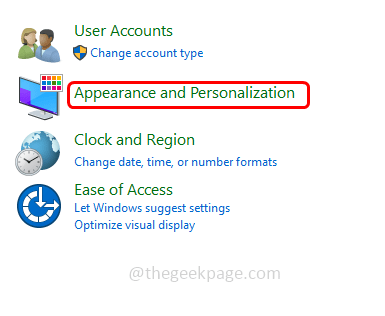
Langkah 9: Di Bawah Opsi File Explorer klik Tampilkan file dan folder tersembunyi
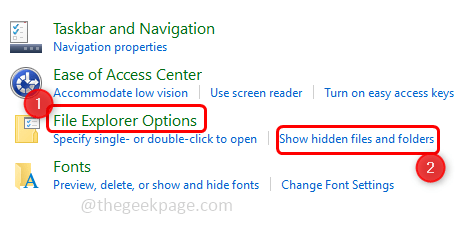
Langkah 10: Hapus centang Sembunyikan file sistem operasi yang dilindungi centang kotak dengan mengkliknya.
Langkah 11: Tampaknya Pop Up Select Ya untuk mengonfirmasi, dan kemudian pilih OKE.
Langkah 12: Buka file explorer menggunakan Windows + e kunci bersama dan navigasikan ke C: \ Users \ OldProfilename \ OldProfilename adalah yang dari mana Anda ingin menyalin file [profil yang rusak]
Langkah 13: Salin semua file dan folder dari lokasi ini kecuali tiga file berikut.
- NTUSER.dat
- NTUSER.dat.catatan
- NTUSER.ini
Langkah 14: Pergi ke jalur profil yang baru dibuat C: \ Users \ NewProfilename \ dan tempel file dan folder yang disalin di sana
Langkah 15: Masuk dari komputer dan kemudian masuk kembali sebagai pengguna baru.
Metode 13: Instalasi Kembali Aplikasi Kantor
Jika beberapa aplikasi berjalan secara bersamaan, maka aplikasi kantor tidak akan berfungsi seperti yang diharapkan. Jika komputer memiliki RAM 8GB maka itu harus berfungsi dengan baik tanpa kesalahan. Jadi pastikan Anda memiliki 8GB atau lebih.
Langkah 1: Sekarang untuk menginstal ulang kantor, pertama-tama uninstall aplikasi yang sudah ada. Untuk melakukan itu buka prompt run menggunakan Windows + r kunci bersama
Catatan: Hapus instalan dan instal ulang aplikasi kantor hanya jika Anda memiliki lisensi untuk mengaktifkannya kembali.
Langkah 2: Ketik appwiz.cpl dan memukul memasuki. Ini akan membuka jendela program dan fitur
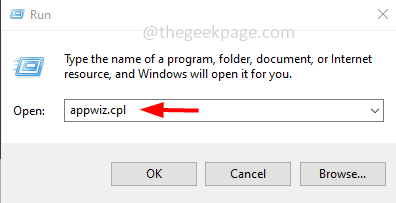
Langkah 3: Temukan untuk Microsoft Office atau Microsoft 365 (itu sama dengan Office 365) dan klik di atasnya.
Langkah 4: Tampaknya a Uninstall Tombol di bagian atas klik di atasnya untuk menghapus instalan aplikasi kantor.
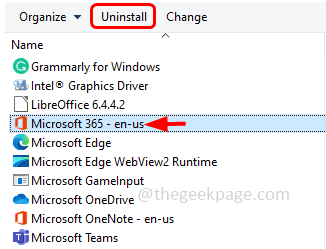
Langkah 5: Setelah uninstalasi selesai, untuk menginstalnya kembali ke situs web Microsoft Office dan klik tanda di dalam Jika Anda tidak masuk
Langkah 6: Klik Pasang kantor tombol dan ikuti instruksi di layar untuk menyelesaikan instalasi. Setelah selesai periksa apakah kesalahannya terpecahkan.
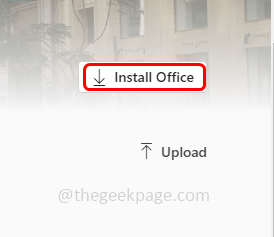
Itu dia! Saya harap artikel ini bermanfaat dan beri tahu kami metode mana di atas yang Anda lamar untuk menyelesaikan masalah. Terima kasih!!
- « Cara mengubah folder startup default MS Outlook
- Cara menyelesaikan folder kotak keluar yang hilang di edisi Outlook »

