Cara menyelesaikan masalah pemberitahuan pekerjaan printer di windows 10
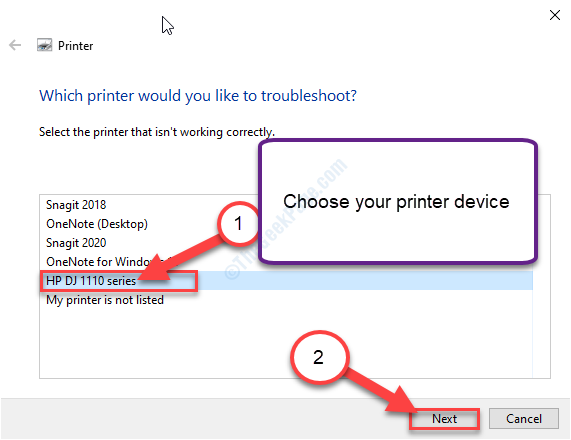
- 2312
- 272
- Simon Cormier
Apakah Anda melihat pesan kesalahan pemberitahuan pekerjaan saat mencoba mencetak sesuatu di komputer Anda? Jika Anda memang menghadapi masalah ini, jangan khawatir. Kesalahan ini biasanya terjadi karena driver printer yang ketinggalan zaman di komputer Anda. Ikuti solusi mudah ini untuk memperbaiki masalah dengan cepat.
Daftar isi
- Perbaiki 1 - Reset printer secara manual
- Perbaiki 2 - Otomatis dan restart printer service
- Perbaiki 3 - Jalankan Diagnostik Printer
- Fix 4 - Perbarui driver USB Controllers
Perbaiki 1 - Reset printer secara manual
Cara termudah untuk menyelesaikan segala jenis masalah printer adalah dengan keras mengatur ulang printer secara manual. Ikuti langkah -langkah ini untuk melakukannya.
1. Matikan printer.
2. Kemudian, cabut semua kabel daya dari papan listrik.
3. Sekarang, tunggu sebentar.
4. Kemudian, tekan tombol daya pada printer Anda dan tahan untuk sementara waktu.
5. Saat menekan tombol daya, colokkan kabel printer ke soket dinding.
6. Sekarang, lepaskan tombol daya.
7. Printer akan restart sekarang.
Saat printer kembali, cobalah untuk mencetak sesuatu.
Perbaiki 2 - Otomatis dan restart printer service
Salah konfigurasi Spooler Layanan dapat menyebabkan masalah ini.
1. Tekan Kunci Windows+R untuk membuka Berlari jendela.
2. Dalam Berlari jendela, ketik "jasa.MSC“Dan kemudian tekan Memasuki.
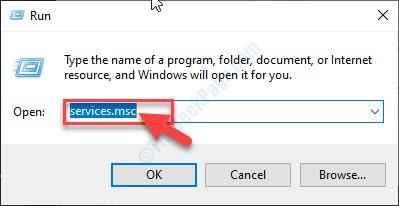
Pelayanan jendela akan terbuka.
3. Dalam Jasa jendela, gulir ke bawah dan kemudian klik dua kali di “Cetak spooler" melayani.
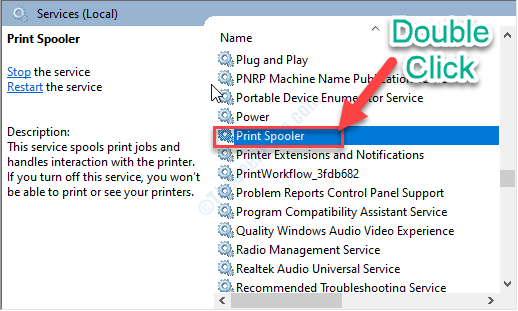
4. Setelah itu, Anda harus memilih “Otomatis“.
5. Sekarang, klik "Berhenti“Untuk menghentikan layanan.
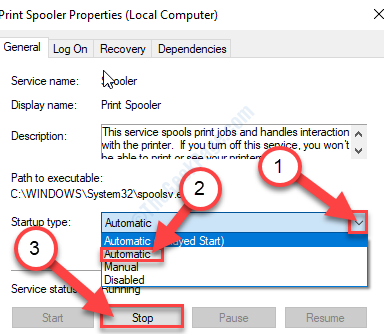
6. Sekarang, klik "Menerapkan"Dan kemudian klik"OKE”Untuk menyimpan perubahan di komputer Anda.
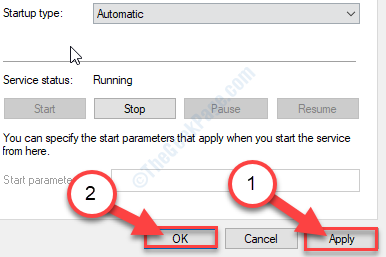
Meminimalkan Jasa jendela.
7. Tekan Kunci Windows+R untuk membuka Berlari jendela.
8. Dalam Berlari jendela, copy-paste Lokasi ini dan kemudian tekan Memasuki.
C: \ Windows \ System32 \ Spool \ Printers
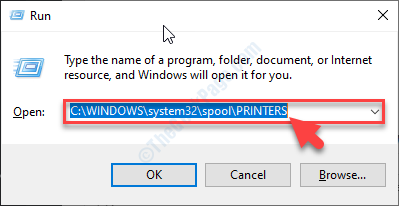
9. Jika prompt muncul, klik "Melanjutkan“.
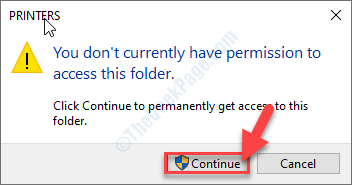
10. Dalam Printer folder, pilih semua folder.
11. Kemudian, tekan 'Menghapus'Kunci untuk mengosongkan folder.
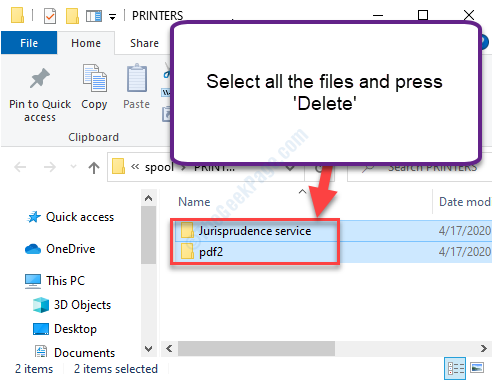
Tutup File Explorer jendela.
12. Kembali ke Jasa jendela, klik kanan di “Cetak spoolerLayanan dan kemudian klik "Awal“.
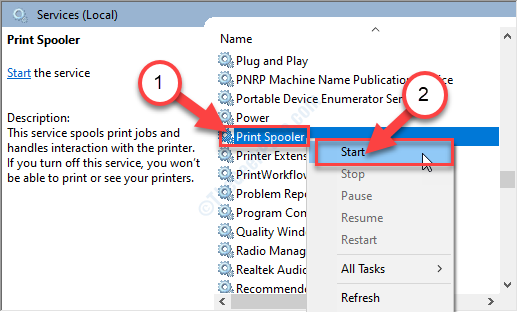
Tutup Jasa jendela.
Sekarang, cobalah mencetak apapun. Periksa apakah kesalahan masih mengganggu Anda atau tidak.
Perbaiki 3 - Jalankan Diagnostik Printer
Anda dapat menjalankan Diagnostik printer untuk mendeteksi masalah dengan printer.
1. Untuk membuka Berlari jendela, tekan Kunci Windows+R kunci bersama.
2. Di dalam Berlari jendela, jenis atau copy-paste Perintah Run ini dan tekan Memasuki.
msdt.Exe /id printerdiagnostik
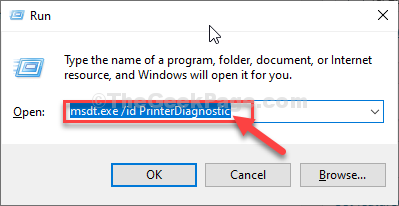
3. Kemudian, klik "Canggih“.
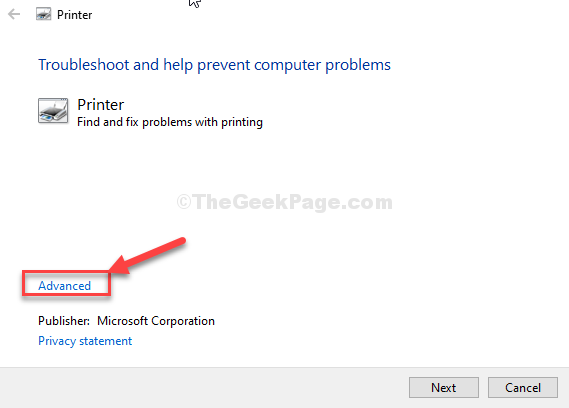
4. Setelah itu, memeriksa itu pilihan "Terapkan perbaikan secara otomatis“.
5. Kemudian, klik "Berikutnya“.
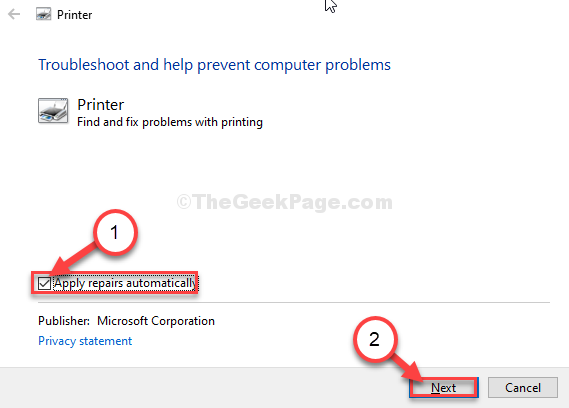
6. Sebagai langkah selanjutnya, Anda harus memilih printer Anda.
7. Setelah itu, klik "Berikutnya“.
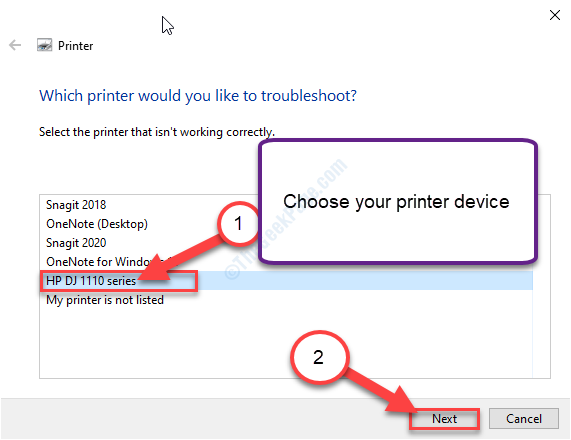
8. Kemudian, klik "Terapkan perbaikan ini“Untuk menerapkan perbaikan.
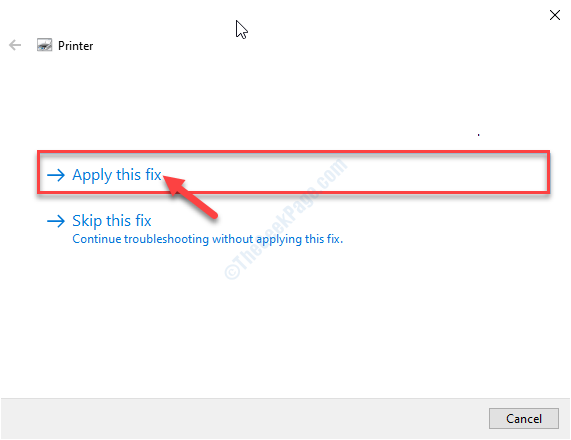
7. Setelah proses pemecahan masalah selesai, klik pada “Tutup Pemecah Masalah" pilihan.
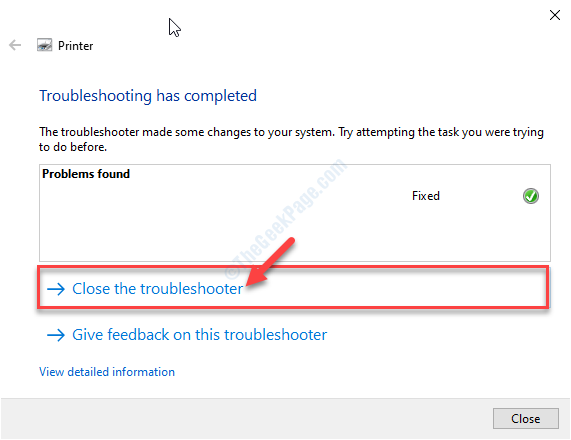
Mengulang kembali komputer Anda.
Setelah memulai kembali komputer Anda, cobalah mencetak sesuatu. Periksa apakah ini membantu.
Fix 4 - Perbarui driver USB Controllers
Memperbarui Driver USB Controllers dapat menyelesaikan masalah di komputer Anda.
1. Tekan Kunci Windows+X.
2. Kemudian, klik pada “Pengaturan perangkat“.
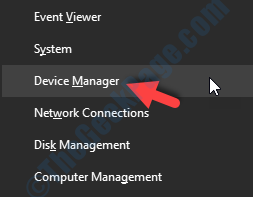
3. Setelah Anda membuka manajer perangkat, perluas "Pengendali Bus Serial Universal" bagian.
4. Kemudian, klik kanan Pada perangkat USB yang terhubung dengan printer (Anda akan melihat nama printer dalam daftar) dan kemudian klik "Perbarui driver“.
Contoh- Di komputer ini, itu adalah “Seri HP Deskjet 1110 (Istirahat)“.)
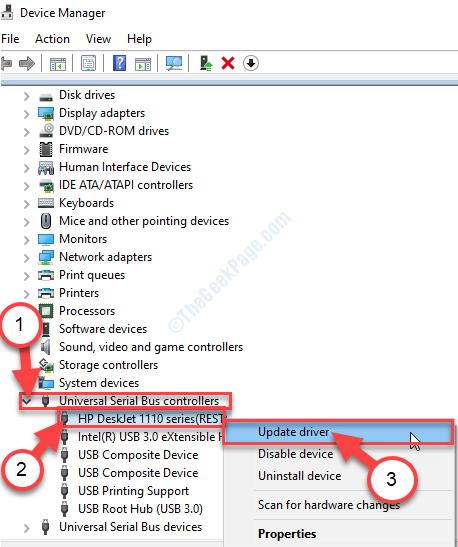
5. Setelah itu klik pada “Jelajahi komputer saya untuk driver“.
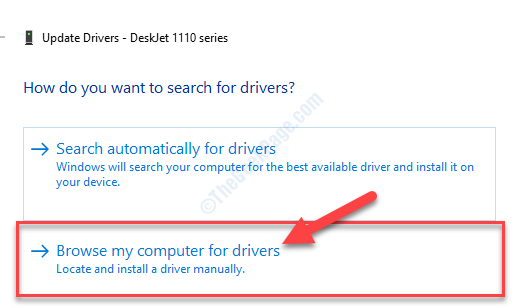
6. Pada langkah berikutnya, klik opsi “Izinkan saya memilih dari daftar driver yang tersedia di komputer saya“.
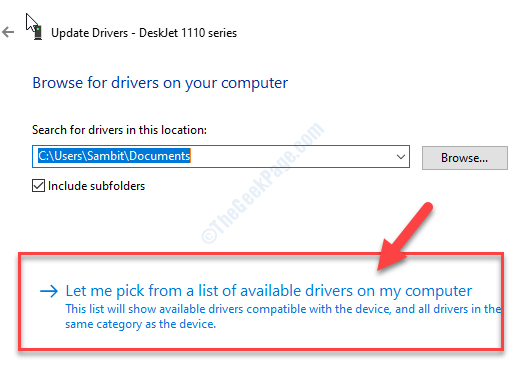
7. Kemudian, pilih driver terbaru dari layar.
8. Sekarang, klik "Berikutnya”Untuk melanjutkan menginstal driver di komputer Anda.
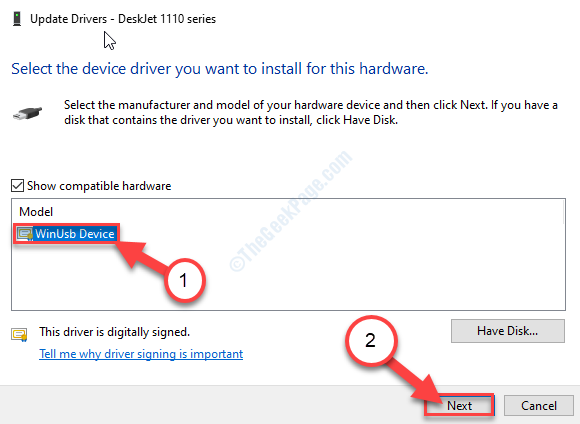
9. Setelah driver selesai menginstal, klik "Menutup“.
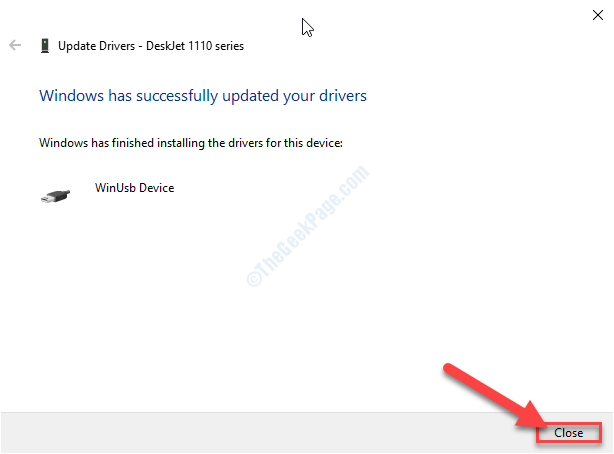
Setelah Anda memperbarui pengemudi, tutup Pengaturan perangkat jendela.
Masalah Anda harus diselesaikan.
- « Cara Memecahkan Resolusi Tidak Didukung Kesalahan di Windows 10/11
- Windows 10/11 PC membeku saat menghubungkan ke Wi-Fi »

