Windows 10/11 PC membeku saat menghubungkan ke Wi-Fi
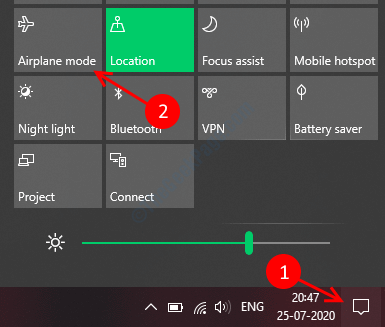
- 3267
- 800
- Enrique Purdy
Windows adalah sistem operasi yang hebat tetapi terkenal karena kesalahan dan bug yang mengganggu. Semua pengguna Windows sering menghadapi masalah dengan komputer mereka, internet dipenuhi dengan banyak masalah windows seperti itu (dan kami telah membahas banyaknya).
Salah satu masalah seperti itu adalah pembekuan windows saat menghubungkan ke wi-fi. Pointer pemuatan kecil adalah umum tetapi Anda memiliki masalah jika layar membeku lebih dari 2-3 detik. Kami telah menemukan dua solusi untuk masalah ini, tercantum di bawah ini.
Metode 1: Memperbarui driver adaptor nirkabel
Di Windows, sebagian besar masalah dapat diselesaikan dengan hanya memperbarui driver perangkat keras yang tidak berfungsi dengan baik. Driver adalah program instruksi yang memungkinkan percakapan antara sistem operasi Anda dan perangkat keras. Jadi, sangat penting untuk memiliki driver terbaru sepanjang waktu.
Memperbarui Driver Jaringan Nirkabel pasti akan menyelesaikan masalah Anda tentang Wi-Fi. Ikuti langkah -langkah di bawah ini untuk memperbarui driver jaringan Anda.
LANGKAH 1: Tekan Kunci Windows + a bersama -sama dan klik pada mode pesawat Ubin untuk menyalakannya.
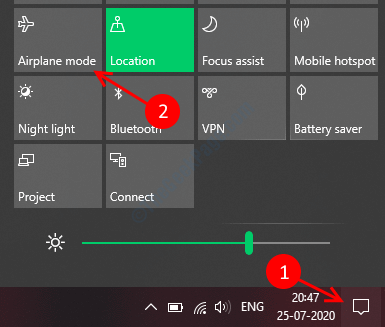
LANGKAH 2: Hubungkan komputer Anda dengan internet dengan kabel Ethernet. Jika Anda tidak memiliki koneksi Ethernet, Anda dapat menggunakan penambatan USB dari smartphone Android apa pun.
Langkah 3: Klik kanan pada tombol start dan pilih Pengaturan perangkat pilihan.
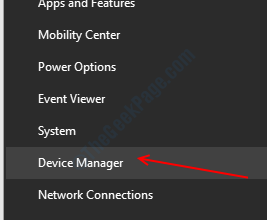
Langkah 4: Di jendela Device Manager, temukan Adaptor jaringan dan memperluasnya. Ini akan mencantumkan perangkat keras adaptor jaringan di komputer Anda.
Langkah 5: Temukan perangkat keras Wi-Fi Anda, klik kanan di atasnya, dan pilih Perbarui driver.
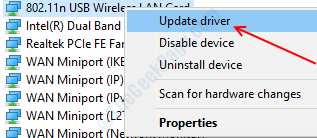
Langkah 6: Klik 'Cari secara otomatis untuk perangkat lunak driver yang diperbarui', Ini akan mencari dan menginstal driver yang diperbarui untuk perangkat keras Anda secara otomatis.
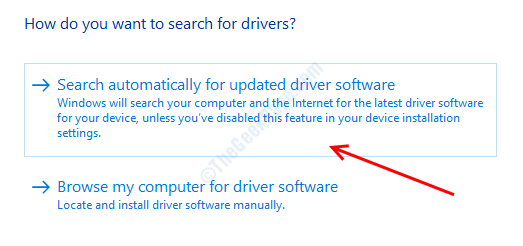
Metode 2: Pembaruan driver secara manual untuk perangkat keras nirkabel
Berkali -kali Windows tidak dapat memperbarui driver secara otomatis, jadi kami harus memperbarui driver secara manual dengan mengunduh dari situs web pabrikan dan menginstalnya. Ikuti proses di bawah ini untuk melakukan hal yang sama.
Langkah 1: Buka situs web produsen komputer Anda dan buka halaman dukungan. Jelajahi atau cari nomor model Anda.
Tautan halaman driver untuk manufaktur utama: Dell, Lenovo, Asus, Acer & HP
Langkah 2: Pilih Tab Driver and Download dan kemudian pilih Pengoperasian sistem dan itu akan mencantumkan driver yang perlu diperbarui.
Langkah 3: Gulir ke bawah dan temukan Driver Mode Pesawat, Unduh dan Ekstraknya.
Langkah 4: Temukan Adaptor driver nirkabel/wi-fi, Unduh dan ekstrak juga.
Langkah 5: Salin jalur folder driver nirkabel yang baru saja Anda ekstrak dari file zip.
Langkah 6: Buka Perangkat Pengelola dengan mengklik kanan pada tombol start dan kemudian memilih opsi Device Manager.
Langkah 7: Pilih dan Perluas Driver Adapter Nirkabel, klik kanan di atasnya, dan pilih Perbarui driver.
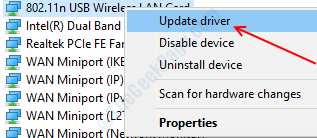
Langkah 8: Pilih Jelajahi komputer saya untuk perangkat lunak driver.
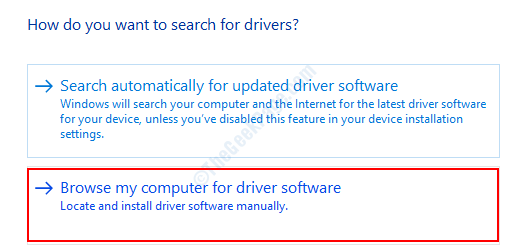
Langkah 9: Di jendela berikutnya, pilih Izinkan saya memilih dari daftar driver yang tersedia di komputer saya.
Langkah 10: Klik Memiliki Disk tombol pada prompt berikutnya.
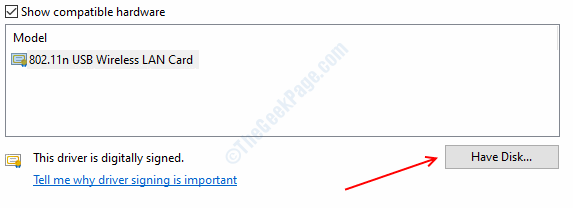
Langkah 11: Tempel Jalur yang Anda salin di kotak teks dan klik Oke. Tunggu untuk menginstal perangkat lunak driver dan kemudian mengulang kembali komputer.
Langkah 12: Salin jalur driver mode pesawat dari folder yang Anda ekstrak sebelumnya dan buka Device Manager lagi.
Langkah 13: Temukan Perangkat antarmuka manusia dan memperluasnya. Klik kanan pada sakelar mode pesawat dan pilih perbarui driver.
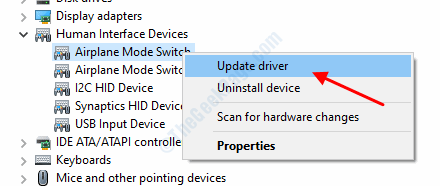
Langkah 14: Pilih Jelajahi komputer saya Untuk opsi perangkat lunak driver.
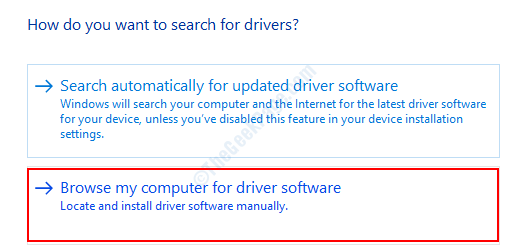
Langkah 15: Di jendela berikutnya, pilih Biarkan saya memilih dari daftar driver yang tersedia di komputer saya.
Langkah 16: Klik Memiliki disk tombol pada prompt berikutnya.
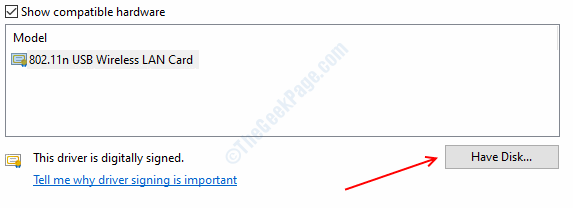
Langkah 17: Tempel jalur perangkat lunak driver di kotak teks dan klik OKE.
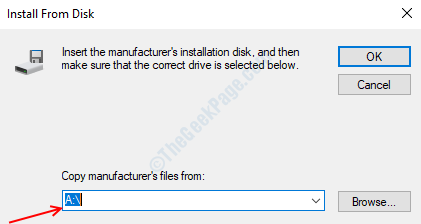
Langkah 18: Mengulang kembali komputer Anda lagi untuk menerapkan semua perubahan.
Ini akan menyelesaikan masalah komputer pembekuan Anda, jika Anda memiliki masalah mengenai prosedur yang dapat Anda beri tahu di komentar.
- « Cara menyelesaikan masalah pemberitahuan pekerjaan printer di windows 10
- Cara Memperbaiki File Epub Korup di Windows 10/11 »

