Cara Memecahkan Resolusi Tidak Didukung Kesalahan di Windows 10/11
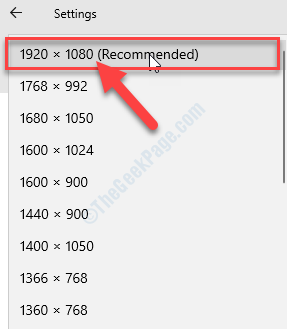
- 4468
- 1245
- Miss Angelo Toy
Resolusi adalah jumlah total piksel pada tampilan yang dihitung secara vertikal dan horizontal. Ada batasan untuk resolusi tertinggi untuk setiap layar yang ada. Jika suatu program mencoba untuk melebih -lebihkan resolusi (seperti mencoba menetapkan resolusi 4K ke tampilan FHD), Anda mungkin melihat “Resolusi tidak didukung”Pesan Kesalahan Pada saat booting di Windows 10 atau Windows 11 PC. Untuk menyelesaikan masalah, ikuti perbaikan ini dengan cermat.
Perbaiki - Sesuaikan resolusi dari editor registri
Menyesuaikan resolusi Editor Registri Untuk semua kondisi yang mungkin pasti akan diperbaiki. Ikuti semua langkah dengan cermat dan masalahnya pasti akan diselesaikan.
LANGKAH 1 - Buka perangkat Anda dalam mode aman-
CATATAN-
Anda harus membuka Perbaikan Otomatis jendela.
Dalam hal ini, itu akan muncul secara otomatis. Jika Perbaikan Otomatis jendela tidak muncul secara otomatis, Anda harus membukanya secara paksa.
1. Matikan sistem Anda.
2. Sekarang, mulailah komputer Anda dengan tombol daya, tunggu sebentar. Segera setelah Anda melihat komputer telah dihidupkan, Anda harus menekan tombol daya selama 3-4 detik untuk mematikan perangkat Anda.

3. Nyalakan komputer Anda lagi menggunakan tombol daya.
4. Ulangi ini selama 3 atau 4 kali dan Anda akan melihat mendiagnosa pc Anda pesan di layar.
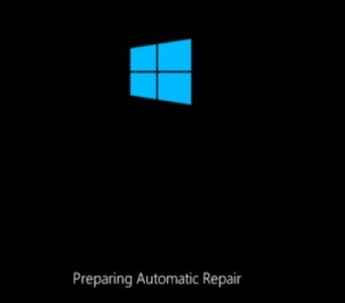
5. Setelah beberapa waktu Anda akan mencapai layar perbaikan otomatis. Dalam Perbaikan Otomatis jendela, klik "Opsi lanjutan“.
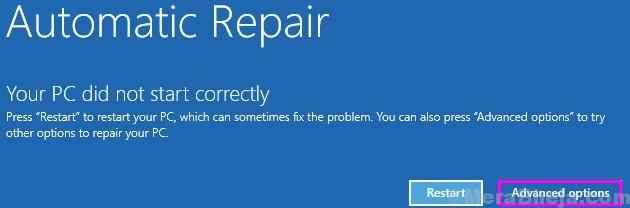
5. Ketika Pilih opsi Jendela muncul, klik "Pemecahan masalah“.
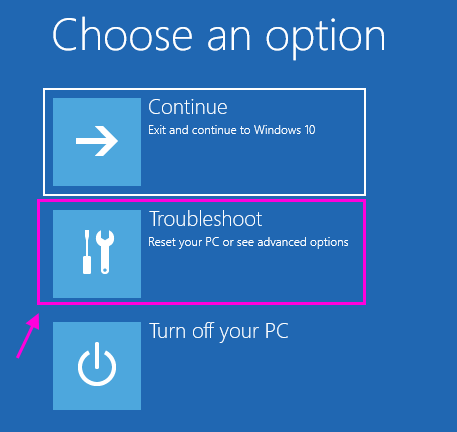
6. Demikian pula, saat Anda melihat Pemecahan masalah Jendela telah muncul, klik "Opsi lanjutan“.
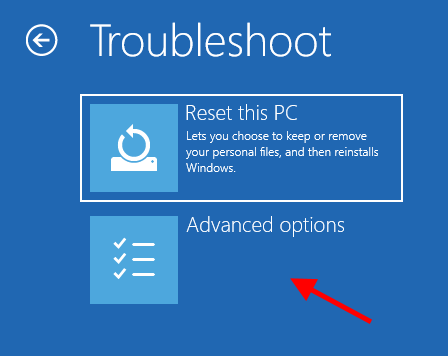
7. Kemudian, klik pada “Pengaturan Startup“.
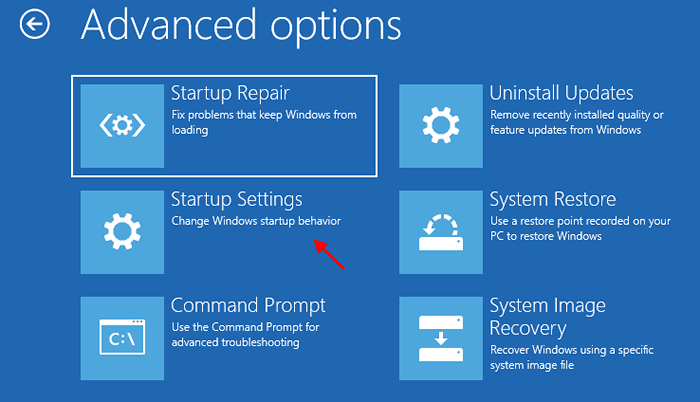
8. Untuk memulai kembali komputer Anda dalam mode aman, klik "Mengulang kembali“.
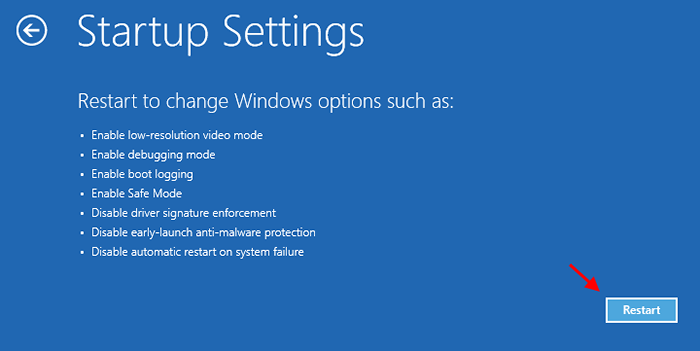
9. Sekarang, Anda akan melihat berbagai opsi startup khusus.
10. Sederhananya, tekan “4”(Yang merupakan 'Aktifkan mode aman ' opsi) kunci untuk membuka sistem Anda di Mode aman.
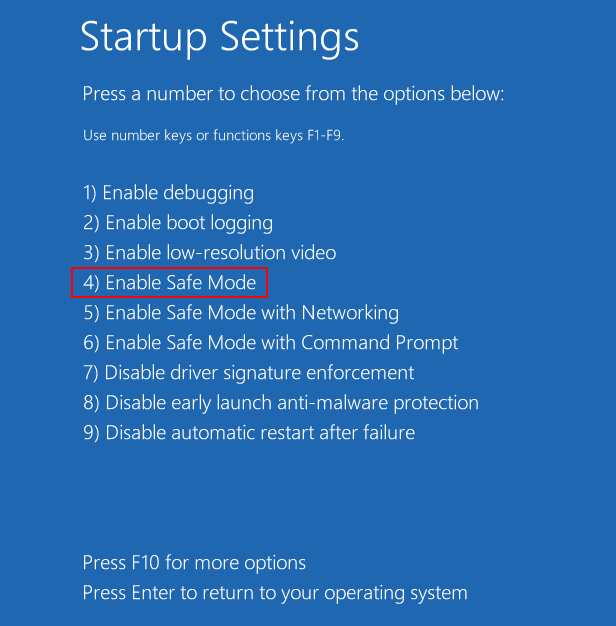
Sekarang, cobalah untuk mengubah resolusi menjadi yang direkomendasikan dan yang berfungsi.
Langkah selanjutnya - perbaiki resolusi
Kasus 1 - Jika Anda adalah pengguna Windows 10
Saat komputer Anda di -boot dalam resolusi 800*600, Anda harus memperbaikinya kembali ke resolusi setinggi mungkin untuk layar Anda.
1. Tekan Kunci Windows+i membuka Pengaturan.
2. Dalam Pengaturan jendela, klik pada “Sistem“.
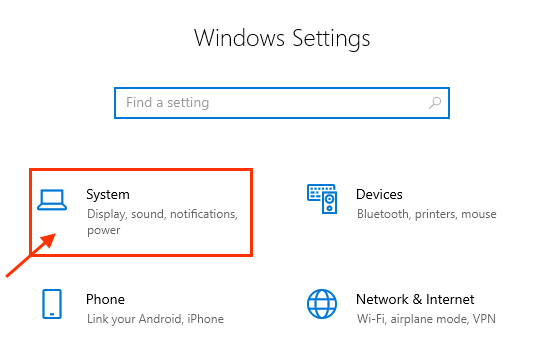
3. Di sisi kiri, klik pada “Menampilkan"Pengaturan.
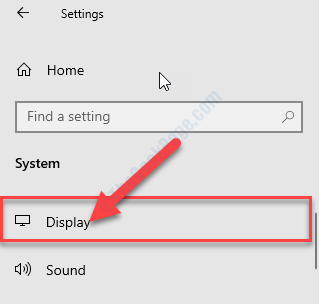
4. Sekarang, di sisi kanan, gulir ke bawah dan kemudian di bawah 'Resolusi tampilan', Klik pada drop-down.
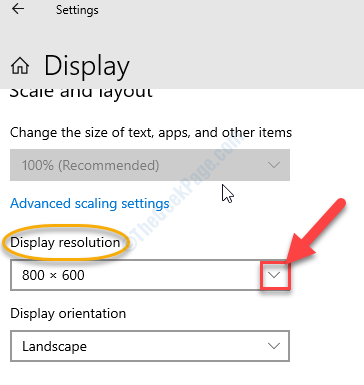
5. Sekarang, dari daftar resolusi yang tersedia, pilih resolusi yang memiliki “Direkomendasikan" Selain itu.
(Contoh- Dalam hal ini, itu adalah 1920*1080 yang direkomendasikan di sampingnya. Jadi itu adalah resolusi tertinggi yang mungkin untuk layar ini.)
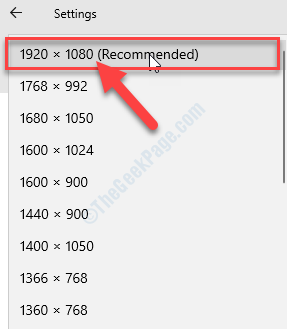
Kasus 2 - Jika Anda adalah pengguna Windows 11
11. Klik kanan pada bagian desktop yang kosong dan pilih pengaturan tampilan.
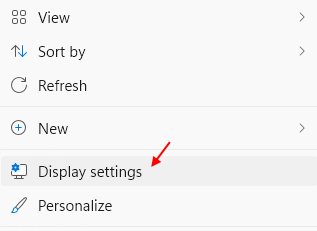
12. Sekarang, atur resolusi Anda yang berfungsi untuk PC Anda.
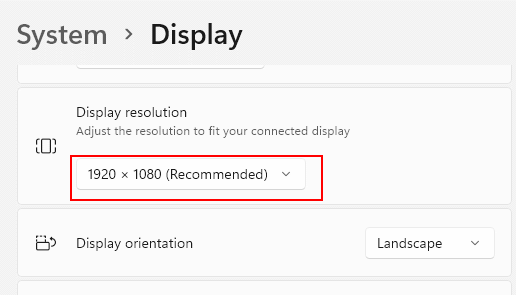
Masalah Anda akan terpecahkan
Jika tidak berhasil, cobalah mengubah registri seperti yang ditunjukkan dalam metode berikutnya
Ubah resolusi dari editor registri
1. Sekarang, tekan Kunci Windows+R untuk meluncurkan Berlari jendela.
2. Ketika Berlari Jendela muncul, ketik "Regedit“Dan kemudian tekan Memasuki.
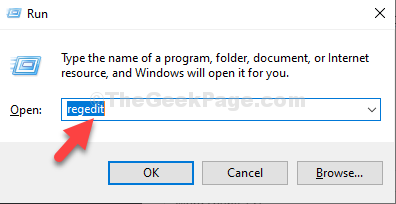
3. Dalam Editor Registri jendela, klik "Edit”Di bilah menu.
4. Setelah itu, klik pada “Menemukan“.
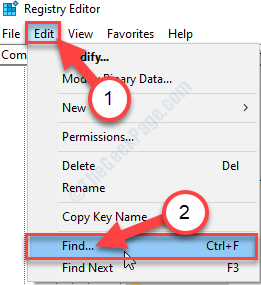
5. Di dalam 'Menemukan apa:'Kotak, ketik "tahunKunci.
6. Sekarang, klik "Temukan selanjutnya“.
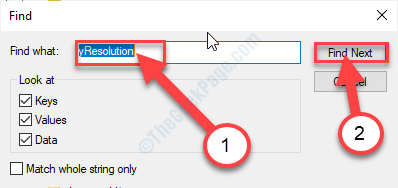
Editor registri akan mencari 'tahunKey.
7. Di sisi kanan, klik dua kali di “DefaultSettings.VrefreshKunci.
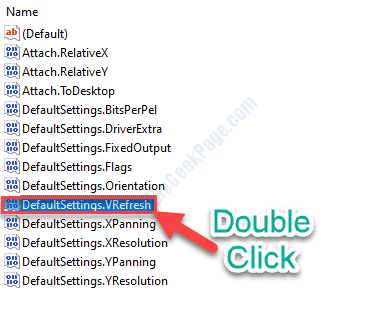
8. Sekarang, klik pada “Desimal“.
9. Selanjutnya, atur 'Nilai Data:' ke "60"Dan kemudian klik"OKE“.

10. Demikian pula, klik dua kali di “DefaultSettings.XresolutionKunci.
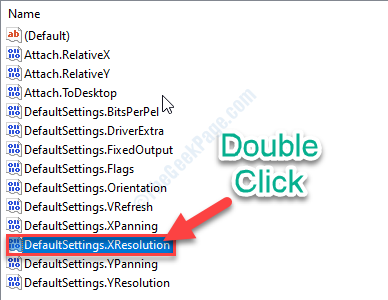
11. Sekarang, pilih 'Basis:' sebagai "Desimal“.
12. Kemudian, atur 'Nilai Data:' ke "800"Dan kemudian klik"OKE“.
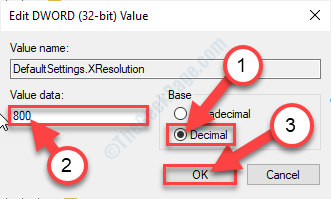
13. Akhirnya, Anda perlu menyesuaikan pengaturan untuk “DefaultSettings.TahunKunci. Klik dua kali di atasnya melakukannya.
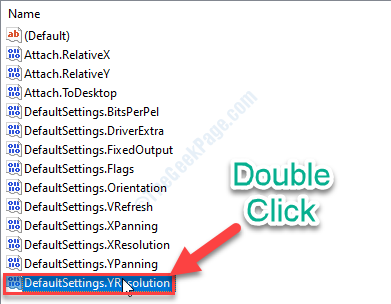
14. Pada awalnya, ubah 'Basis:' ke "Desimal“.
15. Ubah 'Nilai Data:' ke "600"Dan kemudian klik"OKE“.
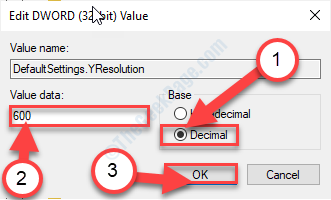
Sekarang, Anda juga harus mengulangi semua langkah ini untuk semua kunci lainnya. Ikuti langkah ini-
16. Di jendela Registry Editor, klik "Edit”Di bilah menu.
17. Sekarang, klik pada “Temukan selanjutnya“.
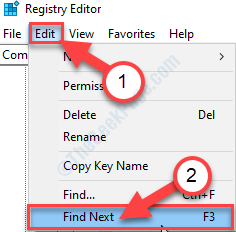
Editor Registry akan mencari yang berikutnya 'tahunKey.
18. Di sisi kanan, klik dua kali di “DefaultSettings.VrefreshKunci.
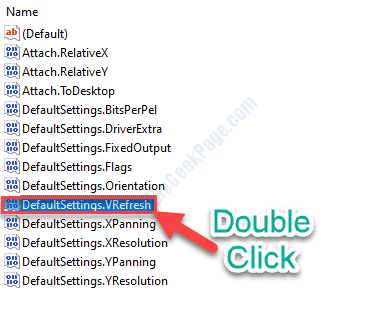
19. Sekarang, klik pada “Desimal“.
20. Selanjutnya, atur 'Nilai Data:' ke "60"Dan kemudian klik"OKE“.

21. Demikian pula, klik dua kali di “DefaultSettings.XresolutionKunci.
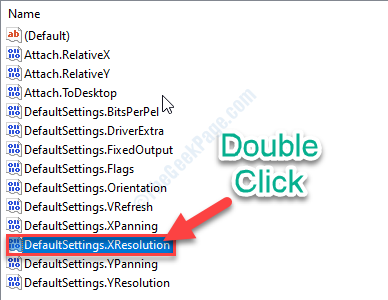
22. Sekarang, pilih 'Basis:' sebagai "Desimal“.
23. Kemudian, atur 'Nilai Data:' ke "800"Dan kemudian klik"OKE“.
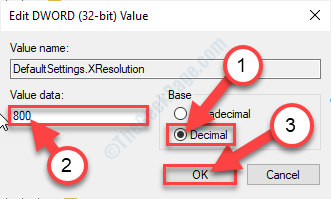
24. Akhirnya, Anda perlu menyesuaikan pengaturan untuk “DefaultSettings.TahunKunci. Klik dua kali di atasnya melakukannya.
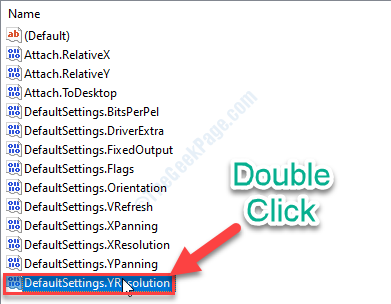
25. Pada awalnya, ubah 'Basis:' ke "Desimal“.
26. Ubah 'Nilai Data:' ke "600"Dan kemudian klik"OKE“.
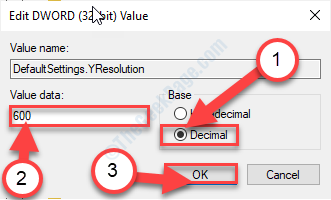
Dengan cara ini, ulangi proses untuk memodifikasi nilai resolusi untuk semua kunci di Editor Registri.
Setelah Anda melakukannya, tutup Editor Registri jendela.
Matikan komputer Anda. Sekarang, mulai lagi.
Kali ini komputer Anda akan boot ke resolusi 800*600.
- « Perbaikan browser yang aman tidak akan menghapus masalah
- Cara menyelesaikan masalah pemberitahuan pekerjaan printer di windows 10 »

