Cara Memecahkan Koleksi Microsoft Solitaire Tidak Bekerja di Windows 10
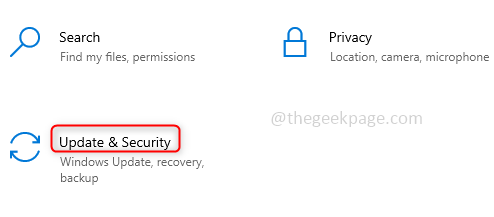
- 2117
- 88
- Jermaine Mohr
Solitaire Collection adalah permainan kartu yang disertai dengan Microsoft Windows. Ada berbagai variasi permainan ini dan itu adalah aktivitas yang baik untuk menghabiskan waktu Anda. Game ini dapat dimainkan oleh diri sendiri dan karenanya ini adalah permainan yang dapat dimainkan kapan saja. Tetapi pengguna game ini sering mengeluh bahwa mereka menghadapi masalah yang berbeda dengannya. Masalahnya seperti permainan solitaire tidak memuat, tiba -tiba crash, tidak merespons, itu sangat lambat, dll. Dalam setiap kasus, akar penyebab masalah dapat berbeda tetapi ada solusi yang berbeda untuk menghilangkan masalah ini. Dalam artikel ini, mari kita bahas berbagai metode untuk menyelesaikan masalah game Microsoft Solitaire Collection.
Daftar isi
- Metode 1: Periksa pembaruan Windows
- Metode 2: Reset Koleksi Microsoft Solitaire
- Metode 3: Koleksi ulang Solitaire
- Metode 4: Perbarui Aplikasi di Windows Store
- Metode 5: Setel ulang cache Microsoft Store
- Metode 6: Gunakan pemecahan masalah Windows
- Metode 7: Pindahkan lokasi permainan ke direktori baru
- Metode 8: Hapus instalan dan instal ulang Microsoft Solitaire Collection
Metode 1: Periksa pembaruan Windows
Pastikan perangkat lunak sudah mutakhir sehingga semua aplikasi berjalan seperti yang diharapkan. Jadi periksa pembaruan Windows secara teratur. Jika ada pembaruan yang disarankan menginstalnya agar aplikasi berfungsi dengan baik.
Langkah 1: Buka pengaturan menggunakan Kunci Windows + i secara bersamaan dan klik Pembaruan & Keamanan.
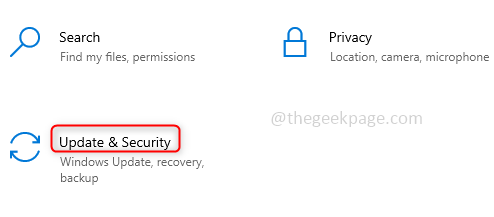
Langkah 2: Di sisi kanan klik Periksa pembaruan tombol. Jika ada pembaruan, instal. Jika tidak, sistem Anda terbaru, dan lanjutkan dengan solusi lain untuk menyelesaikan masalah.
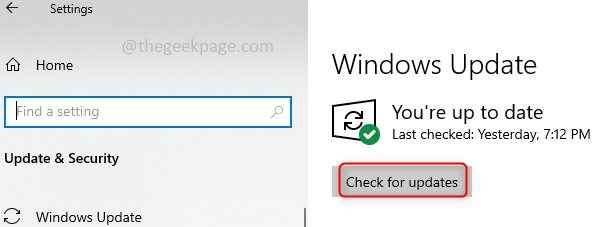
Metode 2: Reset Koleksi Microsoft Solitaire
Jika masalah berlanjut, cobalah untuk mengatur ulang aplikasi. Sebagian besar waktu setelah reset, aplikasi ini berfungsi dengan baik.
Langkah 1: Buka pengaturan menggunakan Kunci Windows + i secara bersamaan dan klik Aplikasi.
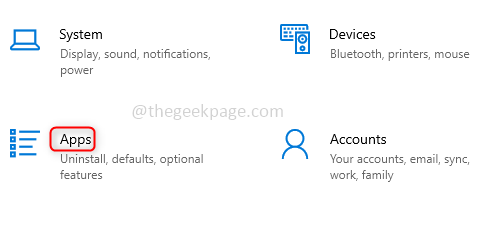
Langkah 2: Tab Aplikasi & Fitur akan terbuka dan di sebelah kanan dalam daftar pencarian, cari Koleksi Solitaire dan klik aplikasi. Muncul Opsi lanjutan Di bawah klik di atasnya.
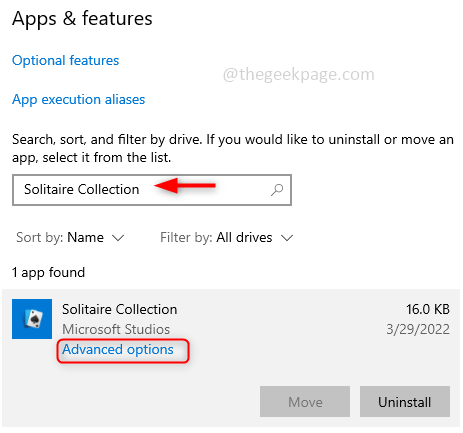
Langkah 3: Jendela Pengaturan muncul, jika Anda menggulir ke bawah ada a Mengatur ulang tombol klik untuk mengatur ulang aplikasi. Itu akan meminta konfirmasi jadi klik mengatur ulang lagi.
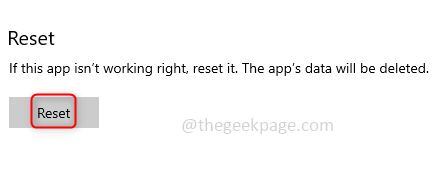 Langkah 4: Setelah proses reset selesai, restart komputer.
Langkah 4: Setelah proses reset selesai, restart komputer.
Metode 3: Koleksi ulang Solitaire
Setelah pembaruan Windows terbaru, jika Solitaire tidak berfungsi, cobalah untuk mendaftarkannya. Mungkin entri dalam registri tidak diperbarui dengan benar atau mungkin tidak terdaftar di sistem Anda. Jadi daftarkan lagi dan periksa apakah masalahnya terpecahkan.
Langkah 1: Membuka Command prompt di dalam Administrator mode dengan mengetik CMD di bilah pencarian dan secara bersamaan mengklik Ctrl + Shift + Enter.
Langkah 2: Menyalin Dan tempel baris di bawah ini dalam prompt perintah untuk mendaftarkannya. Butuh beberapa detik untuk diselesaikan. Setelah selesai restart komputer Anda.
Get -appxpackage -allusers * microsoftsolitairecollection * | Foreach add -appxpackage -disableDevelopmentMode -register "$ ($ _.Installlocation) \ appxmanifest.xml ”
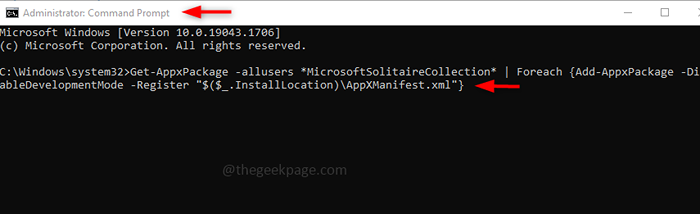
Metode 4: Perbarui Aplikasi di Windows Store
Meskipun pembaruan OS adalah yang terbaru, pastikan aplikasi di Microsoft Store selalu up to date. Microsoft Store sebelumnya disebut Windows Store jadi jangan bingung dengan namanya.
Langkah 1: Buka Microsoft Store dengan mengetik di bilah pencarian windows. Kemudian tekan ENTER dan Anda akan menemukan Microsoft Store klik dan buka aplikasi.
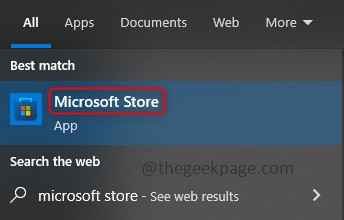
Langkah 2: Masuk ke akun Anda dan klik akun Anda yang ada di sudut kanan atas. Klik pada Perpustakaan opsi yang ada di sudut sisi kiri di bawah.
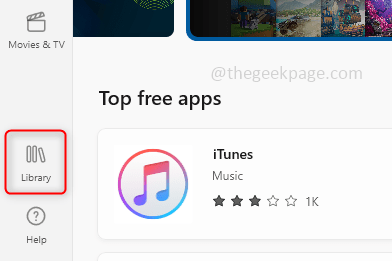
Langkah 3: Di sebelah kanan, Anda akan menemukan Dapatkan pembaruan tombol, klik di atasnya. Butuh beberapa menit untuk memindai aplikasi dan memeriksa pembaruan mana. Jika ada pembaruan yang diperlukan unduh dan teruskan aplikasi.
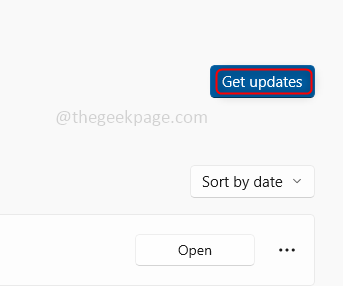
Metode 5: Setel ulang cache Microsoft Store
Terkadang file dalam cache akan rusak sehingga fungsi aplikasi mungkin aneh. Membersihkan atau mengatur ulang cache akan menjadi solusi yang efektif.
Langkah 1: Untuk mengatur ulang, buka kotak dialog Run dengan menggunakan Windows + r. Jenis wsreset.exe dan tekan memasuki tombol.
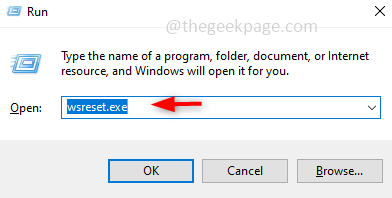
Langkah 2: Butuh beberapa saat untuk mengatur ulang cache Microsoft Store. Setelah selesai mengulang kembali sistem.
Metode 6: Gunakan pemecahan masalah Windows
Windows memiliki fitur ini yang disebut Troubleshoot yang memindai aplikasi yang dipilih dan memeriksa apakah ada masalah mengenai aplikasi yang diunduh. Itu juga memberikan beberapa saran untuk memperbaiki masalah. Jadi cobalah memecahkan masalah aplikasi Microsoft Store.
Langkah 1: Buka pengaturan menggunakan Windows + i kunci secara bersamaan. Klik Pembaruan & Keamanan.
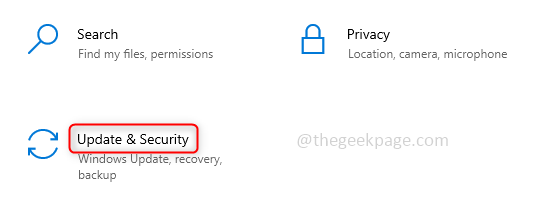
Langkah 2: Di bawah Pembaruan & Keamanan di Panel Kiri Pilih Pemecahan masalah. Di sisi kanan gulir ke bawah dan klik Pemecah Masalah Tambahan.
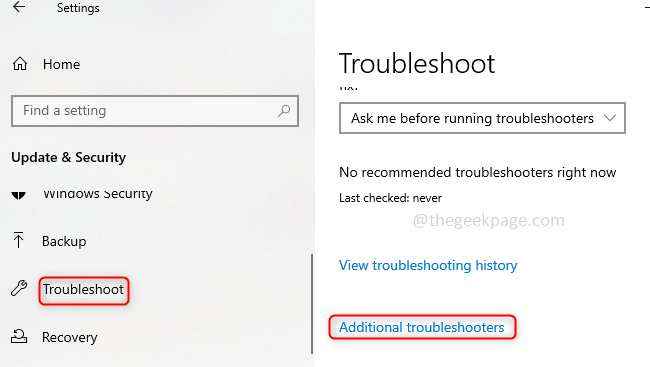
Langkah 3: Gulir ke bawah dan temukan Aplikasi Windows Store, Klik di atasnya dan Anda akan menemukan Jalankan Pemecah Masalah. Jika Anda mengklik tombol itu, aplikasi akan dipindai dan jika ada masalah itu akan menyarankan Anda solusinya. Ikuti instruksi untuk menyelesaikannya.
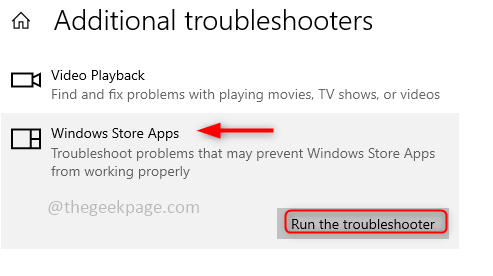
Metode 7: Pindahkan lokasi permainan ke direktori baru
Akan ada lokasi default yang disetel ke game oleh Windows, jadi saat game dibuka itu akan menggunakan jalur ini untuk diluncurkan. Jika jalur itu rusak, permainan tidak dapat diluncurkan dengan benar. Jadi ubah jalur ke direktori baru, dengan melakukan ini, folder game akan memiliki jalur baru dan berfungsi dengan tepat saat diluncurkan.
Langkah 1: Buat folder baru di lokasi mana pun di sistem Anda selain dari jalur default yang dibangun. Sebutkan foldernya, namanya bisa jadi apa saja. Contoh: di sini saya akan memberi nama folder sebagai microsoft_games.
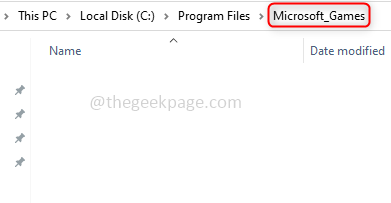
Langkah 2: Salin folder game dari lokasi default dan tempel ke lokasi baru di dalam folder yang dibuat microsoft_games di sini. Lokasi yang disimpan default untuk game di Windows 10 ada di bawah.
C: \ Program Files \ WindowsApps
Catatan: Jika Anda tidak memiliki izin untuk membuka folder WindowsApps, lihat tautan ini untuk mengubah izin dan mengaksesnya.
Langkah 3: Jika Anda tidak menggunakan semua game, Anda juga dapat menyalin dan menempelkan folder hanya game yang sering Anda mainkan. Setelah Anda menempelkan semua folder yang diperlukan, Anda dapat meluncurkannya dengan mengklik dua kali .file exe hadir di dalam folder.

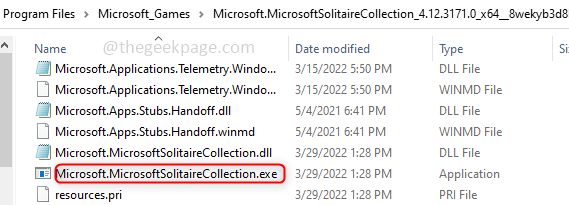
Metode 8: Hapus instalan dan instal ulang Koleksi Microsoft Solitaire
Jika tidak ada solusi yang berhasil, tidak ada yang salah dalam menghapus dan menginstal ulang aplikasi lagi. Solusi untuk beberapa masalah sulit ditemukan bahkan setelah sejumlah percobaan, tetapi diselesaikan setelah menginstal ulang aplikasi seperti sulap.
Langkah 1: Buka PowerShell dengan mengetiknya di bilah pencarian windows. Klik kanan di atasnya dan tekan Jalankan sebagai administrator. Tampaknya jendela pop-up yang meminta konfirmasi klik Ya.
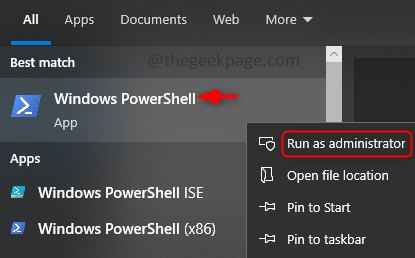
Langkah 2: Menyalin perintah berikut dan tempel itu ke PowerShell dan tekan memasuki.
Get-appxpackage * solitairecollection * | Hapus-AppxPackage
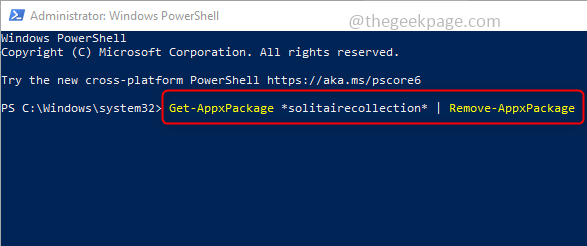
Langkah 3: Uninstallation akan memakan waktu, setelah selesai mengulang kembali komputer Anda.
Langkah 4: Sekarang instal ulang aplikasi solitaire dari Windows Store (Microsoft Store). Masalahnya akan diselesaikan.
Itu dia! Semoga artikel ini membantu Anda dan Anda menikmati bermain permainan bebas repot. Terima kasih dan senang membaca!!!
- « Cara menyembunyikan / melarang kolom di Microsoft Excel
- Cara memperbaiki masalah pencetakan microsoft excel »

