Cara memperbaiki masalah pencetakan microsoft excel
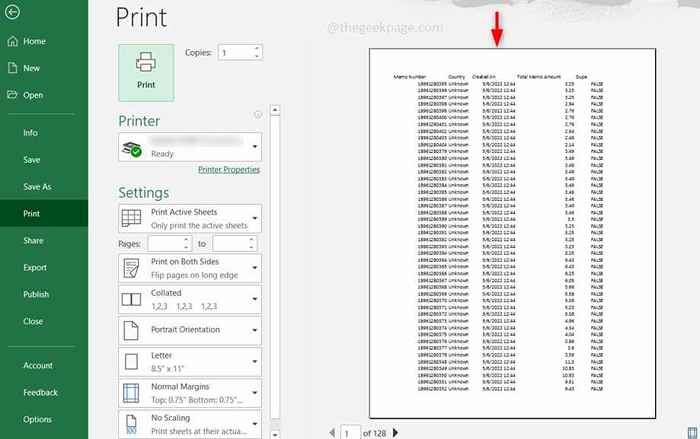
- 4156
- 851
- Ricardo Gottlieb
Sebagian besar pengguna mengalami masalah pencetakan di Excel. Misalkan Anda memberikan lembar excel untuk cetakan dan Anda melihat laporan cetak tidak berisi semua kolom dari spreadsheet atau mungkin telah mencetak setengah dari konten dalam satu lembar dan setengah lainnya di lembar lain atau mungkin ada orientasi tata letak yang tidak tepat karena data lengkapnya tidak ada dalam satu lembar dll. Demikian juga, terjadi masalah pencetakan yang berbeda yang membuat frustasi bagi pengguna. Tetapi ini dapat dengan mudah diselesaikan dengan melakukan beberapa modifikasi sebelum memberikan cetakan seperti menggunakan opsi skala atau pengaturan margin. Jadi dalam artikel ini, kita akan belajar cara mengubah pengaturan Excel sebelum mencetak spreadsheet Excel.
Daftar isi
- Tip 1: Periksa pratinjau halaman
- Tip 2: Kurangi margin halaman
- Tip 3: Atur area cetak di Excel
- Tip 4: Tambahkan Halaman Istirahat Untuk Berpisah
- Tip 5: Gunakan opsi penskalaan excel
- Tip 6: Gunakan Opsi Pengaturan Halaman Excel
Tip 1: Periksa pratinjau halaman
Pertama -tama, ketika Anda ingin mencetak halaman, tepat sebelum Anda menekan tombol cetak selalu disarankan untuk memeriksa pratinjau halaman dalam pratinjau cetak.
Langkah 1: Untuk melihat kunci penggunaan pratinjau Ctrl + F2 serentak. Atau Anda juga dapat mengklik tombol file yang ada di bagian atas spreadsheet dan pilih opsi cetak.
Langkah 2: Sekarang Anda dapat melihat pratinjau cetak dan memeriksa apakah laporan tersebut memiliki orientasi yang sesuai.
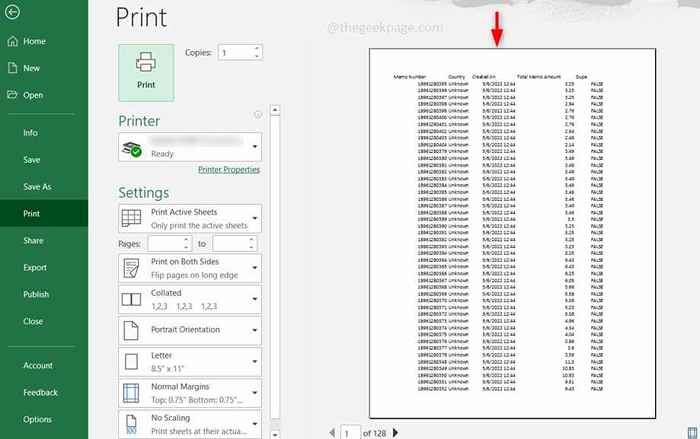
Tip 2: Kurangi margin halaman
Orientasi halaman juga penting. Biasanya, jika Anda memiliki lebih banyak kolom di Excel saat Anda mencetak, laporan akan berada di lanskap dan Anda akan mengharapkannya di potret. Jadi cobalah Kurangi margin untuk mengkonsumsi lebih sedikit ruang.
Langkah 1: Di pita excel klik pada Tab tata letak halaman. Di bawahnya, ada opsi yang disebut Margin Klik di atasnya.
Langkah 2: Untuk mengurangi beberapa ruang, klik pada Sempit opsi yang mempersempit ruang margin. Atau untuk menyesuaikannya sendiri, Anda dapat mengklik Margin khusus.
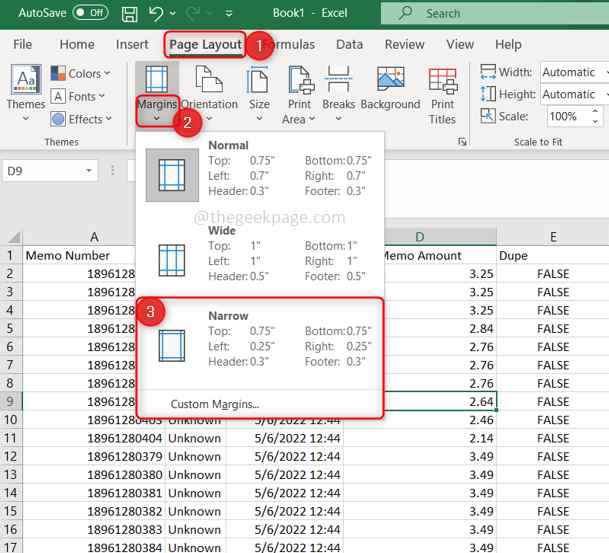
Tip 3: Atur area cetak di Excel
Pilih satu -satunya area yang ingin Anda cetak. Terkadang akan ada area yang salah dicetak, jadi hapus area terlebih dahulu dan kemudian pilih yang sesuai.
Langkah 1: Di pita excel klik pada Tab tata letak halaman. Di bawahnya, klik area cetak opsi dan pilih Jernih Area cetak. Ini akan menghapus area yang dipilih.

Langkah 2: Sekarang Pilih hanya daerah yang ingin Anda cetak lalu klik pada Area cetak Opsi di bawah tab Tata Letak Halaman dan pilih Atur cetak Daerah.
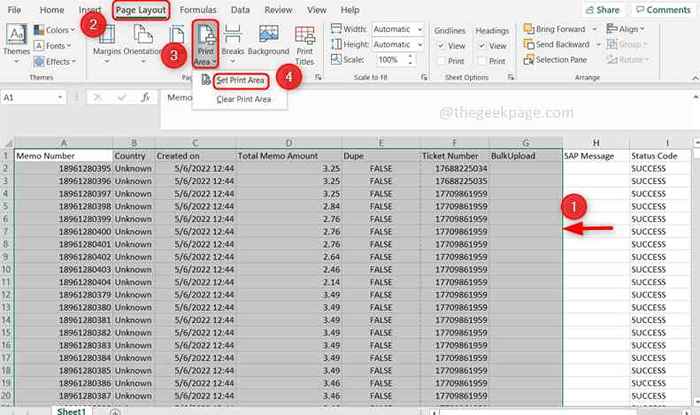
Tip 4: Tambahkan Halaman Istirahat Untuk Berpisah
Misalkan Anda memiliki data besar dengan lebih banyak baris dan kolom, lalu ketika Anda mencetak spreadsheet data akan dicetak secara tidak merata. Jadi pastikan Anda secara manual menambahkan jeda halaman di mana Anda ingin satu set data berada di satu halaman tunggal.
Langkah 1: Pilih seluruh baris dan seluruh kolom di mana Anda ingin titik istirahat ditambahkan dan klik pada Tab tata letak halaman. Pilih Istirahat ikon dan klik Masukkan Halaman Istirahat.
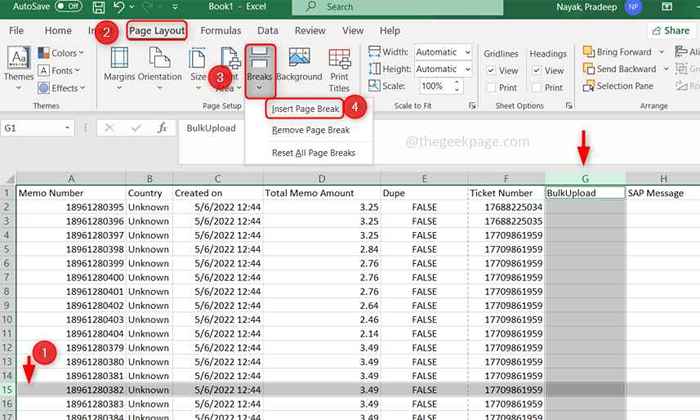
Langkah 2: Untuk menghapus istirahat halaman, klik pada Tab tata letak halaman. Pilih Istirahat ikon dan klik Hapus Halaman Istirahat.
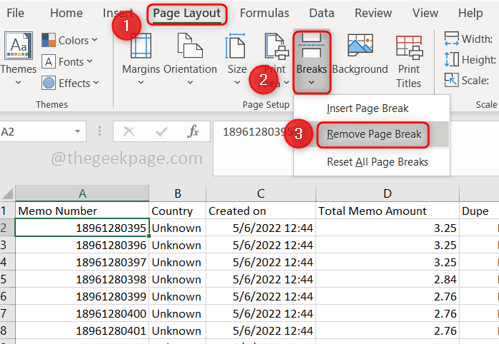
Langkah 3: Jika Anda ingin menghapus jeda halaman untuk lebih banyak halaman halaman, klik pada Tab tata letak halaman. Pilih Istirahat ikon dan klik Setel ulang semua istirahat halaman.
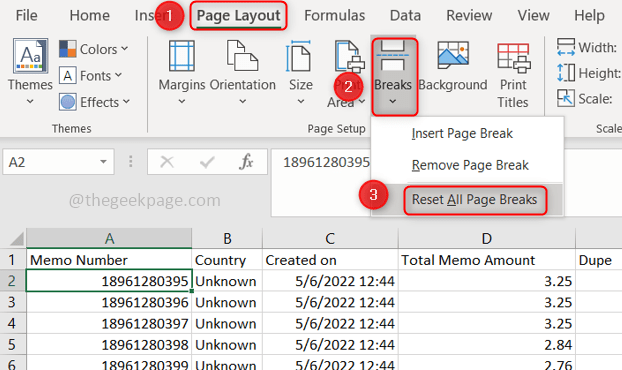
Tip 5: Gunakan opsi penskalaan excel
Gunakan opsi penskalaan seperti menyesuaikan tinggi, panjang, dan lebar spreadsheet. Anda juga dapat mengatur sejumlah halaman yang perlu dicetak dan juga Anda menggunakan opsi seperti memasang dua halaman menjadi satu frame dll.
Langkah 1: Jika Anda ingin mengurangi lebar halaman dan menyesuaikan dua atau lebih spreadsheet pada satu halaman, klik pada Tab tata letak halaman, dalam Lebar opsi dan pilih opsi yang Anda butuhkan dari daftar.
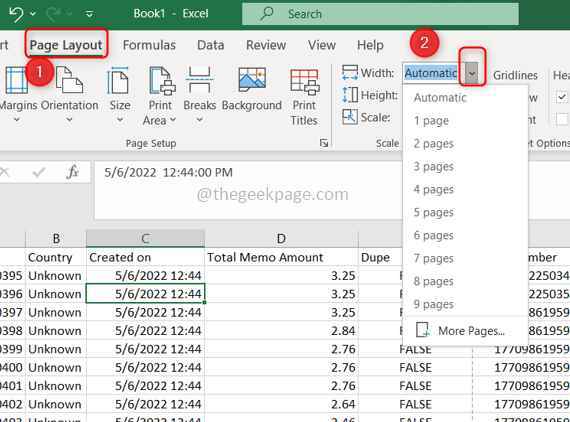
Langkah 2: Jika Anda ingin mengurangi panjang halaman dan menyesuaikan dua spreadsheet panjang pada satu halaman, klik pada Tab tata letak halaman, dalam Tinggi opsi dan pilih opsi yang Anda butuhkan dari daftar. Tetapi perhatikan bahwa sulit untuk membaca data karena Excel menyusut agar sesuai dengan data ke dalam satu halaman.
Langkah 3: Anda bahkan dapat mengubah ukuran tinggi dan lebar halaman menggunakan opsi skala. Untuk melakukan ini navigasikan ke Tab tata letak halaman dan di Skala opsi masukkan beberapa nilai dalam persentase seperti 60%.
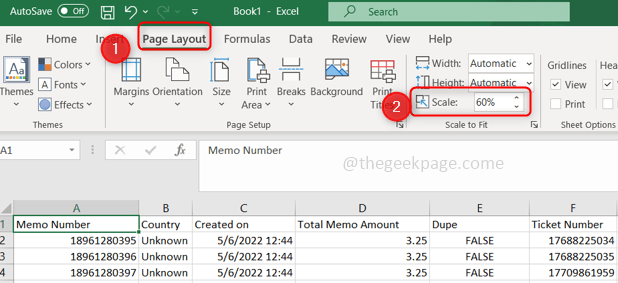
Tip 6: Gunakan Opsi Pengaturan Halaman Excel
Menggunakan opsi Pengaturan Halaman Excel, Anda dapat melakukan lebih banyak tindakan sehubungan dengan pengaturan halaman, dan juga semua opsi yang dibahas di atas juga dapat ditemukan di bawah jendela Pengaturan Halaman ini.
Langkah 1: Pergi ke Tab tata letak halaman, di sana Anda dapat melihat a tanda panah kecil Di bagian bawah pita di sisi kanan, klik di atasnya.
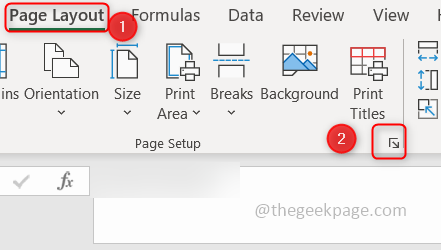
Langkah 2: Ini akan membuka Pengaturan halaman kotak dialog. Di sini Anda memiliki tab yang berbeda seperti halaman, margin, header/footer, dan sheet.
Langkah 3: Halaman tab memiliki opsi penskalaan dan Anda dapat menyesuaikan ukuran kertas juga.

Langkah 4: The Lembaran Tab memiliki beberapa opsi seperti mengatur area cetak, atur urutan halaman, dll.
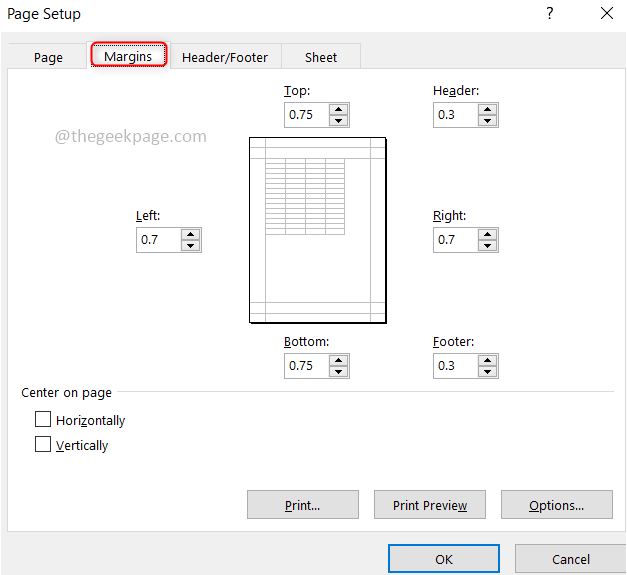
Langkah 5: Demikian pula tab margin dan header/footer memiliki berbagai pilihan untuk menyesuaikan margin seperti bagian atas, kanan kiri, tengah, header, ruang footer, dll.
Itu dia! Semoga artikel ini membantu Anda dan menyelesaikan pekerjaan Anda dengan sempurna. Terima kasih dan senang membaca !!!
- « Cara Memecahkan Koleksi Microsoft Solitaire Tidak Bekerja di Windows 10
- Cara Memperbaiki Layar Kunci untuk Masuk Masalah Penundaan Layar »

