Cara menyembunyikan / melarang kolom di Microsoft Excel
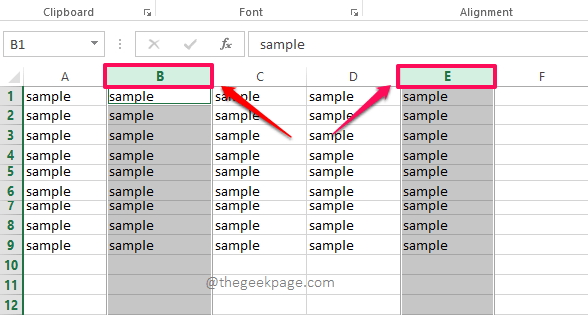
- 873
- 36
- Dwayne Hackett
Di lembar excel Anda, Anda mungkin memiliki kolom yang Anda gunakan untuk perhitungan, tergantung pada nilai kolom lain yang dapat diisi. Meskipun kolom ini tidak perlu terlihat di lembar excel, itu tidak dapat dihapus karena nilai -nilai kolom lain tergantung padanya. Dalam kasus seperti itu, satu solusi hebat adalah menyembunyikan seluruh kolom. Menyembunyikan kolom tidak akan menghapus kolom, tetapi pada saat yang sama, itu tidak akan terlihat lagi.
Juga, Anda mungkin mendapatkan lembaran excel dengan kolom tersembunyi dari orang lain. Dalam kasus seperti itu, Anda mungkin perlu melarang kolom tersembunyi untuk menyelesaikan pekerjaan Anda secara efisien. Artikel ini adalah semua tentang persembunyian dan kolom yang tidak ada di lembar Excel dalam beberapa langkah sederhana. Baca terus, untuk mempelajari bagaimana Anda dapat dengan mudah menguasai trik Excel yang sangat keren ini.
Daftar isi
- Bagian 1: Cara Menyembunyikan Kolom di Microsoft Excel
- Metode 1: Dengan mengurangi lebar kolom menjadi nol
- Metode 2: Dengan memilih opsi Sembunyikan dari menu klik kanan header kolom
- Metode 3: Dengan menggunakan opsi sembunyikan dari opsi menu format
- Bagian 2: Cara Menghapus Kolom di Microsoft Excel
- Metode 1: Dengan menyeret dan meningkatkan lebar kolom
- Metode 2: Dengan memilih opsi Unhide dari menu klik kanan header kolom
- Metode 3: Dengan menggunakan opsi Unhide dari opsi menu format
- Metode 4: Cara melepas semua kolom tersembunyi sekaligus
Bagian 1: Cara Menyembunyikan Kolom di Microsoft Excel
Metode 1: Dengan mengurangi lebar kolom menjadi nol
Langkah 1: Cukup pilih kolom yang ingin Anda sembunyikan dengan mengklik headernya. Jika Anda perlu menyembunyikan beberapa kolom, Anda harus menyimpan kunci Ctrl ditekan dan kemudian Anda perlu Klik pada header kolom dari semua kolom yang ingin Anda sembunyikan.
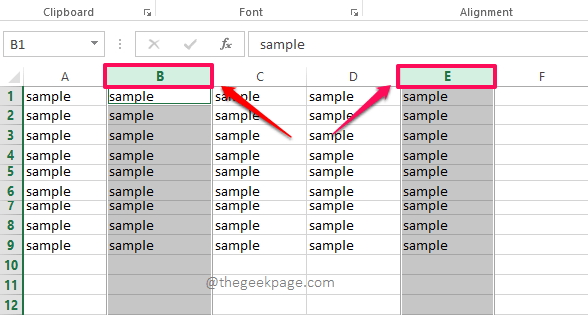
Langkah 2: Setelah kolom yang akan disembunyikan dipilih, klik pada RUMAH tab di bagian atas dan kemudian klik pada Format menu dropdown di bawahnya.
Dari daftar opsi yang tersedia, klik opsi bernama Lebar kolom.
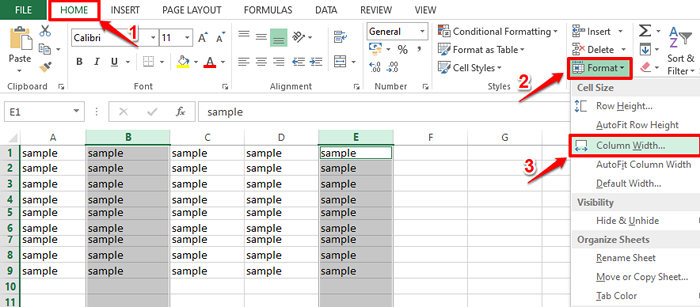
Langkah 3: Dalam Lebar kolom jendela, masukkan 0 (nol) sebagai lebar kolom dan kemudian tekan OKE tombol.
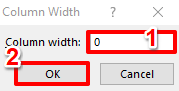
Langkah 4: Sekarang jika Anda melihat lembar Excel, Anda dapat melihat bahwa kolom yang dipilih disembunyikan. Dalam contoh di bawah ini, Kolom B dan E disembunyikan.
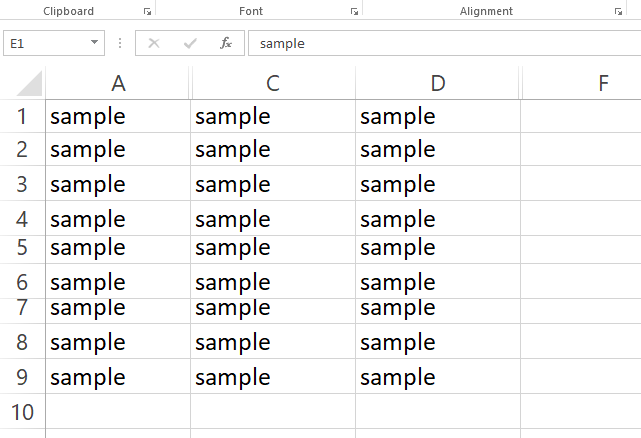
Metode 2: Dengan memilih opsi Sembunyikan dari menu klik kanan header kolom
Metode ini sangat sederhana. Anda hanya perlu Klik kanan pada header kolom dari kolom yang ingin Anda sembunyikan dan kemudian klik pada Bersembunyi Opsi dari menu konteks klik kanan.
Catatan: Jika Anda ingin menyembunyikan beberapa kolom, lalu tekan ke bawah Ctrl kunci dan Klik semua header kolom Dari semua kolom yang ingin Anda sembunyikan, klik kanan di apapun satu dari header yang dipilih, dan kemudian klik pada Bersembunyi pilihan.
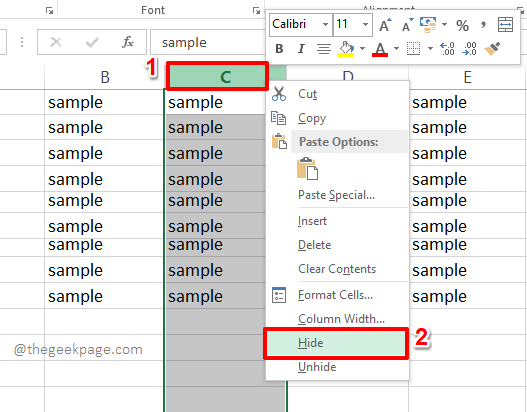
Metode 3: Dengan menggunakan opsi sembunyikan dari opsi menu format
Metode ini sama dengan metode di atas. Satu -satunya perbedaan adalah bahwa alih -alih menggunakan Bersembunyi Tombol dari menu konteks klik kanan, kami menggunakannya dari Format pilihan.
Untuk menyembunyikan kolom atau beberapa kolom menggunakan metode ini, Pilih kolom yang ingin Anda sembunyikan terlebih dahulu.
Klik pada RUMAH Tab selanjutnya, lalu klik pada Format tombol, klik Sembunyikan & Unhide opsi, lalu akhirnya aktif Sembunyikan kolom.
Itu dia. Ini akan menyembunyikan kolom yang dipilih.
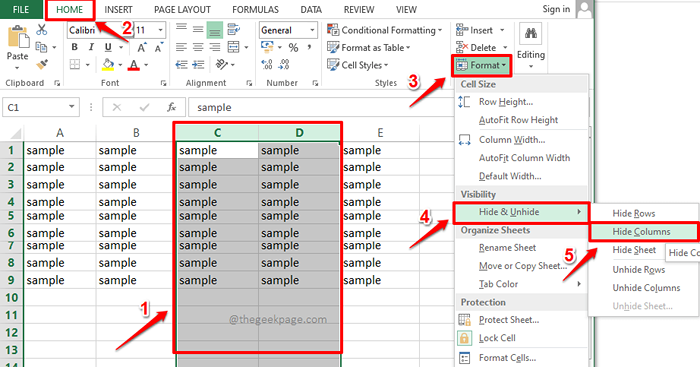
Bagian 2: Cara Menghapus Kolom di Microsoft Excel
Metode 1: Dengan menyeret dan meningkatkan lebar kolom
Langkah 1: Jika ada kolom tersembunyi di Excel Anda, jika Anda melihat lebih dekat, Anda akan dapat pemisahan vertikal kolom tersembunyi seperti yang ditunjukkan pada tangkapan layar di bawah ini. Kamu butuh Klik dan seret pemisahan vertikal ini untuk melarang kolom yang disembunyikan.
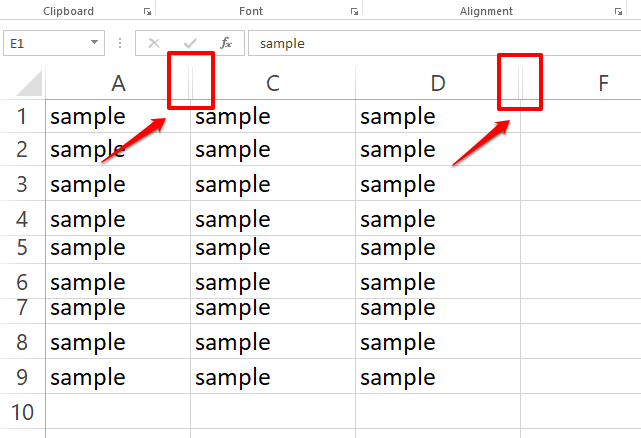
Langkah 2: Demikian juga, Anda dapat melepas semua kolom tersembunyi di Excel Anda. Metode ini bekerja paling baik jika Anda perlu melarang satu atau dua kolom.
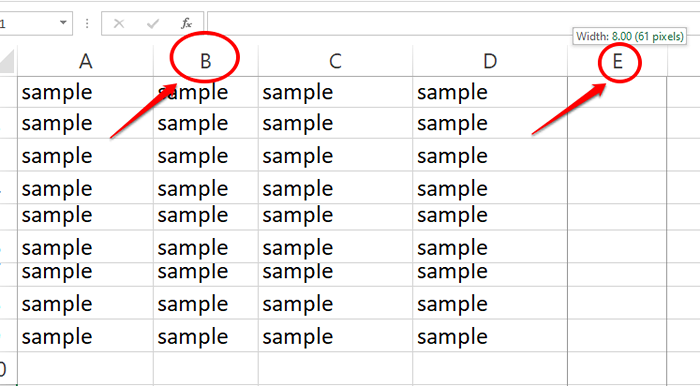
Metode 2: Dengan memilih opsi Unhide dari menu klik kanan header kolom
Metode ini juga berfungsi dengan baik jika Anda perlu tidak memiliki beberapa kolom.
Langkah 1: Jika Anda tahu kolom tertentu disembunyikan, Anda perlu Pilih kolom sebelum dan sesudah kolom tersembunyi. Setelah Anda memilih kolom, klik kanan di apapun satu dari header yang dipilih dan kemudian klik pada Unhide pilihan.
Catatan: Dalam contoh di bawah ini, kolom c tersembunyi. Jadi Kolom B dan D dipilih. Klik kanan dibuat pada salah satu header yang dipilih, dalam contoh ini Kolom d, kemudian Unhide Opsi dipilih.
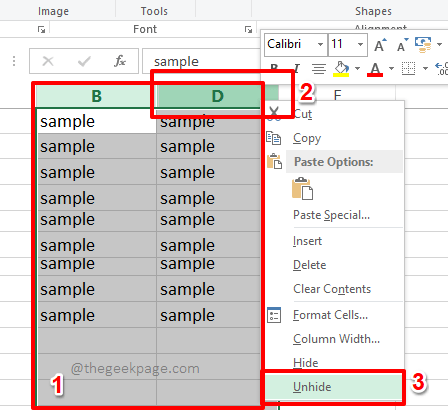
Langkah 2: Jika Anda melihat Excel, Anda dapat melihat bahwa kolom tersembunyi sekarang tidak tersembunyi. Dalam contoh di bawah ini, Kolom C disembunyikan, tetapi sekarang terlihat.
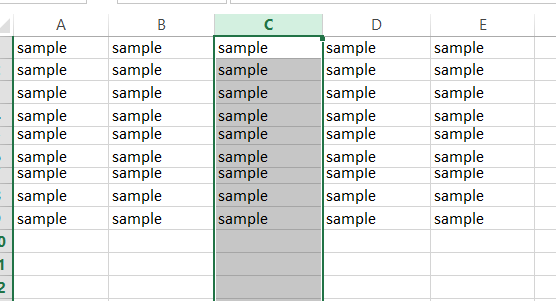
Metode 3: Dengan menggunakan opsi Unhide dari opsi menu format
Sama seperti di metode sebelumnya, Pilih kolom sebelum dan sesudah kolom tersembunyi. Klik pada RUMAH tab berikutnya. Kemudian klik pada Format dropdown dan kemudian Sembunyikan & Unhide pilihan. Terakhir, klik opsi Unhide Kolom Dari menu konteks yang baru diperluas.
Ini akan melarang semua kolom yang tersembunyi di antara kolom yang dipilih.
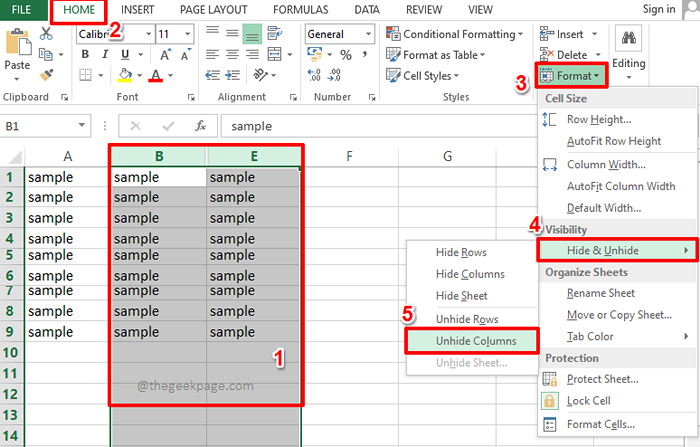
Metode 4: Cara melepas semua kolom tersembunyi sekaligus
Jika ada beberapa kolom yang tersembunyi dan ada banyak kolom yang disembunyikan, akan sulit untuk melepasnya mengikuti metode yang tercantum di atas. Dalam hal ini, jika Anda ingin melepas semuanya sekaligus, maka Anda dapat mengikuti metode yang tercantum di bagian ini.
Pertama, klik pada Pilih Semua tombol di awal sel Excel Anda, yang memiliki a panah diagonal hadir di dalamnya. Ini akan memilih semua konten di lembar excel Anda.
Seperti berikutnya, klik pada RUMAH Tab dari pita atas. Lalu klik tombol dropdown bernama Format, lalu aktif Sembunyikan & Unhide opsi, dan akhirnya aktif Kolom unshide pilihan.
Itu dia. Semua kolom tersembunyi di lembar excel Anda sekarang akan terlihat oleh Anda.
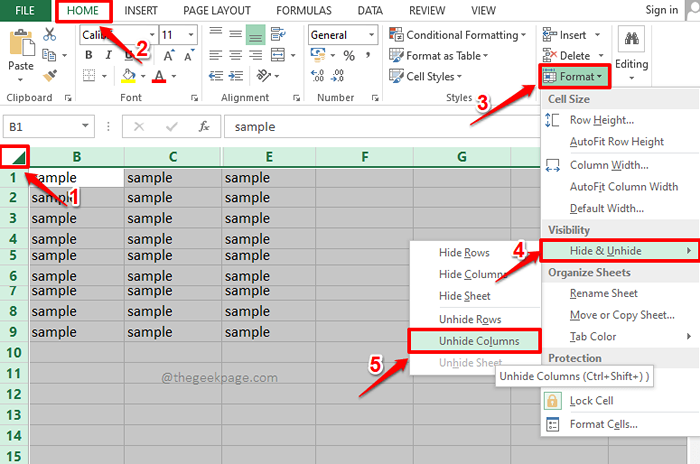
Jika Anda memiliki kekhawatiran atas salah satu langkah, silakan kirimkan komentar, kami dengan senang hati membantu. Pantau terus!
CATATAN: Metode yang sama dapat digunakan untuk menyembunyikan atau melarang baris juga.
- « Fix - Taskbar tidak merespons di Windows 11 [diselesaikan]
- Cara Memecahkan Koleksi Microsoft Solitaire Tidak Bekerja di Windows 10 »

