Cara masuk ke windows 11 tanpa pin atau kata sandi
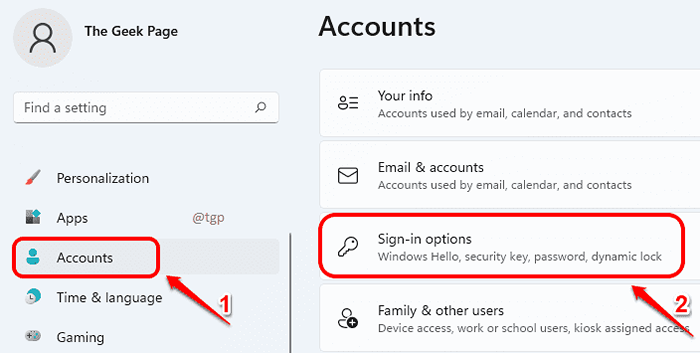
- 3473
- 241
- Daryl Hermiston DVM
Apa yang lebih menjengkelkan daripada harus mengetik pin atau kata sandi di layar startup untuk mendapatkan akses ke mesin Anda setiap saat, bahkan ketika hanya rumah Anda bahwa laptop Anda tetap setiap saat tanpa masalah keamanan? Nah, Windows 11 tidak langsung membiarkan Anda menjatuhkan keamanan yang ketat yang telah diatur semuanya untuk Anda. Tapi dengan tweak dan tips kami, pasti Langsung tidak mungkin tidak ada yang hampir mustahil. Baca terus, untuk mempelajari bagaimana Anda dapat masuk ke Windows 11 Anda tanpa harus memasukkan pin atau kata sandi setiap kali Anda login.
Langkah 1: Tekan hotkey Menang + i dan luncurkan Pengaturan aplikasi.
Di sisi kiri dari jendela, klik Akun tab dan di sisi kanan, klik Masuk pilihan.
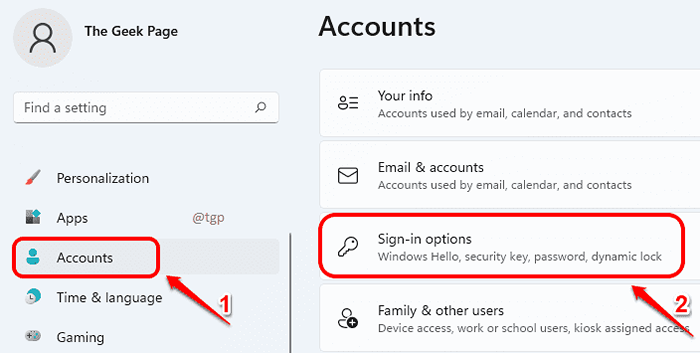
Langkah 2: Dalam Opsi Masuk jendela, Gulir ke bawah dan temukan bagian bernama Pengaturan tambahan.
Di sini, putar MATI tombol sakelar yang sesuai dengan opsi Untuk keamanan yang lebih baik, hanya izinkan Windows Hello masuk untuk akun Microsoft di perangkat ini (Disarankan).
Juga, pilih Tidak pernah dari dropdown in Jika Anda telah pergi, kapan windows mengharuskan Anda masuk lagi opsi di bawah ini.

Selanjutnya, cukup perluas metode masuk Anda saat ini untuk memperluasnya dan klik menghapus .
Misalnya, jika Anda menggunakan pin untuk masuk ke sistem, perluas dan lepaskan.

Langkah 3: Seperti berikutnya, luncurkan Berlari jendela dengan menekan Menang + r kunci bersama.
Ketik in Netplwiz dan tekan OKE tombol.

Langkah 4: Sekarang, Hapus centang kotak centang yang sesuai Pengguna harus memasukkan nama pengguna dan kata sandi untuk menggunakan komputer ini. Tekan Menerapkan tombol.

Langkah 5: Sekarang Anda akan melihat jendela baru yang meminta Anda Kata Sandi Akun Microsoft yang Anda gunakan untuk mengatur Windows 11 Anda dengan. Masukkan kata sandi dan tekan tombol OK.
Catatan: Setiap kali Anda masuk ke Windows, informasi masuk ini akan digunakan untuk secara otomatis masuk Anda. Jadi pastikan Anda memberikan kata sandi yang benar. Jika Anda memberikan kata sandi yang salah, Anda tidak akan mendapatkan kesalahan pada tahap ini. Tetapi Anda akan mendapatkan kesalahan otentikasi yang tidak valid saat berikutnya Anda masuk.

Langkah 6: Setelah Anda kembali ke jendela akun pengguna, klik pada OKE tombol.

Itu dia. Konfigurasi baru Anda akan bertanggung jawab dengan restart Anda berikutnya. Anda tidak perlu lagi mengetikkan pin atau kata sandi Anda setiap kali Anda masuk, nikmati!
- « Cara memaksa permainan atau aplikasi Anda untuk menggunakan GPU khusus di Windows 11
- Cara menjadwalkan PC Windows 11 Anda untuk bangun secara otomatis »

