Cara memaksa permainan atau aplikasi Anda untuk menggunakan GPU khusus di Windows 11
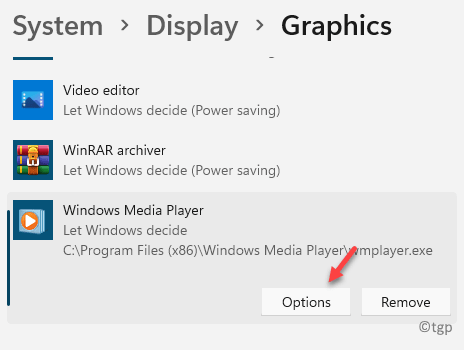
- 4638
- 1095
- Simon Cormier
Windows OS meluncurkan fitur baru yang memungkinkan game dan aplikasi untuk menggunakan GPU khusus alih -alih prosesor grafis terintegrasi. Fitur ini juga lazim di Windows 11. Pada saat yang sama, sebagian besar komputer dilengkapi dengan dua GPU khusus bersama dengan unit grafik terintegrasi (Intel) jika motherboard mendukung hal yang sama.
Sementara GPU khusus (NVIDIA/AMD) secara otomatis digunakan oleh game dan aplikasi, beberapa game memiliki kecenderungan untuk memotong GPU khusus dan menggunakan GPU terintegrasi. Tapi, sebagai seorang gamer atau saat menggunakan aplikasi, Anda mungkin ingin menggunakan GPU khusus untuk pengalaman yang lebih halus. Tapi saat bermain game atau menggunakan aplikasi, Anda tidak tahu kartu grafis mana yang sedang digunakan. Meskipun ada solusi untuk OS Windows sebelumnya, dengan peluncuran Windows 11, pengguna agak bingung dengan perubahan dalam beberapa fitur dan pengaturan, membuatnya menantang bagi mereka untuk menggunakan GPU khusus.
Posting ini akan memandu melalui proses cara memaksa game atau aplikasi Anda untuk menggunakan GPU khusus di Windows 11.
Cara memilih kartu grafis khusus melalui pengaturan
Langkah 1: tekan Menang + i kunci bersama di keyboard Anda untuk membuka Pengaturan aplikasi.
Langkah 2: Dalam Pengaturan jendela, klik pada Sistem Opsi di sebelah kiri.
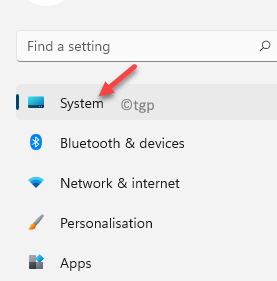
Langkah 3: Sekarang, bepergian ke sisi kanan dan klik Menampilkan.
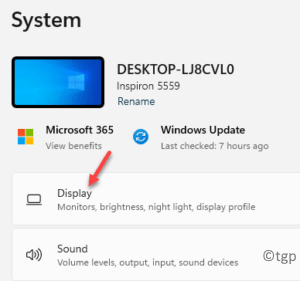
Langkah 4: Dalam Menampilkan Layar Pengaturan, gulir ke bawah dan klik Grafik.
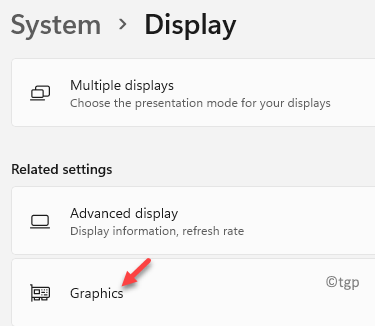
Langkah 5: Selanjutnya, di Grafik layar, di bawah Opsi khusus untuk aplikasi bagian, pergi ke Tambahkan aplikasi.
Di sini, klik pada Jelajahi tombol dibawah.
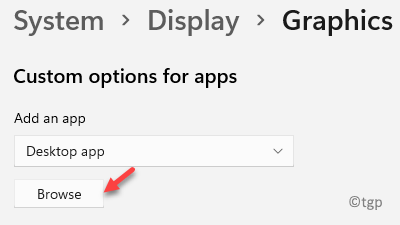
Langkah 6: Sekarang, arahkan ke lokasi aplikasi (yang Anda inginkan harus menggunakan GPU khusus) di Windows Explorer dan pilih.
Di sini, kami ingin Windows Media Player untuk menggunakan GPU khusus dan karenanya, dipilih yang sama dari file explorer.
Itu akan ditambahkan ke daftar aplikasi.
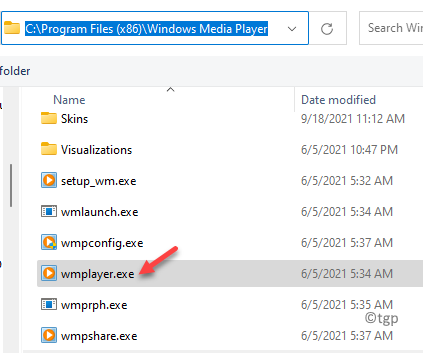
Langkah 7: Selanjutnya, pilih aplikasi dari daftar aplikasi di Menampilkan > Grafik bagian dan klik Pilihan.
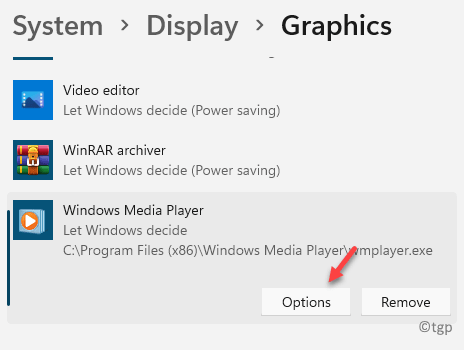
Langkah 8: Ini akan membuka Preferensi Grafik jendela pop-up.
Di sini, pilih Kinerja tinggi pilihan.
Tekan Menyimpan untuk menyimpan perubahan.
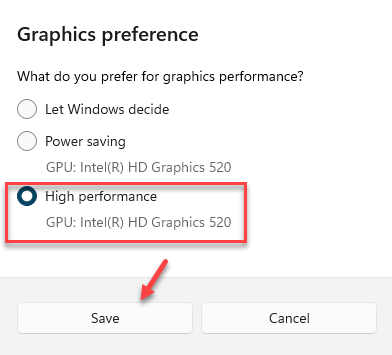
*Catatan - Itu Penghematan energi Opsi ditugaskan ke GPU terintegrasi (Intel) PC By-default Anda dan Kinerja tinggi Opsi adalah untuk GPU khusus (NVIDIA/AMD).
Sekarang, keluar Pengaturan Aplikasi dan berikutnya saat Anda membuka aplikasi, itu akan berjalan menggunakan GPU khusus.
Cara memaksa permainan untuk memilih kartu grafis khusus
Jika itu adalah permainan yang Anda inginkan harus dijalankan menggunakan kartu grafis khusus seperti NVIDIA, Anda dapat menggunakan metode ini untuk memilih kartu grafis pilihan Anda untuk game. Ikuti instruksi di bawah ini untuk mengaktifkan opsi untuk kartu video NVIDIA:
Langkah 1: Luncurkan Panel Kontrol NVIDIA dan arahkan ke bilah menu di bagian atas.
Di sini, klik pada Melihat tab dan pilih Tambahkan opsi “Jalankan dengan Prosesor Grafis” ke Menu Konteks.
Ini akan menyalakan opsi prosesor grafis dan sekarang akan muncul di menu konteks klik kanan.
Sekarang, ketika Anda mengklik kanan pada aplikasi atau game apa pun, Anda akan melihat Jalankan dengan prosesor grafis Opsi di menu konteks.
Langkah 2: Sekarang, buka ikon pintasan untuk permainan di desktop Anda, klik kanan di atasnya, pilih Jalankan dengan prosesor grafis dan kemudian pilih Prosesor NVIDIA berkinerja tinggi Untuk menjalankan aplikasi Pilih menggunakan GPU khusus.
- « Cara boot ke mode startup canggih di windows 11
- Cara masuk ke windows 11 tanpa pin atau kata sandi »

