Cara menjadwalkan PC Windows 11 Anda untuk bangun secara otomatis
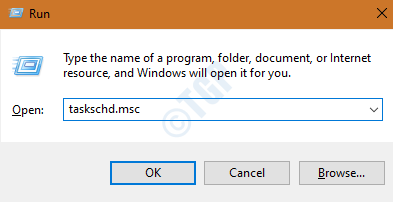
- 4994
- 373
- Simon Cormier
Sebagian besar, kita semua memiliki jadwal yang pasti untuk mengerjakan laptop kita. Saat kami tidak menggunakan PC, kami biasanya mematikannya dan menyalakannya saat kami ingin menggunakannya. Seperti yang kita ketahui, butuh waktu untuk mem -boot windows. Kita dapat menghindari ini dengan menempatkan laptop kita pada mode tidur atau hibernasi. Dua mode ini digunakan untuk menghemat daya di PC.
Untuk membangunkan sistem dari mode ini, kita harus menekan tombol daya. Tetapi Anda bahkan dapat memilih untuk membangunkan sistem secara otomatis. Ini memberikan keuntungan tambahan. Seseorang dapat membangunkan sistem dan kemudian menjadwalkan tugas-tugas yang memakan waktu seperti pemindaian untuk virus, menjalankan pemindaian sistem, dll sementara yang tidak ada di depan sistem. Ini akan membantu Anda menghemat waktu dan juga sumber daya.
Dalam artikel ini, kami telah membahas berbagai cara untuk menjadwalkan sistem Anda untuk bangun secara otomatis.
Langkah -langkah yang harus diikuti untuk membangunkan PC secara otomatis menggunakan penjadwal tugas
Langkah 1: Buka Jendela Jalankan dengan Memegang Windows+r kunci.
Langkah 2: Tulis Taskschd.MSC dan tekan Memasuki.
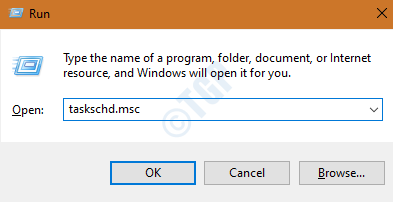
Langkah 3: Di jendela Penjadwal Tugas, di bawah Tindakan Di sisi kanan, klik Buat tugas
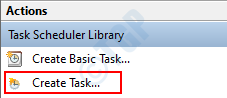
Langkah 4: Di jendela Buat Tugas yang terbuka, di Umum Tab, berikan Nama untuk tugas
Langkah 5: Memeriksa pilihan Jalankan apakah pengguna login atau tidak
Langkah 6: Memeriksa pilihan Jalankan dengan hak istimewa tertinggi
Langkah 7: Di Konfigurasikan untuk Pilih drop-down Windows 10/11.
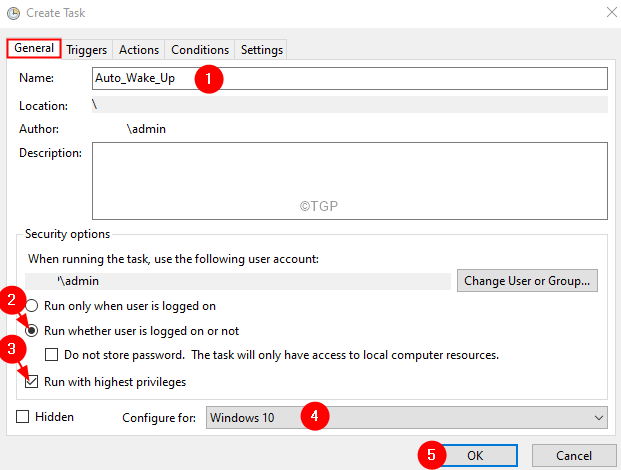
Langkah 8: Klik pada Pemicu tab
Langkah 9: Klik pada Baru Tombol di sudut kiri bawah.
Langkah 10: a Pemicu baru Windows muncul.
Langkah 11: Dari Mulailah tugasnya drop-down, pilih Sesuai jadwal.
Langkah 12: Periksa Sehari-hari pilihan.
Langkah 13: Di bawah Awal bagian, pilih tanggal yang tepat.
Langkah 14: Pilih a waktu.
Langkah 15: Klik OKE.
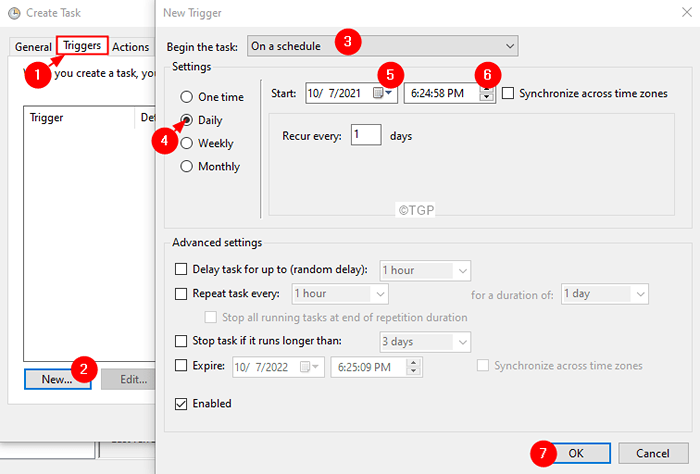
Langkah 16: Klik pada Tindakan tab.
Langkah 17: Jendela aksi baru akan muncul.
Langkah 18: Dari drop-down aksi, pilih Mulai program.
Langkah 19: Di bawah program/skrip, masukkan jalur program pilihan Anda. Untuk tujuan demonstrasi, kami telah menggunakan CMD.exe
Langkah 20: Di argumen Tambah yang lewat /c "keluar" akan secara otomatis menutup jendela yang dibuka. Ini opsional.
Langkah 21: Klik pada Oke tombol.
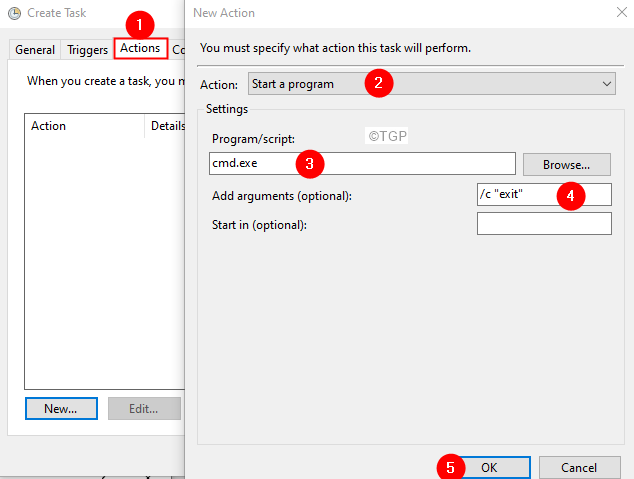
Langkah 22: Klik pada Tab Kondisi
Langkah 23: Di bawah Kekuatan bagian, Hapus centang itu Mulai tugas hanya jika komputer menggunakan AC Power.
Langkah 24: Memeriksa itu Bangun komputer untuk menjalankan tugas ini.
Langkah 25: Klik pada Oke tombol.
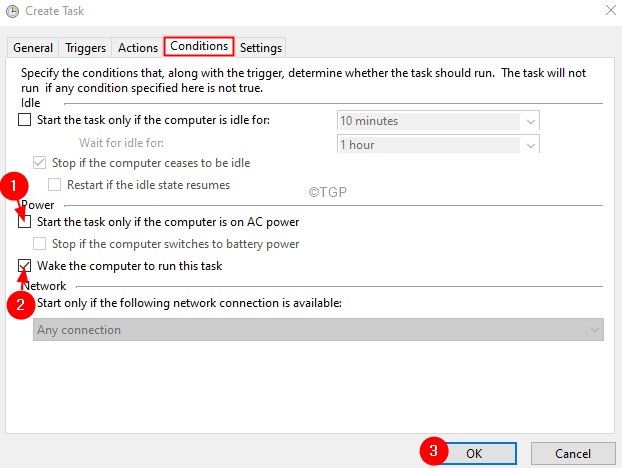
Langkah 26: Untuk tugas yang dijadwalkan di atas, pengaturan rencana daya harus dikonfigurasi sehingga Waktu Wake diperbolehkan.
Langkah 27: Buka Jalankan dialog menggunakan Windows+r.
Langkah 28: Ketikkan perintah kontrol.EXE POWERCFG.CPL ,, 3 dan tekan OKE seperti yang ditunjukkan di bawah ini
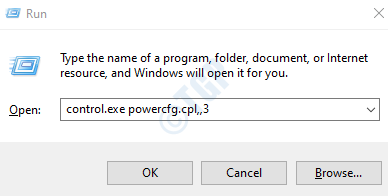
Langkah 29: Di jendela Opsi Daya, gulir ke bawah dan temukan Tidur pilihan.
Langkah 30: Klik dua kali pada Tidur pilihan.
Langkah 31: Dalam tidur, klik dua kali Izinkan Wake Timer.
Langkah 32: Pilih Memungkinkan untuk berdua Pada baterai Dan Dicolokkan.
Langkah 33: Klik Menerapkan dan kemudian klik OKE.
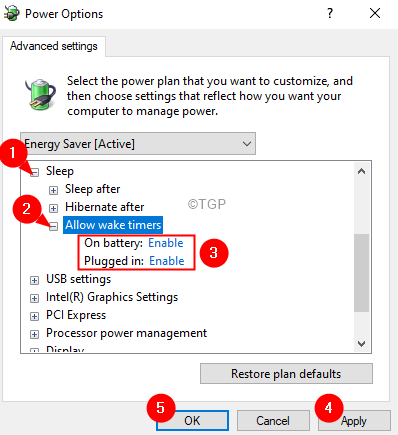
Terima kasih telah membaca.
- « Cara masuk ke windows 11 tanpa pin atau kata sandi
- Perbaiki ada perbaikan sistem yang tertunda yang membutuhkan reboot untuk diselesaikan di Windows 11 »

