Cara menampilkan beberapa jam di windows 11/10
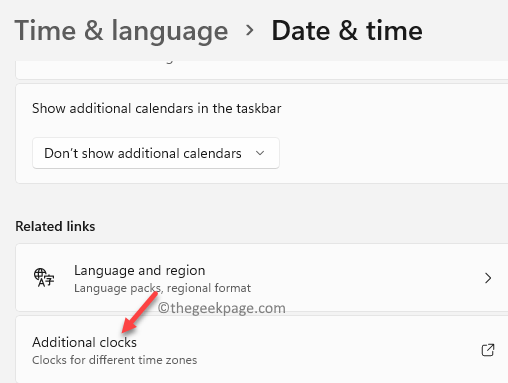
- 3439
- 1099
- Dr. Travis Bahringer
Tidak banyak pengguna Windows yang sadar bahwa sistem mereka dapat menampilkan banyak jam di Windows 11 atau Windows 10 PC mereka. Ya, sistem Windows 11/10 Anda mampu menampilkan hingga dua jam di sisi kanan bilah tugas.
Saat Anda menginstal Windows untuk pertama kalinya, secara otomatis meminta Anda untuk memasuki lokasi Anda saat ini dan berdasarkan informasi itu, default itu menunjukkan jam dan tanggal di taskbar (berdasarkan zona waktu).
Namun, kadang -kadang, Anda mungkin ingin melihat lebih dari satu jam di bilah tugas Anda, misalnya, jika Anda bekerja secara online dengan orang -orang yang bekerja di zona waktu yang berbeda di seluruh dunia, jika Anda ingin berkomunikasi dengan teman dan keluarga yang berada di dalam Beberapa bagian lain dari dunia, atau jika Anda bepergian dan ingin melacak waktu di lokasi Anda saat ini dan waktu di negara Anda pada saat itu.
Meskipun ada situs web yang dapat membantu Anda mengubah waktu lokasi Anda saat ini ke zona waktu yang berbeda, mereka akan membutuhkan Anda untuk memasukkan formulir pendek untuk zona waktu atau nama kota yang ingin Anda konversi waktu. Ini bisa membingungkan bagi pengguna karena tidak semua orang akan tahu nama kota terdekat, zona waktu untuk negara lain atau singkatan. Misalnya, jika Anda ingin mengonversi jam 9 pagi menjadi waktu kami, Anda harus memasuki zona waktu yang tepat untuk kami karena tidak semua kota di AS memiliki zona waktu yang sama.
Berita baiknya adalah, Anda dapat mengubah pengaturan di PC Anda untuk menampilkan beberapa jam di PC Windows 11/10 Anda untuk membuat segalanya lebih sederhana. Mari kita lihat caranya.
Cara Menampilkan banyak jam di Windows 11/10 Taskbar
Metode ini memungkinkan Anda untuk menampilkan dua jam lagi di Windows 11 PC Anda. Mari kita lihat caranya:
*Catatan - Sebelum Anda melanjutkan, harap dicatat bahwa jam yang Anda atur untuk berbagai kota mungkin tidak akurat dan mungkin ada variasi kurang dari 30 menit.
Langkah 1. Pada pertama tekan Kunci Windows+R untuk meluncurkan Berlari Jendela di komputer Anda.
Langkah 2. Ketik perintah run ini di Berlari Jendela dan kemudian tekan Memasuki.
Timeedate.cpl
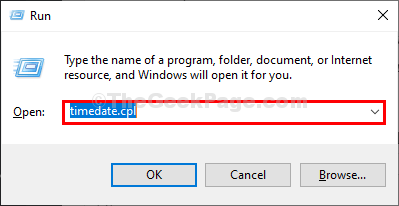
Langkah 3: Dalam Tanggal dan waktu kotak dialog yang terbuka, pilih Jam tambahan tab.
Sekarang, pergi ke yang pertama Tunjukkan jam ini bidang dan di sini, ketikkan nama yang diinginkan untuk jam di Masukkan nama tampilan bidang.
Misalnya, saya ingin melihat jam tambahan Brisbane, Oleh karena itu, saya mengetik Brisbane dalam Masukkan nama tampilan bidang.
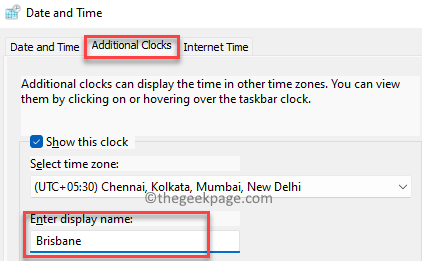
Langkah 4: Sekarang, klik drop-down di Pilih zona waktu bidang dan pilih zona waktu yang sesuai.
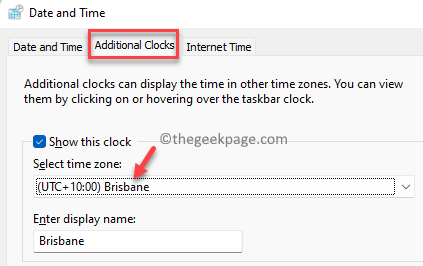
Langkah 5: Jika Anda ingin menambahkan jam untuk kota lain, centang kotak di sebelah jam ke -2 - Tunjukkan jam ini.
Sekarang, ulangi Langkah 5 Dan 6 untuk menunjukkan jam untuk kota lain.
Tekan Menerapkan kemudian OKE untuk menyimpan perubahan dan keluar.
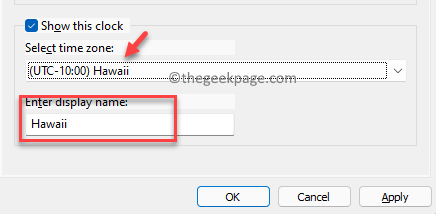
Setelah selesai, Anda sekarang harus melihat dua jam tambahan untuk dua kota yang berbeda di Anda Taskbar, Seiring dengan waktu default untuk lokasi saat ini.
- « [Diperbaiki] Tindakan ini hanya berlaku untuk produk yang saat ini diinstal
- [Fix] Windows tidak dapat secara otomatis mengikat tumpukan protokol IP ke adaptor jaringan »

