[Diperbaiki] Tindakan ini hanya berlaku untuk produk yang saat ini diinstal
![[Diperbaiki] Tindakan ini hanya berlaku untuk produk yang saat ini diinstal](https://ilinuxgeek.com/storage/img/images_2/[fixed]-this-action-is-only-valid-for-products-that-are-currently-installed_2.png)
- 858
- 157
- Ricardo Gottlieb
Apakah Anda melihat kesalahan saat Anda mencoba membuka program Microsoft Office seperti Word, Excel, atau PowerPoint yang menghentikan Anda menggunakan aplikasi kantor apa pun? Banyak pengguna telah berkomunikasi tentang pesan kesalahan yang mengatakan “Tindakan ini hanya berlaku untuk produk yang saat ini diinstal” Saat membuka Microsoft Office. Secara umum, kesalahan ini terjadi karena instalasi Microsoft Office yang buruk atau memiliki lebih dari satu versi kantor (versi percobaan dan salinan ritel) yang diinstal pada sistem.
Jika Anda adalah salah satu pengguna yang menghadapi kesalahan ini, baca artikel ini untuk mengetahui perbaikan yang akan membantu Anda mengatasi kesalahan ini di PC Anda.
Daftar isi
- Perbaiki 1 - Perbaiki Microsoft Office
- Perbaiki 2 - Hapus instalan versi percobaan (jika berlaku)
- Perbaiki 3 - Perbaiki dan setel ulang Microsoft Office
- Perbaiki 4 - Hapus instalan dan instal ulang Microsoft Office
- Perbaiki 5 - Jalankan Alat Diagnostik Memori Windows
Perbaiki 1 - Perbaiki Microsoft Office
1 - tekan Kunci Windows an R kunci bersama dari keyboard untuk membuka kotak perintah run.
2 - Sekarang, ketik appwiz.cpl di dalamnya dan klik OKE.
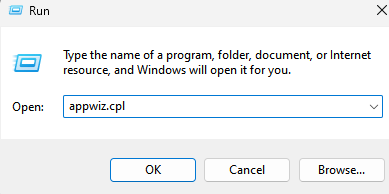
3 - Sekarang, cari Microsoft Office Anda dari daftar. Klik kanan dan klik mengubah.
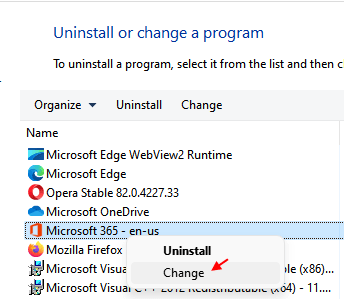
4 - Sekarang, pilih Perbaikan cepat
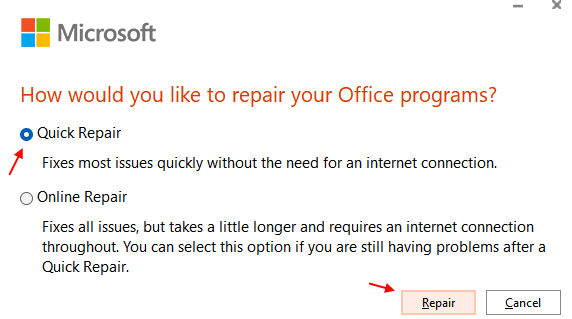
5 - Sekarang, klik memperbaiki.
Setelah diperbaiki, coba lagi.
Perbaiki 2 - Hapus instalan versi percobaan (jika berlaku)
Jika Anda memiliki kedua salinan ritel dan versi percobaan yang diinstal pada sistem Anda, dua contoh kantor yang saling bertentangan ini akan mengakibatkan kesalahan ini. Disarankan agar Anda menghapus versi uji coba kantor.
1. Membuka Jalankan (Windows + R) dialog.
2. Jenis appwiz.cpl dan memukul Memasuki membuka Program & Fitur.
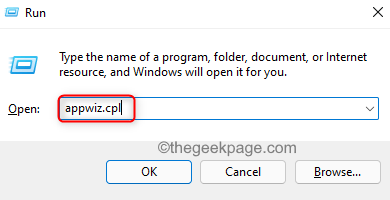
3. Temukan Versi percobaan Microsoft Office Dalam daftar aplikasi yang diinstal.
4. Klik kanan di atasnya dan pilih Uninstall.
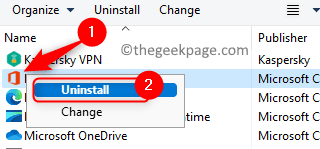
5. Ikuti instruksi di layar dan tunggu uninstalasi selesai.
6. Setelah versi uji coba tidak diinstal, mengulang kembali komputer Anda. Periksa apakah pesan kesalahan masih muncul saat Anda membuka Microsoft Office.
Perbaiki 3 - Perbaiki dan setel ulang Microsoft Office
1. Menggunakan Windows dan r Kombinasi kunci pada keyboard Anda untuk membuka Berlari dialog.
2. Memasuki MS-Settings: AppSfeatures dan klik OKE membuka Aplikasi & Fitur.
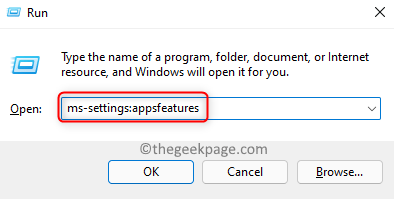
3. Jenis Kantor di kotak teks di bawah ini Daftar Aplikasi mencari Kantor Dalam daftar aplikasi.
4. Klik pada tiga titik vertikal berkaitan dengan Kantor dan pilih Opsi lanjutan.
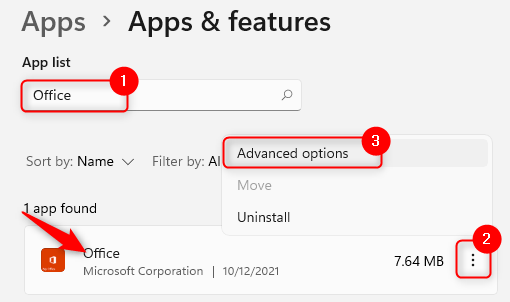
5. Dalam Opsi lanjutan, Gulir ke bawah ke Mengatur ulang bagian.
6. Klik pada Memperbaiki tombol untuk melakukan perbaikan aplikasi.
7. Tunggu proses perbaikan selesai. Periksa apakah masalahnya sudah diperbaiki.
8. Jika masalah masih berlanjut, ulangi Langkah 1 - 5 di atas.
9. Klik pada Mengatur ulang tombol.
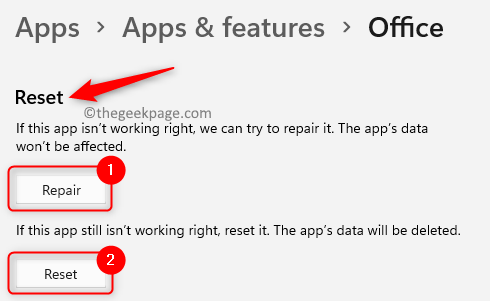
10. Saat prompt konfirmasi muncul, klik Mengatur ulang lagi.

11. Setelah reset selesai, periksa apakah kesalahan diselesaikan.
Perbaiki 4 - Hapus instalan dan instal ulang Microsoft Office
1. Lakukan Langkah 1 - 3 disebutkan Perbaiki 1 di atas.
2. Klik pada tiga titik vertikal berkaitan dengan Microsoft Office dan pilih Uninstall.
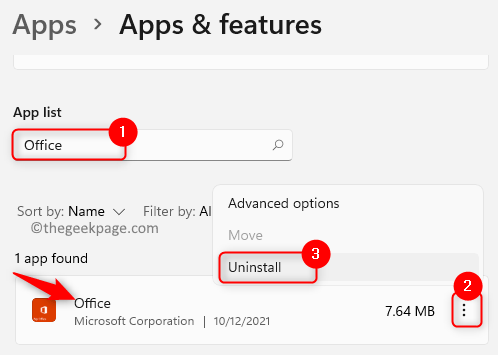
3. Klik Uninstall Saat diminta konfirmasi. Tunggu proses uninstallation untuk menyelesaikannya.
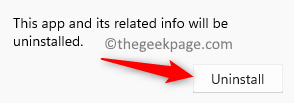
4. Setelah uninstallation selesai, tekan Windows kunci dan ketik Toko di kotak pencarian.
5. Klik Microsoft Store.
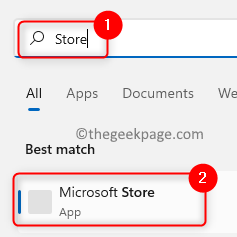
6. Jenis Kantor di kotak pencarian di bagian atas di toko.
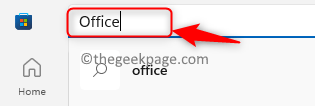
7. Temukan Kantor Aplikasi di hasil pencarian dan klik.
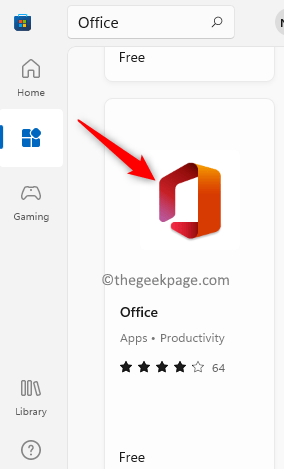
8. Klik pada Mendapatkan tombol yang terkait dengannya.
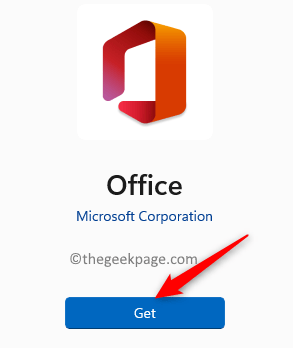
9. Tunggu unduhan dan instalasi selesai.
10. Meluncurkan Microsoft Office dan periksa apakah masalahnya terpecahkan.
Perbaiki 5 - Jalankan Alat Diagnostik Memori Windows
1. Tekan Windows dan r kunci bersama untuk dibuka Berlari.
2. Jenis mdsched dan memukul Memasuki untuk membuka Diagnostik memori Windows aplikasi.
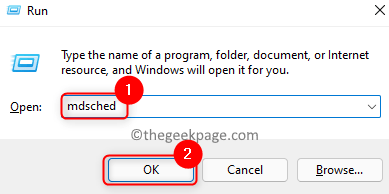
3. Dalam Diagnostik memori Windows jendela yang terbuka, klik Restart sekarang dan periksa masalah (disarankan).
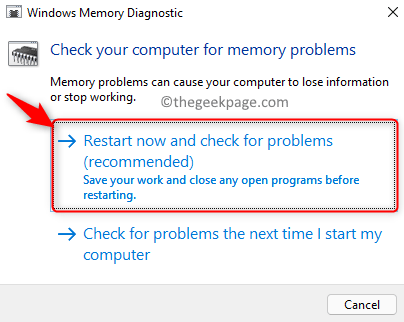
4. Sistem Anda restart dan alat mulai memeriksa masalah memori apa pun. Itu akan secara otomatis memperbaiki masalah apa pun yang ditemukan.
5. Tunggu beberapa saat sampai proses ini selesai. Jangan mengganggu proses ini sebelum selesai.
6. Setelah cek selesai, PC Anda akan restart secara otomatis. Periksa apakah masalahnya diselesaikan.
Itu dia!
Microsoft Office sekarang harus diluncurkan tanpa pesan kesalahan setelah Anda mencoba perbaikan yang disebutkan di atas. Berkomentar dan beri tahu kami perbaikan yang berhasil untuk Anda.

