[Fix] Windows tidak dapat secara otomatis mengikat tumpukan protokol IP ke adaptor jaringan
![[Fix] Windows tidak dapat secara otomatis mengikat tumpukan protokol IP ke adaptor jaringan](https://ilinuxgeek.com/storage/img/images_2/[fix]-windows-couldnt-automatically-bind-the-ip-protocol-stack-to-the-network-adapter_3.png)
- 3340
- 272
- Dominick Barton
Banyak pengguna telah melaporkan masalah di mana mereka tidak dapat mengakses internet dan pemecah masalah jaringan Windows juga tidak dapat memberikan solusi untuk masalah ini. Telah diamati bahwa ketika pemecah masalah dijalankan untuk memperbaiki koneksi jaringan, itu menampilkan kesalahan yang menyatakan itu “Windows tidak dapat secara otomatis mengikat tumpukan protokol IP ke adaptor jaringan”.
Jika Anda salah satunya mengalami kesalahan ini saat memecahkan masalah jaringan, lalu periksa perbaikan yang tercantum dalam artikel ini untuk menghapus kesalahan ini. Jika Anda memiliki VPN yang diinstal pada sistem Anda, baik matikan atau hapus sepenuhnya dan periksa apakah itu membantu menyelesaikan kesalahan ini.
Daftar isi
- Perbaiki 1 - Setel ulang IP dan hapus cache DNS
- Perbaiki 2 - Periksa Opsi Adaptor Jaringan
- Perbaiki 3 - Perbarui Adaptor Jaringan
- Fix 4 - Modifikasi Jenis Startup Layanan WLAN AutoConfig
- Perbaiki 5 - Sistem Matikan Menggunakan Kunci Shift
- Perbaiki 6 - Buat perubahan dalam registri
Perbaiki 1 - Setel ulang IP dan hapus cache DNS
1. Tekan Windows dan r kunci untuk membuka Berlari dialog.
2. Jenis cmd dan tekan Ctrl + Shift + Enter membuka Command prompt sebagai administrator.
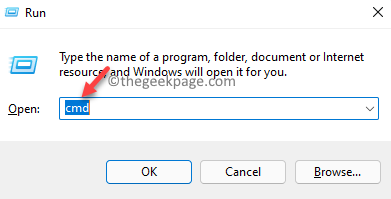
3. Jalankan perintah berikut satu demi satu.
Netsh Winsock Reset Netsh Int IP Reset
4. Mengulang kembali komputer Anda.
5. Buka Perintah prompt sebagai administrator lagi.
6. Ketik perintah berikut dan jalankan satu demi satu.
ipconfig /rilis ipconfig /flushdns ipconfig /renew
7. Reboot PC Anda. Sekarang periksa apakah kesalahan diperbaiki setelah startup sistem.
Perbaiki 2 - Periksa Opsi Adaptor Jaringan
1. Tekan Windows + r untuk membuka Berlari dialog.
2. Jenis NCPA.cpl dan memukul Memasuki membuka Koneksi jaringan.
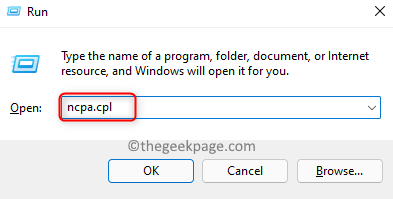
3. Klik kanan di Adaptor Jaringan Saat Ini yang mengalami kesalahan ini dan memilih Properti.
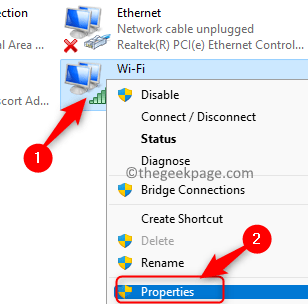
4. Dalam Properti jendela, di bawah Koneksi ini menggunakan item berikut bagian, memeriksa Kotak yang terkait dengan yang disebutkan di bawah ini:
- Klien untuk Microsoft Networks
- Berbagi file dan printer untuk Microsoft Networks
- Penjadwal Paket QoS
- Pengemudi jembatan
- Protokol Internet Versi 4 (TCP/IPv4)
- Driver Protokol LLDP Microsoft
- Protokol Internet Versi 6 (TCP/IPv6)
- Tautan Link-Layer Discovery Mapper I/O Driver
- Tautan Topologi Penemuan Penemuan Topologi
5. Pastikan yang tidak disebutkan dalam daftar di atas tidak dicentang.
6. Klik OKE Untuk mengkonfirmasi perubahan pengaturan.
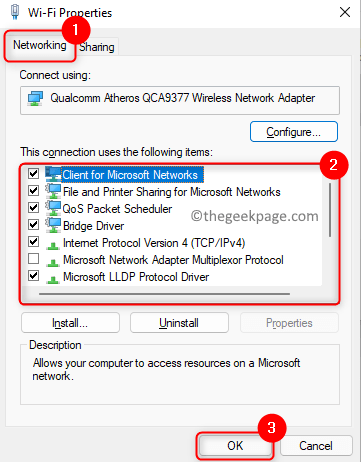
7. Periksa apakah masalahnya diselesaikan.
Perbaiki 3 - Perbarui Adaptor Jaringan
1. Menggunakan komputer lain dengan koneksi internet, kunjungi situs web produsen adaptor jaringan Anda. Cari driver jaringan terbaru, unduh dan simpan di USB.
2. Untuk membuka Berlari Dialog Gunakan Windows dan r Kombinasi kunci.
3. Jenis devmgmt.MSC untuk membuka Pengaturan perangkat.
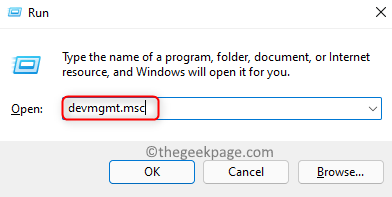
4. Memperluas Adaptor jaringan dalam daftar dengan mengkliknya.
5. Klik kanan pada saat ini penyesuai jaringan. Di sini, pilih opsi Perbarui driver.
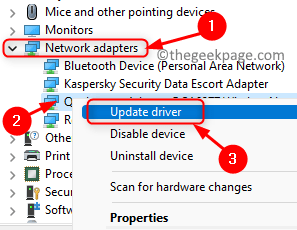
6. Klik Jelajahi komputer saya untuk driver di jendela yang meminta Bagaimana Anda ingin mencari pengemudi?
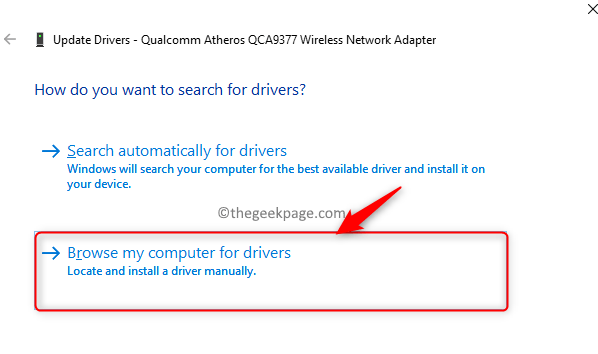
7. Klik Izinkan saya memilih opsi

8- Klik Berikutnya Untuk menyelesaikan pembaruan driver mengikuti instruksi di layar.
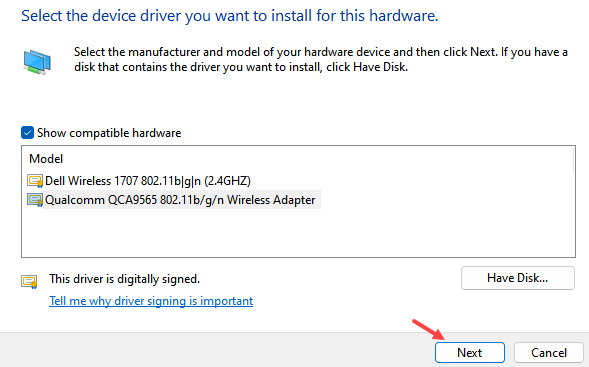
8. Setelah proses selesai, menyalakan ulang PC Anda untuk perubahan mulai berlaku.
9. Periksa apakah Anda dapat menghapus kesalahan.
Fix 4 - Modifikasi Jenis Startup Layanan WLAN AutoConfig
1. Tekan Windows kunci dan ketik jasa di kotak pencarian.
2. Pilih Jasa Aplikasi di daftar hasil pencarian.
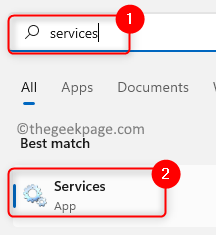
3. Gulir ke bawah dan temukan WLAN Autoconfig dalam daftar.
4. Klik kanan di layanan dan pilih Properti.
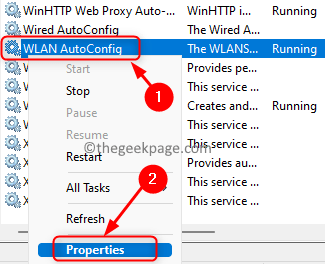
5. Dalam Properti jendela, gunakan dropdown yang terkait dengan Jenis startup. Pilih opsi Otomatis.
6. Klik Menerapkan kemudian OKE.
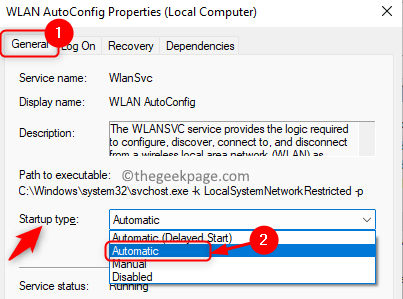
7. Mengulang kembali komputer Anda dan periksa apakah ini telah membantu memperbaiki kesalahan untuk Anda.
Perbaiki 5 - Sistem Matikan Menggunakan Kunci Shift
Dalam hal ini, Anda telah melakukan restart atau menutup PC dengan cara normal, pertimbangkan untuk menggunakan tombol shift saat mematikan. Banyak pengguna telah menemukan bahwa perbaikan ini telah membantu mereka mengatasi kesalahan tersebut.
Kamu harus klik di Matikan opsi saat memiliki Menggeser tombol ditekan. Setelah sistem dimatikan, tunggu sebentar dan kemudian menyalakannya. Periksa apakah ini membantu menyelesaikan kesalahan untuk Anda.
Perbaiki 6 - Buat perubahan dalam registri
1. Tekan saja Windows dan r kunci untuk membuka Berlari kotak.
2. Jenis Regedit dan klik OKE untuk membuka Editor Registri.
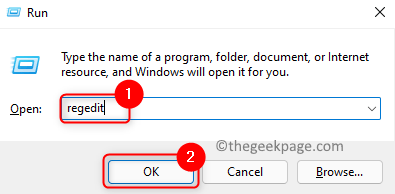
3. Klik Ya Saat Anda diminta oleh Kontrol Akun Pengguna.
4. Arahkan ke lokasi di bawah atau salin dan tempel ke bilah navigasi registri.
Hkey_local_machine \ software \ microsoft \ windows nt \ currentVersion \ networkcards
5. Klik dua kali pada Kartu jaringan untuk memperluasnya.
6. Di sini Anda akan menemukan folder bernomor 2, 3, 4 dll. Kami hanya memiliki 3 dan 4.
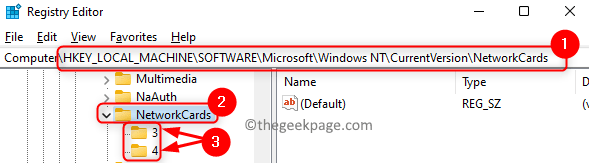
7. Untuk menemukan adaptor Anda, pilih bernomor map. Di panel kanan, lihat Keterangan entri dan Anda akan menemukan nama adaptor jaringan Anda di Data bidang.
8. Klik dua kali di Nama layanan Entri yang sesuai dengan adaptor Anda.

9. Salin teks di Nilai data bidang menggunakan Ctrl + c Kombinasi kunci.
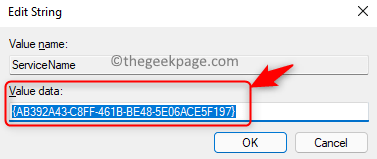
10. Sekarang salin dan tempel jalan di bawah ini di bilah navigasi registri.
Hkey_local_machine \ system \ currentControlset \ services \ tcpip \ parameter \ antarmuka \ serviceName_string_value
Catatan: Ganti ServiceName_string_value dengan teks yang disalin Langkah 9 di atas.
11. Klik kanan di sisi kanan dan pilih opsi Nilai baru -> DWORD (32 -bit).
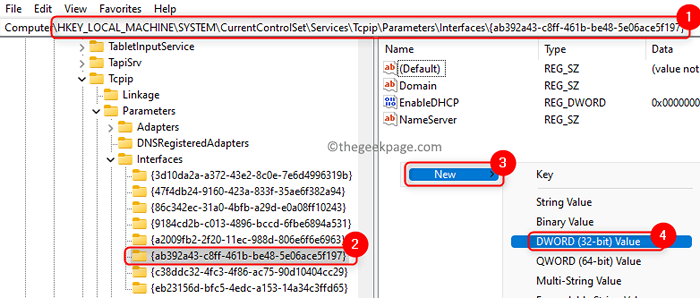
12. Sebutkan entri ini sebagai DhcpconnenableBcastFlagtoggle.
13. Buka entri ini mengklik dua kali di atasnya.
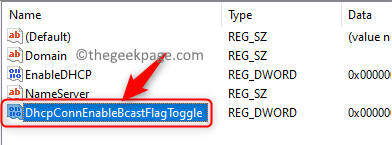
14. Masukkan nilainya 1 dalam Nilai data bidang. Klik OKE.
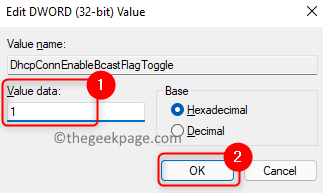
15. Tutup registri. Menyalakan ulang Sistem Anda dan periksa apakah kesalahan diselesaikan.
Itu dia!
Anda sekarang harus dapat mengakses Internet tanpa melihat kesalahan apa pun. Berkomentar dan beri tahu kami perbaikan yang berhasil untuk Anda.
- « Cara menampilkan beberapa jam di windows 11/10
- Perbaiki - Aplikasi Mail tidak berfungsi di Windows 11 »

