Cara Menampilkan / Menyembunyikan Bilah Bahasa di Windows 11
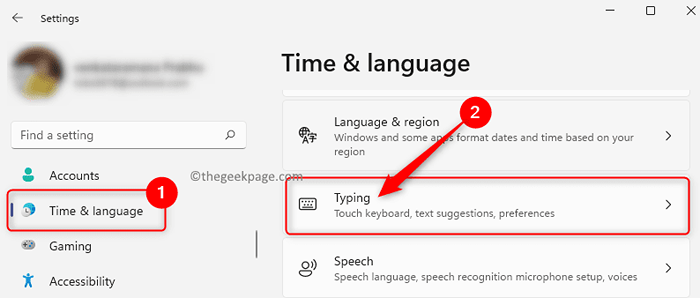
- 4613
- 629
- Enrique Purdy
Windows memungkinkan pengguna untuk mengubah tata letak keyboard saat mereka perlu mengetik dalam bahasa lain. Saat menambahkan bahasa ke PC Windows Anda, tata letak keyboard default untuk bahasa tersebut diinstal secara otomatis.
Biasanya, bilah bahasa ditampilkan di area pemberitahuan di taskbar Anda jika Anda memiliki lebih dari satu tata letak bahasa atau keyboard yang diinstal pada PC Windows 11 Anda. Menggunakan bilah bahasa ini, Anda dapat mengubah bahasa tampilan. Anda juga dapat menggunakan Windows + Spacebar Pintasan keyboard untuk memulangkan semua bahasa yang diinstal dan memilih salah satunya.
Bilah bahasa ini dapat dikonfigurasi untuk ditampilkan di desktop sebagai bilah bahasa mengambang atau merapat di bilah tugas di Windows 11. Di artikel ini, kami telah merinci langkah -langkah yang akan membantu Anda menampilkan bilah bahasa di desktop atau bilah tugas di komputer Windows 11 Anda.
Daftar isi
- Tampilkan Bar Bahasa di Desktop di Windows 11
- Tampilkan Bar Bahasa di Taskbar di Windows 11
- Sembunyikan Bar Bahasa di Taskbar dan Desktop di Windows 11
Tampilkan Bar Bahasa di Desktop di Windows 11
Secara default, ikon bilah bahasa ditampilkan di sisi kanan bilah tugas di Windows 11 PC Anda. Untuk melihat bilah bahasa sebagai jendela mengambang di desktop, ikuti langkah -langkah yang disebutkan di bawah ini.
1. Buka Pengaturan Windows aplikasi menggunakan Windows dan saya Kombinasi kunci pada keyboard Anda.
Di Pengaturan halaman, pilih Waktu & bahasa Tab di panel kiri.
2. Sekarang, pindah ke sisi kanan dan klik pada kotak dengan teks Mengetik.
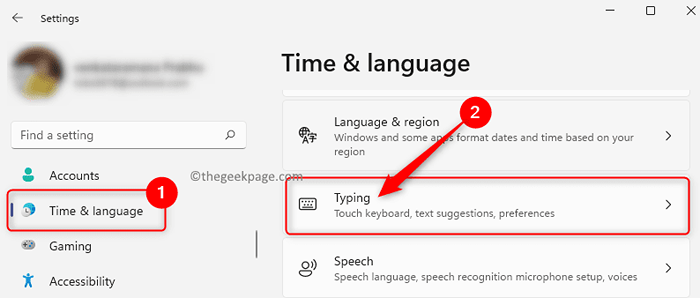
Setelah Anda berada di Pengaturan Pengetikan halaman, gulir ke bawah dan klik ubin berlabel Pengaturan Keyboard Lanjutan.
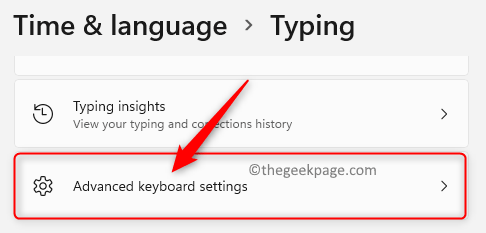
3. Dalam Pengaturan Keyboard Lanjutan jendela yang terbuka, memeriksa kotak di sebelah Gunakan bilah bahasa desktop saat tersedia.
Selanjutnya, klik tautan Opsi Bar Bahasa.
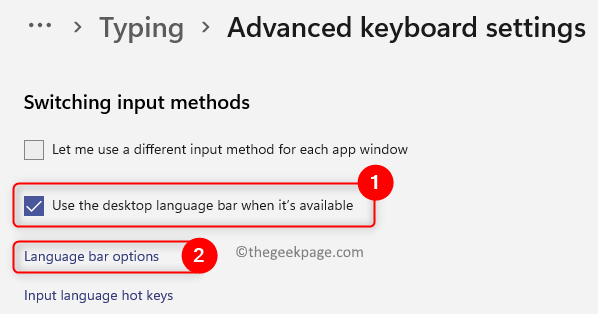
4. Ini akan membuka Layanan Teks dan Bahasa Input jendela.
Di sini, pilih Kotak bahasa tab.
Dalam Kotak bahasa bagian, pilih tombol radio di sebelah Mengambang di desktop.
5. Kemudian, klik pada Menerapkan tombol kemudian OKE untuk menyimpan perubahan.
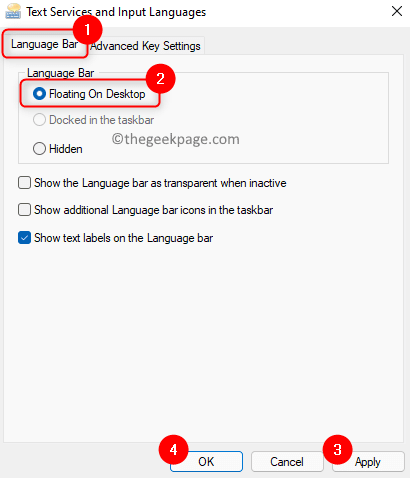
Anda sekarang akan melihat bilah bahasa sebagai jendela mengambang di desktop seperti yang ditunjukkan di bawah ini.
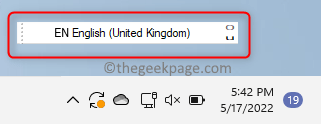
Tampilkan Bar Bahasa di Taskbar di Windows 11
Jika bilah bahasa menghilang dari bilah tugas atau diubah menjadi jendela mengambang di desktop, lalu gunakan langkah -langkah di bawah ini untuk menunjukkannya lagi di bilah tugas.
1. tekan Windows + r Kombinasi kunci pada keyboard Anda untuk membuka Berlari dialog.
Jenis MS-Settings: Mengetik dan tekan Memasuki kunci untuk membuka Pengaturan Pengetikan di dalam Waktu & Bahasa.
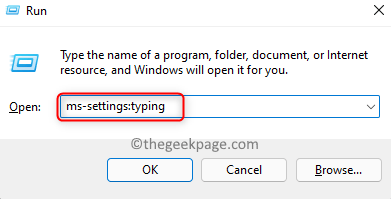
2. Di halaman ini, gulir ke bawah dan temukan Pengaturan Keyboard Lanjutan ubin.
Klik ubin ini.
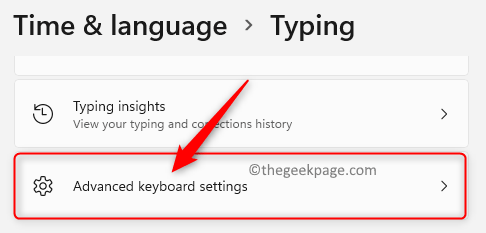
3. Setelah Anda mencapai Pengaturan Keyboard Lanjutan jendela, pastikan Hapus centang pilihan Gunakan bilah bahasa desktop saat tersedia di bawah Mengganti metode input bagian.
Kemudian, klik pada Bahasa opsi bar tautan di bagian bawah.
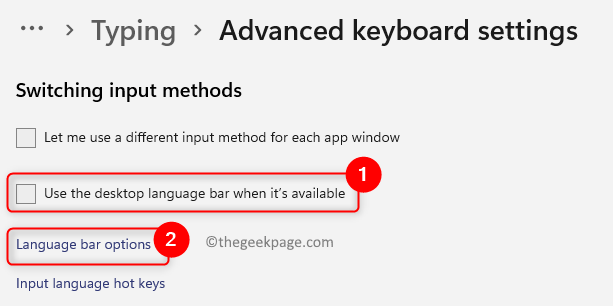
4. Dalam Layanan Teks dan Bahasa Input jendela, Bukalah pilihan Tersembunyi Jika dipilih di Kotak bahasa tab
Ketuk pada Menerapkan tombol dan kemudian di OKE tombol.
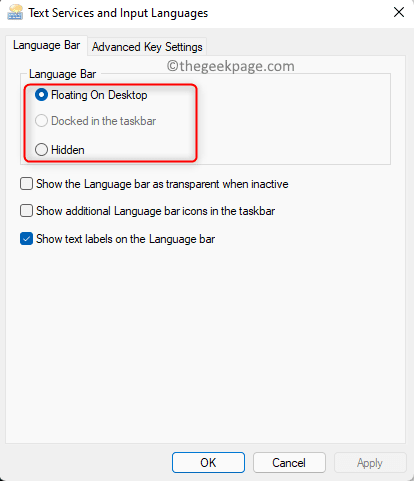
Anda akan melihat bilah bahasa yang ditampilkan di bilah tugas. Anda bisa menekan Kunci Windows + Spacebar kombinasi untuk melihat opsi bahasa dan kemudian mengubahnya.
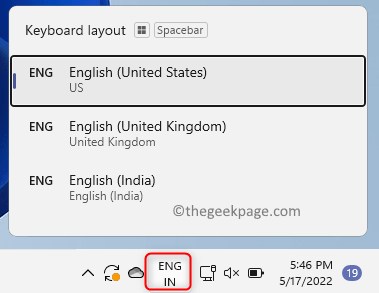
Sembunyikan Bar Bahasa di Taskbar dan Desktop di Windows 11
1. Pergi ke Pengaturan Keyboard Lanjutan halaman masuk Pengaturan Pengetikan Menggunakan langkah -langkah yang disebutkan di atas.
2. Setelah Anda berada di Pengaturan Keyboard Lanjutan halaman, pastikan opsi itu Gunakan bilah bahasa desktop saat tersedia adalah diperiksa.
Kemudian, klik tautan yang diberi label sebagai Opsi Bar Bahasa.
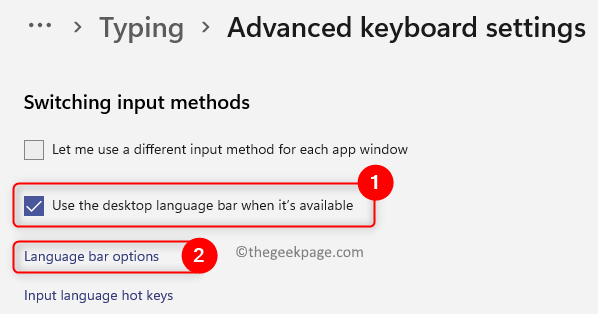
3. Di jendela yang terbuka, pilih Tersembunyi opsi di Kotak bahasa tab.
Klik Menerapkan dan kemudian menyala OKE Untuk mengkonfirmasi perubahan.
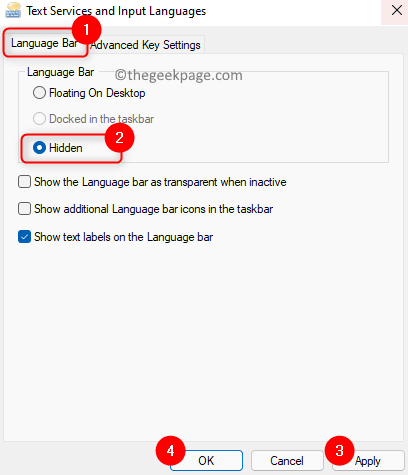
4. Sekarang, ikon bilah bahasa tidak akan lagi terlihat di bilah tugas dan desktop.
Tapi, Anda dapat mengubah antar bahasa menggunakan Windows + Spacebar Pintasan keyboard.
Itu dia!
Terima kasih sudah membaca. Kami berharap artikel ini cukup informatif. Beri tahu kami pemikiran dan pendapat Anda di komentar di bawah.
- « 3 cara untuk mengatur shutdown otomatis di Windows 10 /11
- Cara Memecahkan Masalah Kegagalan Ekstraksi Gambar Rufus ISO »

