3 cara untuk mengatur shutdown otomatis di Windows 10 /11
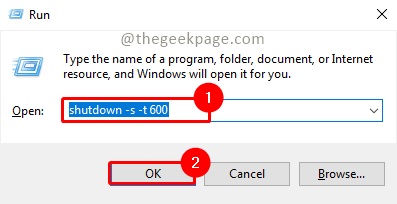
- 4403
- 176
- Simon Cormier
Di dunia yang sibuk, kami ingin mengotomatisasi beberapa hal yang ingin Anda picu secara teratur atau tepat waktu. Otomasi membantu mendapatkan kendali atas tugas dan mengurangi upaya Anda untuk melakukan tugas. Salah satu tugas tersebut dapat mematikan komputer Anda. Anda mungkin ingin komputer Anda ditutup secara teratur, atau Anda ingin ditutup pada waktu tertentu, atau ditutup pada hari -hari tertentu dalam seminggu, atau Anda ingin ditutup untuk sekali pakai. Mari kita lihat bagaimana kita dapat mengatur timer sehingga sistem itu dimatikan secara otomatis.
Daftar isi
- Metode 1: Menggunakan Kotak Dialog Jalankan
- Metode 2: Menggunakan Command Prompt atau Windows PowerShell
- Metode 3: Menggunakan Penjadwal Tugas
Metode 1: Menggunakan Kotak Dialog Jalankan
Langkah 1: Tekan Menang+r, jenis shutdown -s -t 600 dan klik OKE.
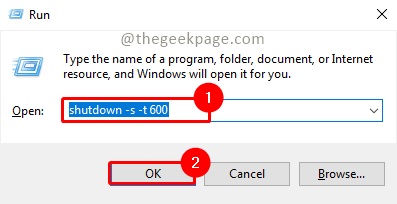
Catatan: Dalam perintah di atas 600 mewakili waktu dalam detik. Anda dapat mengubahnya sesuai kebutuhan Anda. Itu harus selalu dalam hitungan detik bukan dalam hitungan menit atau jam.
Langkah 2: Akan ada popup yang mengisyaratkan, bahwa komputer akan ditutup pada waktu tertentu. Setelah kondisi terpenuhi, sistem akan ditutup.
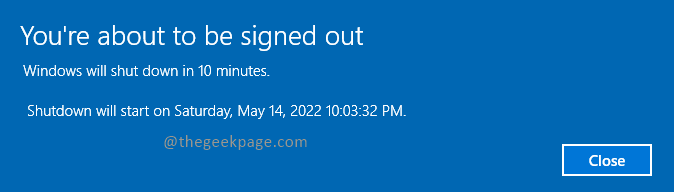
Metode 2: Menggunakan Command Prompt atau Windows PowerShell
Langkah 1: Tekan Menang+r, jenis cmd dan klik OKE.
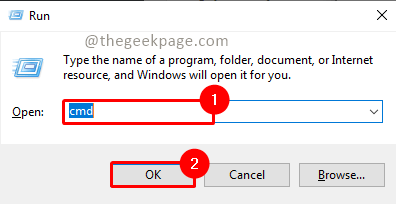
Langkah 2: Ketikkan perintah di bawah ini dan tekan Memasuki.
shutdown -s -t 600
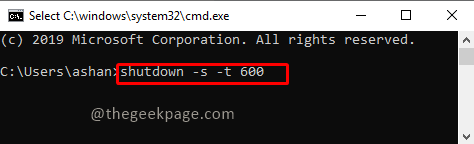
Catatan: Dalam perintah di atas 600 mewakili waktu dalam detik. Anda dapat mengubahnya sesuai kebutuhan Anda.
Langkah 3: Setelah perintah dieksekusi, tugas shutdown otomatis akan dijadwalkan dan akan ditutup setelah kondisi terpenuhi.
Catatan: Anda dapat menjalankan perintah di atas menggunakan PowerShell juga. Untuk membuka PowerShell Press Menang+r, jenis PowerShell, dan klik OKE.
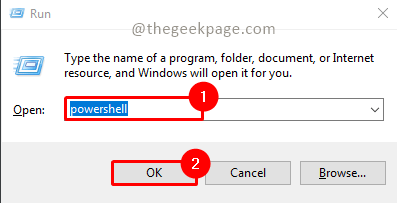
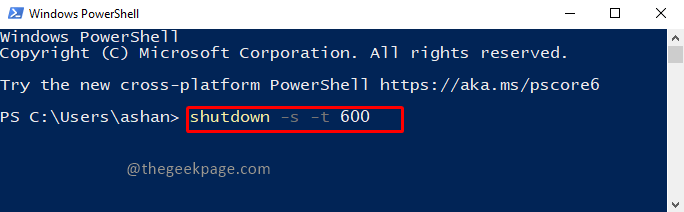
Metode 3: Menggunakan Penjadwal Tugas
Langkah 1: Tekan Menang+r, jenis Taskschd.MSC dan klik OKE.
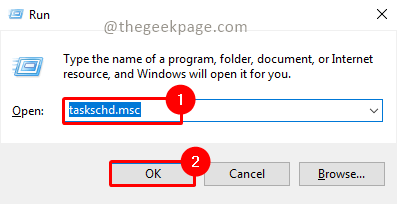
Catatan: Klik Ya pada sembulan UAC (Kontrol Akun Pengguna) untuk membuka penjadwal tugas.
Langkah 2: Klik Buat tugas dasar Di jendela Penjadwal Tugas.
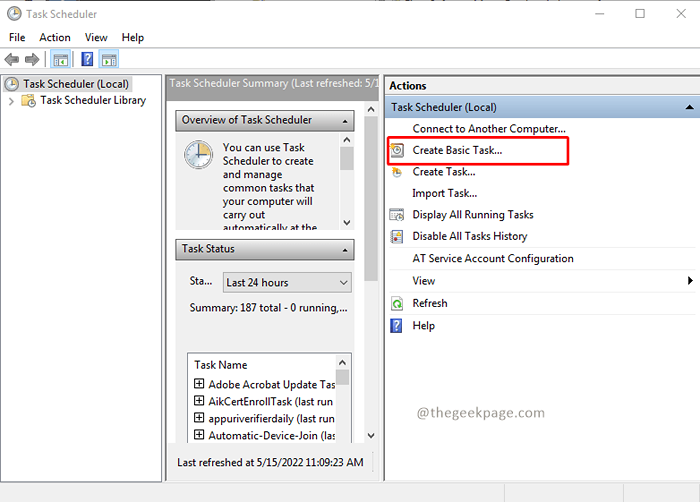
Langkah 3: Berikan Nama Dan Keterangan dan klik Berikutnya.
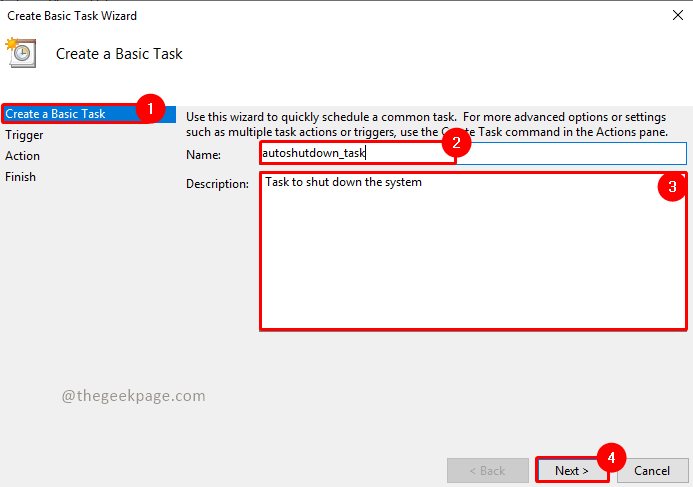
Langkah 4: Pilih tugas titik picu Sesuai kebutuhan Anda dan klik Berikutnya. Di sini saya telah memilih mingguan.
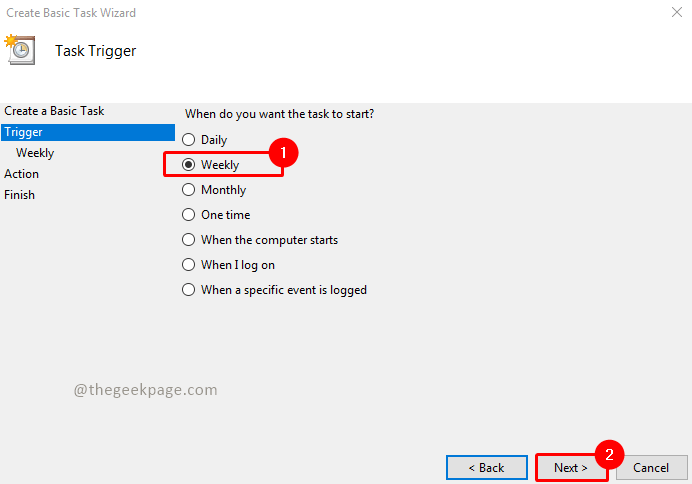
Langkah 5: Pilih waktu dan hari -hari di mana Anda ingin mematikan sistem dan mengklik Berikutnya.
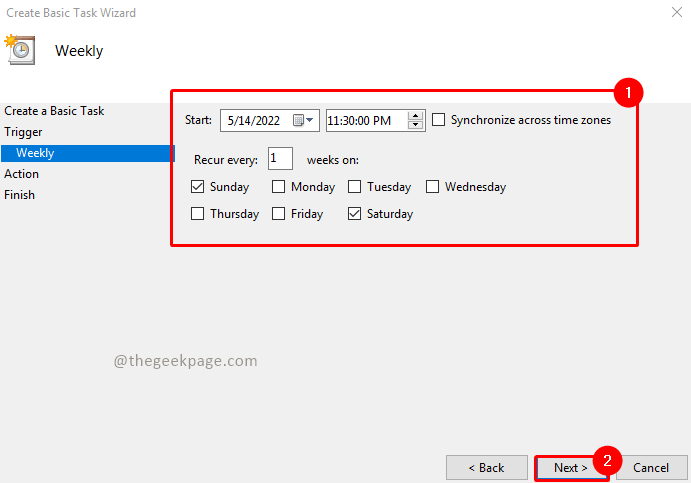
Langkah 6: Pilih Mulai program dalam aksi tugas dan klik Berikutnya.
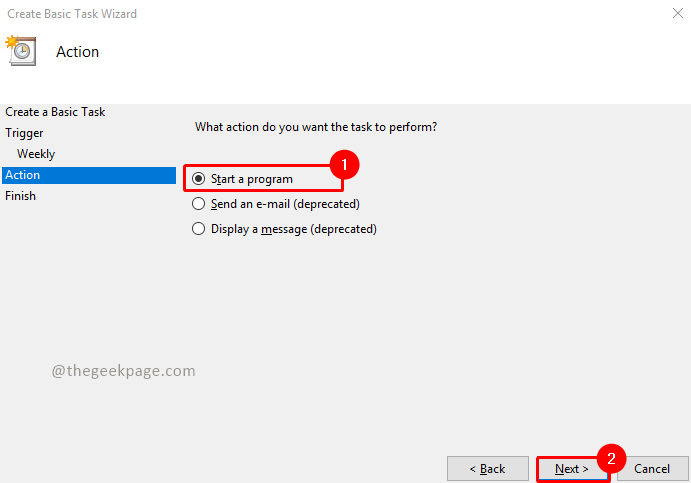
Langkah 7: Klik pada Jelajahi tombol dan buka folder di bawah ini dan cari shutdown.exe.
C: \ Windows \ System32
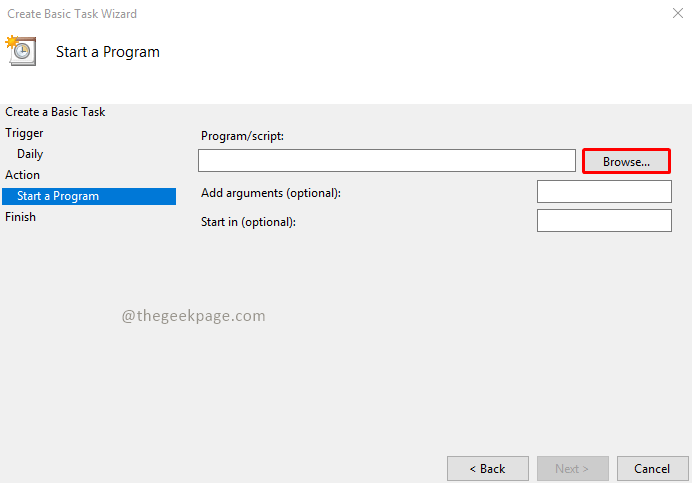
Pilih Matikan.exe dan klik Membuka.
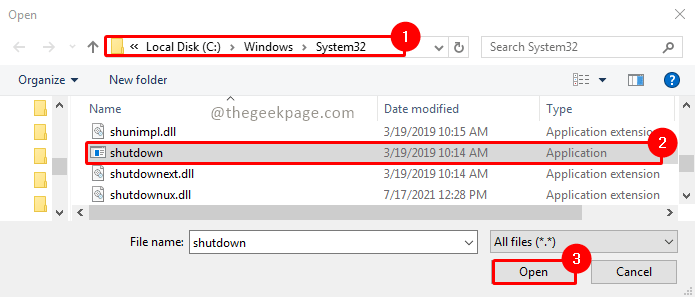
Langkah 8: Sekarang tambahkan argumen -S -T 600 dan klik Berikutnya.
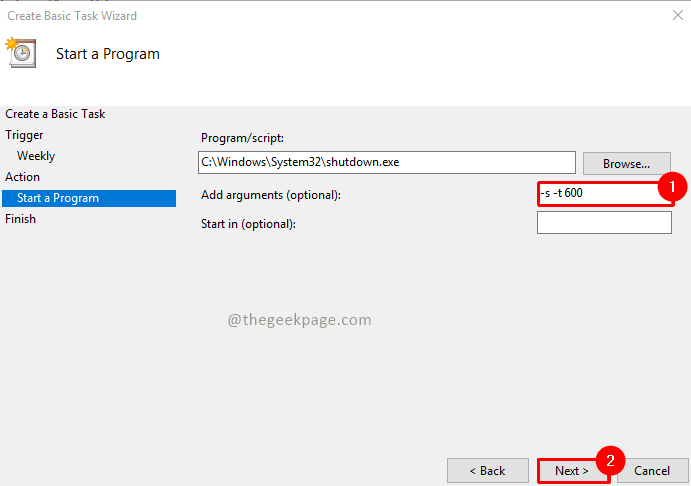
Langkah 9: Sekarang akan menunjukkan ringkasan tugas yang akan dijadwalkan. Setelah Anda memverifikasi detailnya, klik Menyelesaikan.
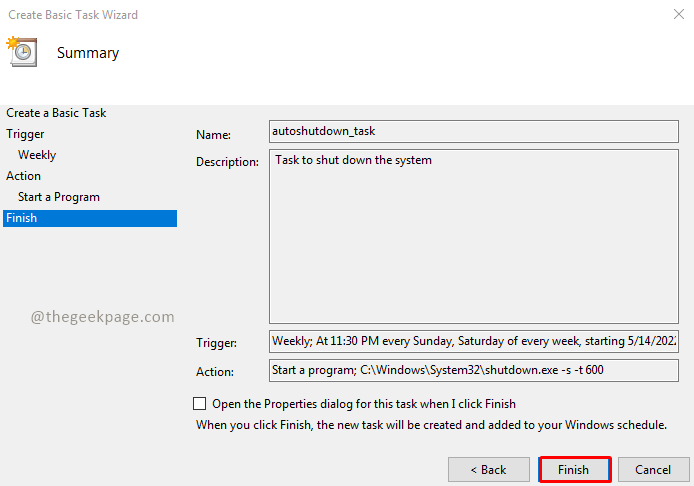
Langkah 10: Sekarang tugas Anda dijadwalkan. Jika Anda ingin melihat tugas yang dijadwalkan, klik Perpustakaan Penjadwal Tugas dan Anda akan melihat tugas Anda dalam daftar.
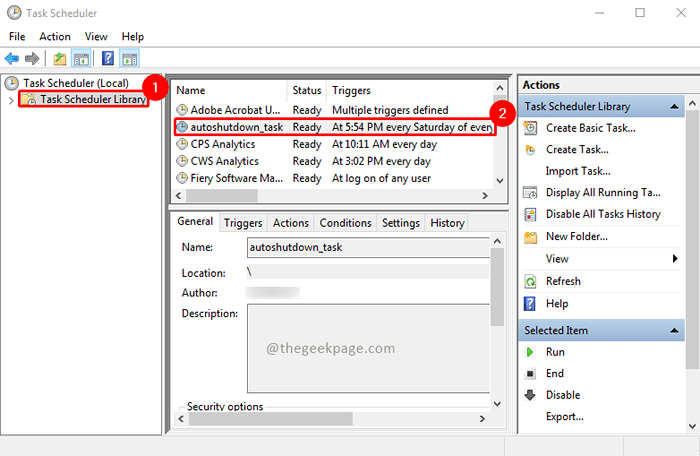
Langkah 11: Anda bisa klik kanan Di atasnya Anda bisa cacat atau menghapus tugas.
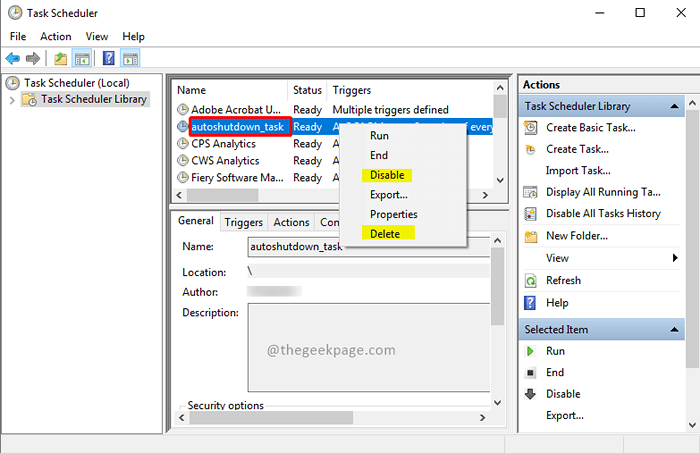
Itu dia!! Bukankah mudah untuk mengotomatiskan shutdown sistem? Semoga artikel ini bermanfaat dan informatif. Berkomentar dan beri tahu kami metode mana yang Anda sukai. Terima kasih telah membaca!!
- « Perbaiki kesalahan err_address_unreachable di google chrome
- Cara Menampilkan / Menyembunyikan Bilah Bahasa di Windows 11 »

