Cara Memecahkan Masalah Kegagalan Ekstraksi Gambar Rufus ISO
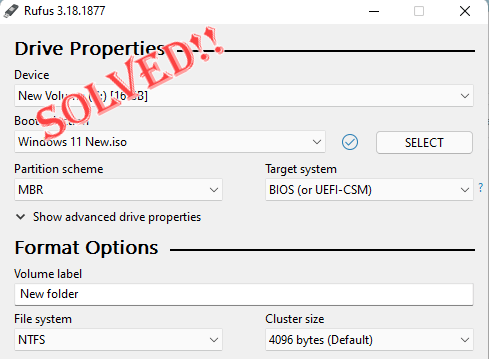
- 3444
- 945
- Daryl Hermiston DVM
Ketika datang untuk membuat drive USB yang dapat di -boot, Rufus adalah yang terbaik dalam bisnis ini. Cukup pasang tongkat usb Anda, telusuri file ISO, dan tekan "AWALOpsi untuk memulai proses ekstraksi ISO dan hanya itu! Tetapi kadang -kadang saat Rufus mengekstraksi file ISO, itu mungkin tersandung pada pesan kesalahan "Kesalahan: Kegagalan Ekstraksi Gambar ISO.Anda harus menutup pesan kesalahan dan mencoba lagi seluruh proses.
Perbaiki 1 - Periksa perangkat USB dan file ISO
Sebelum mencoba lagi proses, periksa file ISO dan perangkat USB sekali lagi.
1. Pastikan perangkat USB terhubung ke sistem Anda dengan benar. Anda dapat menggunakan port di sisi belakang kabinet untuk mencolokkan drive.
2. File ISO mungkin rusak. Anda tidak dapat secara langsung melakukan pemeriksaan integritas melalui file ISO, mencoba memasang file dari file penjelajah Anda dan menguji apakah Anda dapat melihat file di dalamnya atau tidak.
Dengan cara ini, periksa apakah ini berhasil.
Perbaiki 2 - Buat ISO baru
Jika file ISO yang ada rusak karena alasan apa pun, Anda dapat mengekstrak file menggunakan ekstraktor dan kemudian membuat ulang ISO baru untuk menggunakannya di Rufus.
Langkah 1 - Ekstrak file ISO
Anda dapat dengan mudah mengekstrak file ISO menggunakan winrar.
1. Buka File Explorer dan Navigasikan ke File ISO.
2. Tekan tepatnya file ISO dan ketuk "Tunjukkan lebih banyak opsi“.
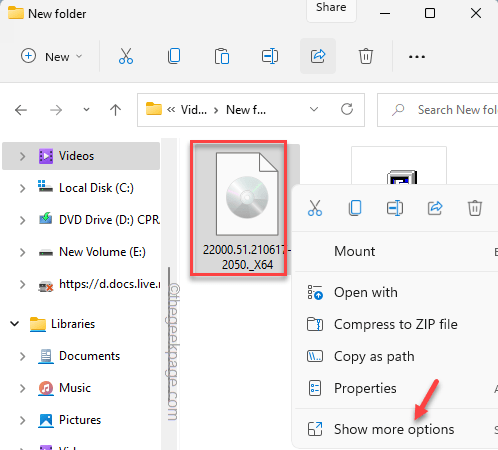
3. Lalu, ketuk “Ekstrak di sini”Untuk mengekstrak semua file dalam folder ini.
Selain itu, Anda juga dapat mengekstrak isi file ISO dalam folder pilihan Anda. Dalam hal ini, Anda harus memilih “Ekstrak file… “.
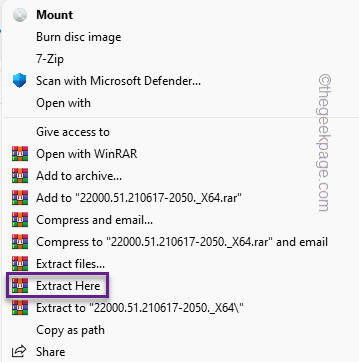
4. Setelah Anda mengekstrak file, cari file bernama "AutorunDalam daftar file yang diekstraksi.
5. Pilih file dan hapus dari sistem Anda.
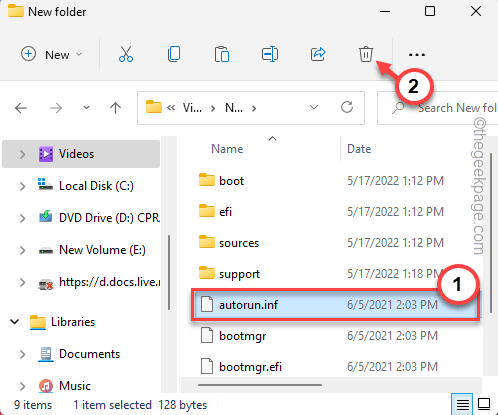
Setelah Anda melakukan semua ini, tutup file explorer.
Langkah 2 - Unduh dan Instal ISO Creator
Sekarang Anda dapat dengan mudah membuat ISO baru dengan file yang diekstraksi menggunakan pembuat ISO gratis.
1. Pada awalnya, unduh file pengaturan freeisocreator.
Setelah Anda mengunduh file zip, tutup browser.
2. Sekarang, hanya ekstrak The "freeisocreator_setupFile di sistem Anda.
3. Sekarang, jalankan file pengaturan di sistem Anda untuk menginstal aplikasi.
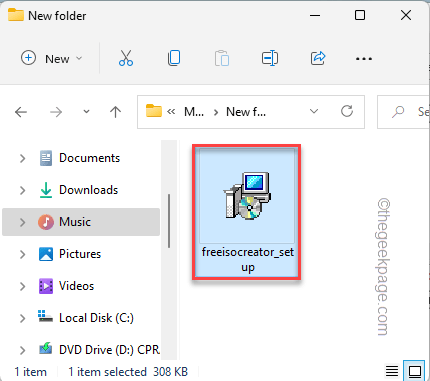
4. Di halaman penginstal, ketuk "Berikutnya" untuk melanjutkan.
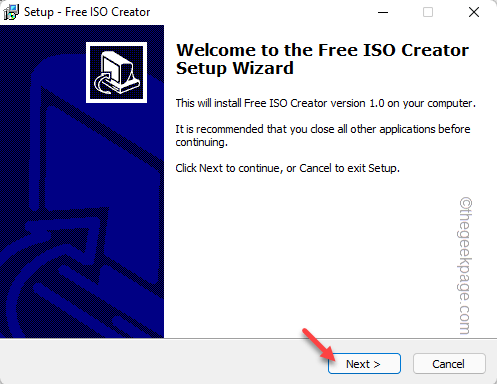
5. Ketuk "Berikutnya"Beberapa kali dan akhirnya, klik"Install“.
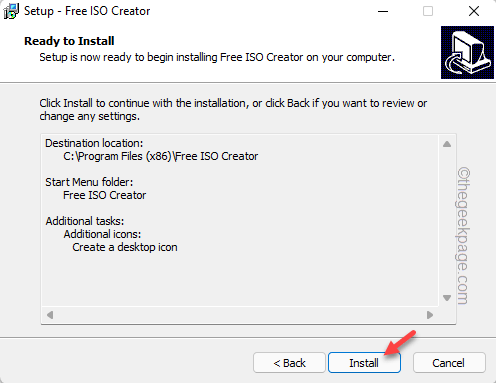
6. Proses instalasi harus berakhir dalam beberapa detik. Setelah selesai, ketuk "Menyelesaikan“.
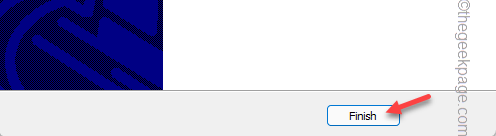
Langkah 3 - Gunakan Pencipta ISO
Anda dapat membuat Alat Pembuat ISO GRATIS untuk membuat ISO dengan cepat.
1. tekan Kunci Windows dan ketuk "Pencipta ISO GRATIS“Untuk mengaksesnya.
Jika tidak, Anda juga dapat mengetuk ikon aplikasi di desktop.
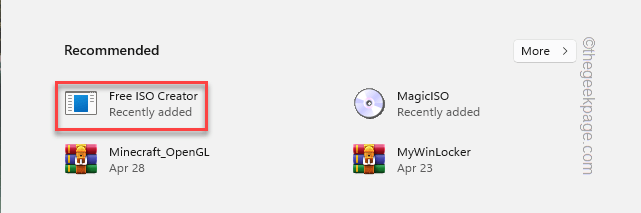
2. Sekarang, ketuk "Jelajahi"Sehingga Anda dapat menavigasi ke folder yang berisi file ISO yang diekstraksi.
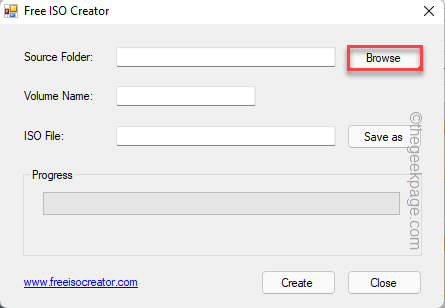
3. Arahkan ke file ISO dan pilih folder yang menampung konten ISO.
4. Selanjutnya, ketuk "OKE“.
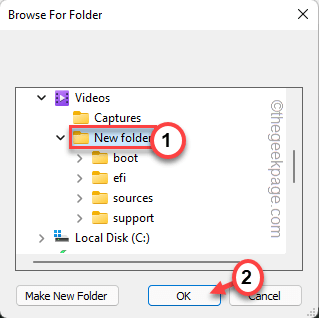
5. Setelah Anda memilih folder, ketuk "Simpan sebagai“.
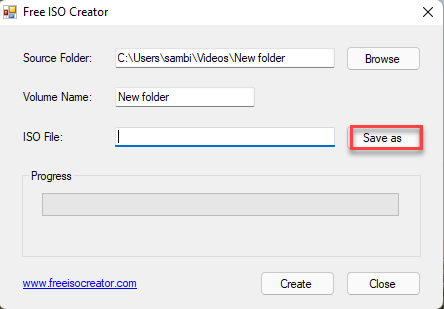
6. Sekarang, pilih lokasi tempat Anda ingin menyimpan file ISO.
7. Berikan nama yang sesuai untuk file ISO dan ketuk "Menyimpan“.
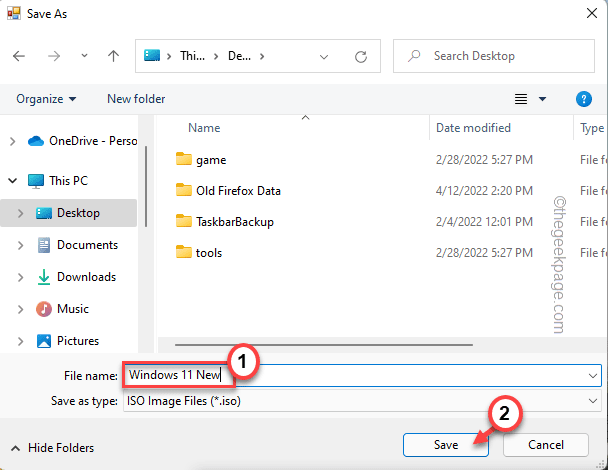
8. Setelah Anda melakukan semua ini, klik "Membuat”Untuk mulai membuat file ISO.
Proses ini mungkin memakan waktu cukup lama. Jadi, Anda harus bersabar.
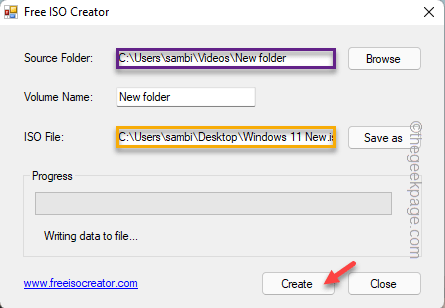
9. Setelah Anda membuat file ISO, Anda mengetuk "Menutup“.
Langkah 4 - Gunakan ISO ini
Sekarang, Anda dapat menggunakan rufus untuk membuat drive yang dapat di -boot.
1. Luncurkan Rufus.
2. Pilih perangkat USB dari menu drop-down perangkat, jika tidak dipilih secara otomatis.
3. Lalu, ketuk "PILIH“.
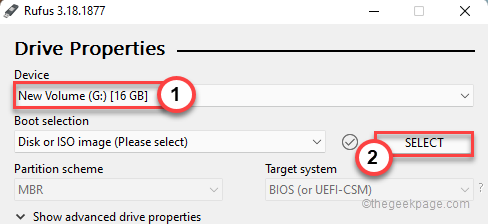
4. Cukup pilih file ISO yang telah Anda buat sekarang dan ketuk "Membuka“.
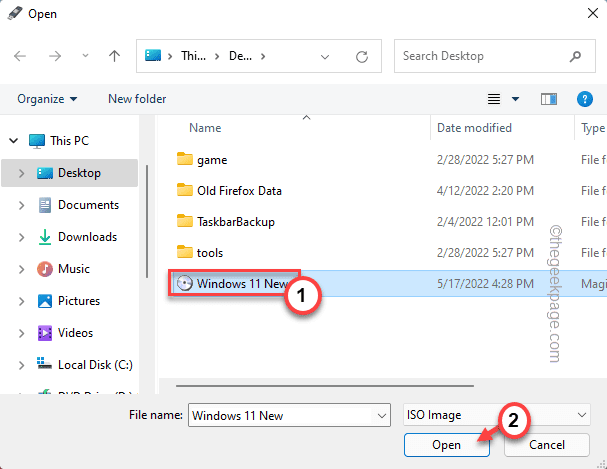
5. Setelah Anda memilih file ISO, Anda juga dapat mengganti berbagai parameter di “Opsi format" bagian.
6. Setelah itu, ketuk "AWAL“.
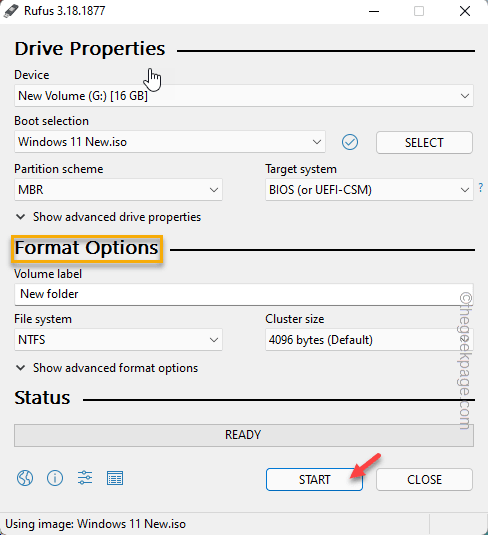
Itu dia! Dengan cara ini, Anda dapat membuat drive USB yang dapat di -boot tanpa masalah lebih lanjut.
- « Cara Menampilkan / Menyembunyikan Bilah Bahasa di Windows 11
- Perbaiki file sumber tidak dapat dibaca kesalahan di browser firefox »

