Cara mengatur miracast di windows 10 dan memperbaiki jika berhenti bekerja
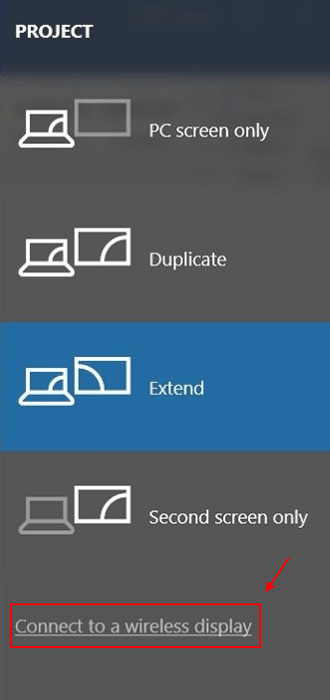
- 1856
- 361
- Darryl Ritchie
Teknologi ini telah berjalan jauh. Sebelumnya, kami biasa menghubungkan perangkat kami menggunakan kabel, tetapi sekarang, banyak perangkat dapat dihubungkan secara nirkabel. Salah satu teknologi nirkabel seperti itu adalah miracast. Menggunakan Miracast, Anda dapat menghubungkan layar komputer Anda ke layar TV, proyektor, dan pemutar media. Ini pada dasarnya adalah HDMI lebih dari wi-fi. Untuk menghubungkan perangkat, perangkat lain harus menjadi perangkat yang kompatibel dengan miracast, itu saja. Teknologi ini menjadi sangat berguna dalam beberapa tahun terakhir. Orang menggunakannya untuk menghadirkan pertunjukan slide, bermain game dan menonton film di layar TV besar.
Anda dapat melakukan hal yang sama. Anda mungkin sudah memiliki teknologi ini di komputer Anda, dan Anda mungkin tidak mengetahuinya. Tapi, jika komputer Anda agak tua atau teknologi ini tidak terinstal pada sistem Anda, ada cara lain untuk memperbaikinya. Bagaimana? Kami akan menunjukkan kepada Anda cara mengatur miracast, bersama dengan apa yang harus dilakukan jika berhenti bekerja.
Daftar isi
- Periksa komputer Anda untuk dukungan miracast
- Cara mengatur miracast di windows 10
- Cara Memperbaiki Miracast Tidak Bekerja di Windows 10
Periksa komputer Anda untuk dukungan miracast
Untuk memeriksanya dan mengonfirmasi apakah Miracast Dukungan PC Anda, ikuti langkah -langkah yang diberikan di bawah ini.
Sebelum memulai dengan pengaturan, Anda perlu memeriksa apakah sistem Anda mendukung miracast atau tidak. Ikuti langkah -langkah untuk mencari tahu.
Metode 1 - Memeriksa Layar Proyek
Cara tercepat untuk memeriksa apakah pc Anda mendukung miracast atau tidak adalah seperti ini.
1. Tekan saja Kunci Windows + P Bersama -sama dari keyboard Anda.
Jika Anda mendapatkan layar seperti ini dengan pesan di akhir yang mengatakan Hubungkan ke tampilan nirkabel, Maka itu berarti dukungan PC Anda Miracast. Jika tidak, maka, PC Anda mungkin tidak mendukung Miracast.
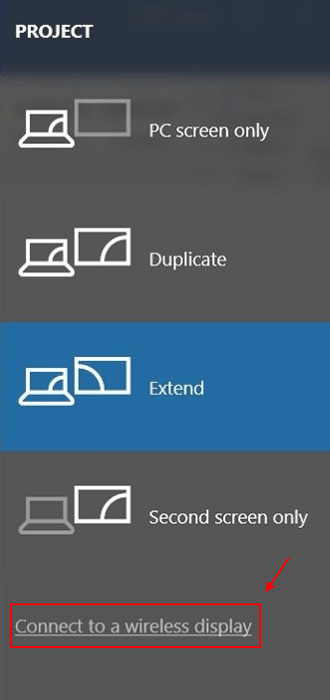
Metode 2 - Menggunakan DXDIAG
Langkah 1. Klik kanan di Mulai menu tombol dan pilih Berlari.
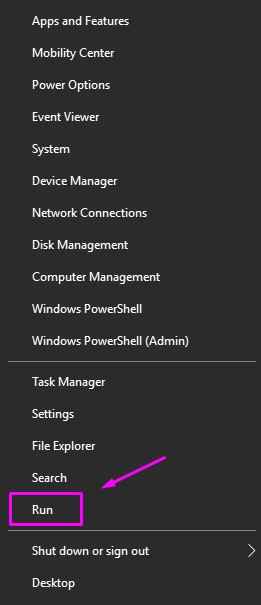
Langkah 2. Jenis dxdiag dan klik OKE.
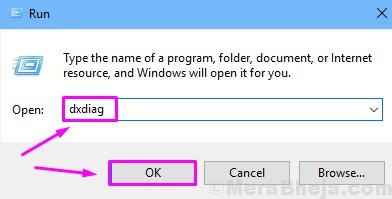
Langkah 3. Langkah terakhir akan membuka Alat Diagnostik DirectX. Di sini, klik Simpan semua informasi.
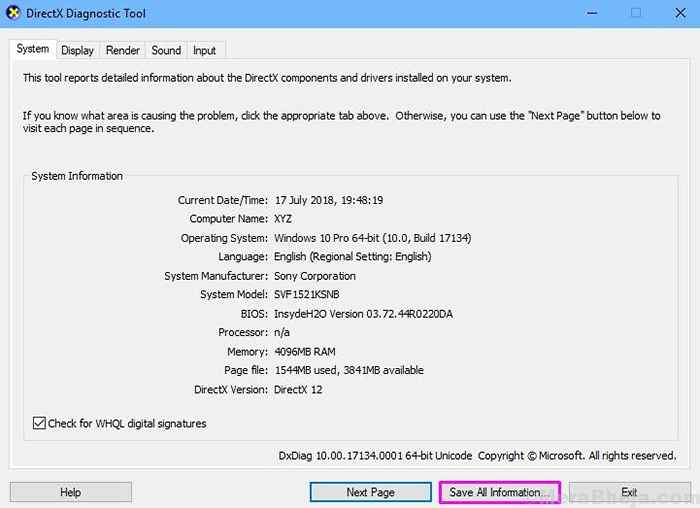
Langkah 4. Pilih lokasi tempat Anda ingin menyimpan file dan klik Menyimpan.
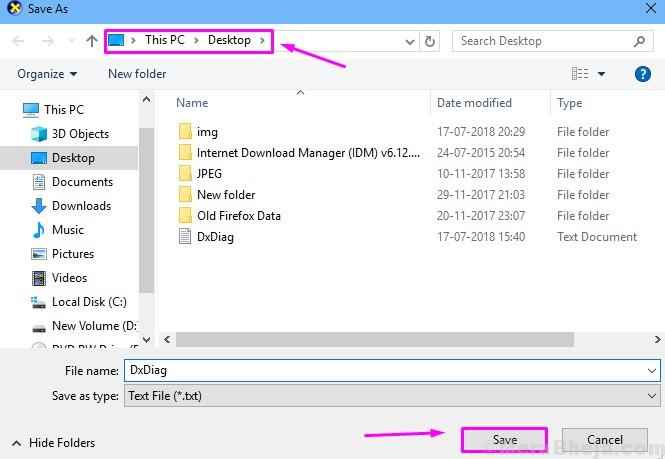
Langkah 5. Sekarang, buka lokasi tempat Anda menyimpan file di langkah terakhir dan buka. Periksa status miracast seperti yang ditunjukkan pada tangkapan layar di bawah ini.
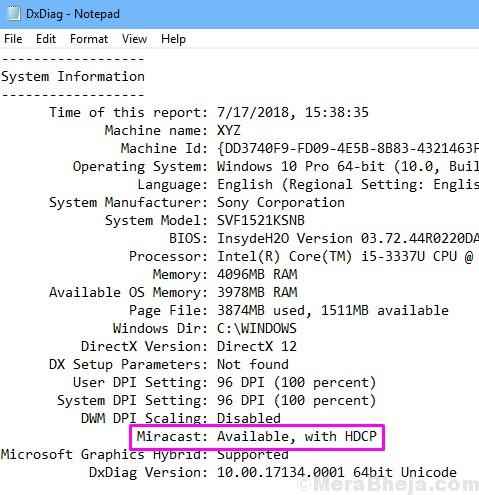
Jika statusnya mengatakan “Tersedia, dengan HDCP”Ini berarti komputer Anda kompatibel. Tapi, bagaimana jika statusnya tidak mengatakan tersedia? Jika dikatakan demikian, itu berarti perangkat Anda tidak kompatibel. Kami telah membahas perbaikan untuk masalah ini di artikel ini di akhir.
Cara mengatur miracast di windows 10
Setelah memastikan komputer Anda mendukung Miracast, kami sekarang akan memulai pengaturan Miracast. Ikuti langkah -langkah untuk melakukannya.
Langkah 1. Klik kanan di Tombol Mulai dan pilih Pengaturan.
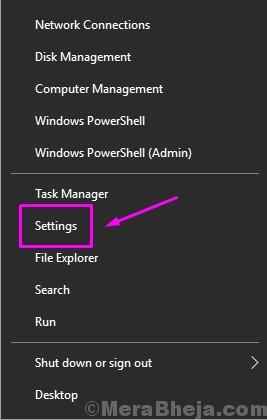
Langkah 2. Klik Perangkat.
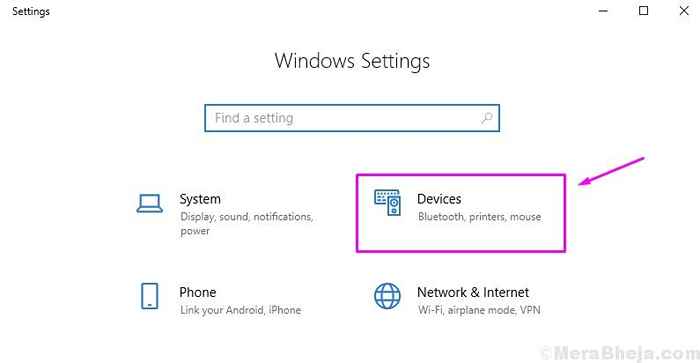
Langkah 3. Di bawah Bluetooth dan lainnya perangkat, pergi ke Tambahkan perangkat.
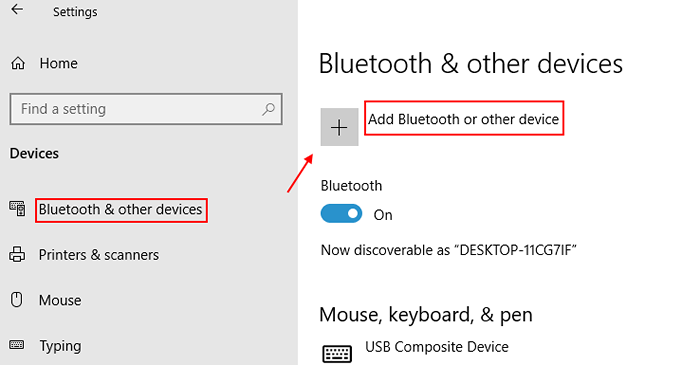
Langkah 4. Pilih Tampilan nirkabel atau dermaga.
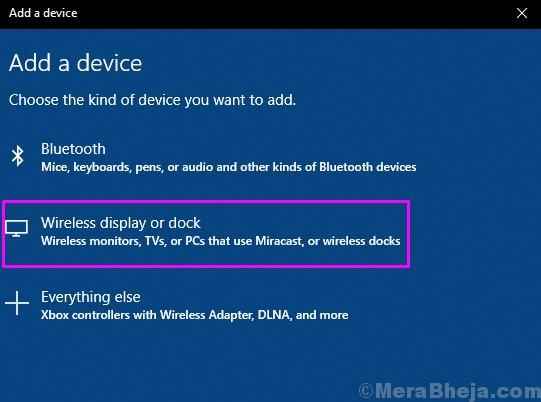
Catatan: - Sekarang, pastikan perangkat lain yang ingin Anda proyeksikan menyukai TV atau proyektor memiliki dukungan miracast.
Jika tidak, Anda dapat membuat perangkat itu
Langkah 5. Di sini, cari perangkat Anda dan klik untuk terhubung. Perangkat harus dihidupkan untuk terhubung, jadi pastikan itu menyala. Saat perangkat terhubung, Anda dapat mengonfigurasi tampilan dengan menekan Kunci Windows + P.
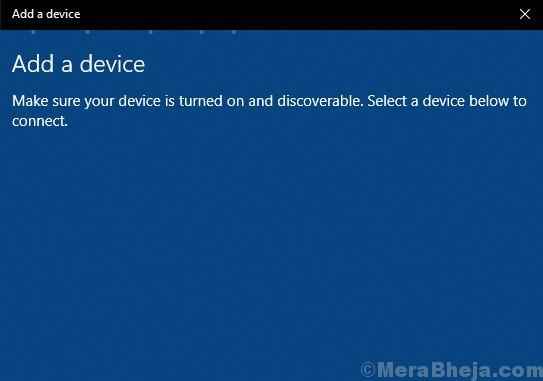
Cara Memperbaiki Miracast Tidak Bekerja di Windows 10
Jika Anda adalah salah satu pengguna yang tidak memiliki status miracast yang tersedia, tidak perlu khawatir. Anda masih dapat menggunakan miracast di komputer Anda untuk memproyeksikan tampilan nirkabel. Bagaimana?
Mungkin ada salah satu dari dua alasan di balik masalah ini:
Proyeksi ke perangkat pendukung non miracast (TV, proyektor dll. )
Jika nama perangkat yang Anda coba proyeksikan tidak muncul saat Anda mencoba untuk terhubung, maka ada kemungkinan kuat bahwa perangkat itu tidak mendukung Miracast. Jangan khawatir, beli adaptor tampilan nirkabel seperti Adaptor tampilan Microsoft P3Q-00001 dan membuat perangkat -perangkat itu dengan mudah didukung perangkat yang didukung.

Nonaktifkan VPN pihak ketiga dan kemudian coba
Jika Anda menggunakan VPN apa pun, cobalah untuk menonaktifkannya sementara dan kemudian coba lagi.
Pastikan kedua perangkat berada di jaringan WiFi yang sama dan WiFi aktif di Windows 10 PC Anda
Sebelum menggunakan miracast, pastikan kedua perangkat terhubung pada jaringan wifi yang sama dan pastikan perangkat Windows 10 Anda ada di jaringan wifi dan bukan di LAN.
- Tekan Kunci Windows + i bersama untuk membuka Pengaturan.
- Klik Jaringan .
- Klik Wifi dari menu kiri.
- Sekarang, pastikan wifi dihidupkan.
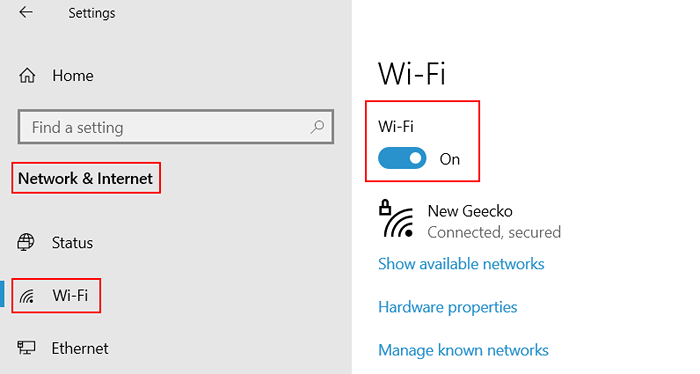
Pastikan fitur tampilan nirkabel ada di perangkat Windows 10 yang Anda coba proyeksikan
Jika Anda mencoba memproyeksikan ke Windows 10 PC, pastikan fitur tampilan nirkabel ditambahkan.
Untuk memeriksa ini:-
1. Mencari Kelola fitur opsional di kotak pencarian Windows 10.
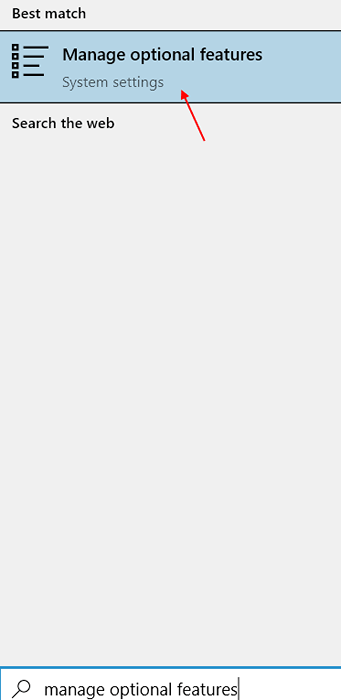
2. Mencari tampilan nirkabel di kotak pencarian,
3. Jika tidak ditemukan, klik Tambah fitur dan tambahkan tampilan nirkabel fitur.
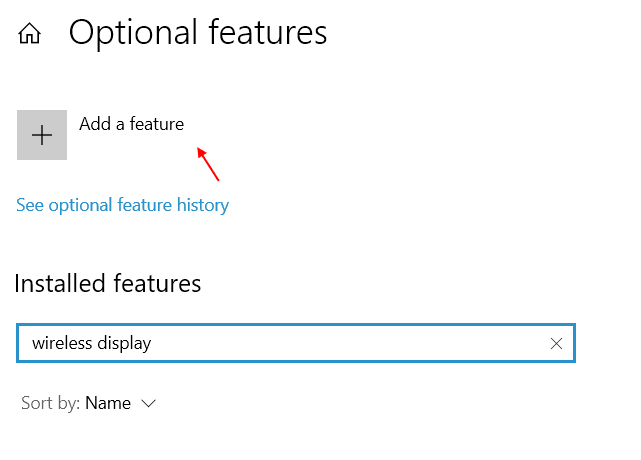
4. Setelah itu, pergi ke Pengaturan> Sistem> Proyeksi ke PC ini.
5. Memastikan Tersedia di mana -mana dipilih dari dropdown.
6. Juga, pastikan penemuan PC diputar pada.
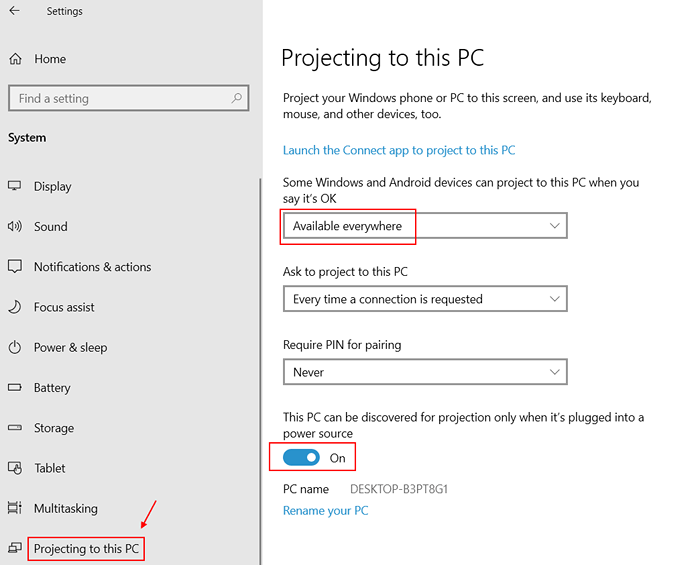
Apakah Anda memutakhirkan komputer Anda ke Windows 10?
Apakah Windows 10 yang diinstal di komputer Anda adalah peningkatan dari Windows 8 atau OS sebelumnya? Jika ya, itu berarti Windows 10 di perangkat Anda mungkin tidak memiliki dukungan miracast bawaan. Jika Anda ingin menggunakan teknologi miracast di komputer Anda, Anda harus membeli adaptor miracast. Adaptor miracast mudah tersedia di pasaran.
Komputer Anda memiliki Windows 10 yang sudah diinstal sebelumnya?
Jika komputer Anda datang dengan Windows 10 yang sudah diinstal sebelumnya, maka Anda seharusnya tidak memiliki masalah menggunakan Miracast. Masalahnya mungkin karena wi-fi yang sudah ketinggalan zaman atau pengemudi adaptor tampilan. Cukup perbarui driver dan Anda akan bebas dari masalah ini. Anda dapat memperbarui driver dari situs web pabrikan komputer Anda.
- « Perbaiki macet untuk menyiapkan opsi keamanan di Windows 10/11 (diselesaikan)
- [Solved] Bluetooth Keyboard Berhenti Bekerja di Windows 10, 11 »

