[Solved] Bluetooth Keyboard Berhenti Bekerja di Windows 10, 11
![[Solved] Bluetooth Keyboard Berhenti Bekerja di Windows 10, 11](https://ilinuxgeek.com/storage/img/images_5/[solved]-bluetooth-keyboard-stop-working-in-windows-10-11_13.png)
- 3002
- 781
- Dr. Travis Bahringer
Bluetooth adalah teknologi nirkabel yang hebat yang memungkinkan kami untuk menghubungkan perangkat secara nirkabel di komputer. Tapi, seringkali perangkat Bluetooth seperti keyboard berhenti bekerja tanpa memberikan kesalahan apa pun. Banyak pengguna kami telah melaporkan bahwa keyboard Bluetooth nirkabel mereka tidak berfungsi pada Windows 10 sehingga kami telah menemukan solusi ini untuk membuat keyboard bluetooth nirkabel berfungsi lagi.
Catatan - Anda juga dapat mencoba port USB yang berbeda, untuk memastikan masalahnya tidak dengan port USB Anda. Pastikan juga bahwa mode pesawat dinonaktifkan di PC Anda.
Daftar isi
- Metode 1 - periksa baterai
- Metode 2 - Pastikan Anda tidak memiliki mode pesawat terbang.
- Metode 3 - Pasang kembali driver Bluetooth
- Metode 4 - Pastikan Layanan Dukungan Bluetooth sudah berjalan dan berjalan
- Metode 5 - Menggunakan Panel Kontrol
- Metode 6 - Pastikan perangkat Anda dapat ditemukan
- Metode 8 - Perbarui Driver Bluetooth
- Metode 9 - Matikan penghematan daya
- Metode 10 - Gunakan fsquirt untuk membuka Bluetooth
Metode 1 - periksa baterai
Mungkin saja keyboard Anda tidak berfungsi karena baterai keyboard Anda tidak memiliki daya yang tersisa dan perlu diganti. Jika Anda memiliki baterai tambahan yang berbaring, maka Anda dapat memeriksa keyboard Anda bekerja dengannya atau tidak.
Metode 2 - Pastikan Anda tidak memiliki mode pesawat terbang.
1 - tekan Kunci Windows + a kunci bersama dari keyboard Anda.
2 - Pastikan mode pesawat tidak dipilih dan dimatikan.
Juga, tonton saja keyboard laptop Anda lagi dan temukan apakah ada kunci jaringan fisik, coba tekan saja sekali lagi dan periksa apakah itu akan terpecahkan.
Metode 3 - Pasang kembali driver Bluetooth
Driver yang salah juga dapat menghasilkan perangkat keras yang tidak bekerja. Tetapi mudah untuk menginstal ulang pengemudi yang rusak atau menjadi salah. Ikuti langkah -langkah di bawah ini untuk menginstal ulang driver perangkat Bluetooth
Langkah 1. Tekan Windows dan X pada saat yang sama dan pilih Pengaturan perangkat dari menu.

Langkah 2. Temukan perangkat Bluetooth Anda dan pilih Hapus instalan perangkat Dari menu klik kanan.
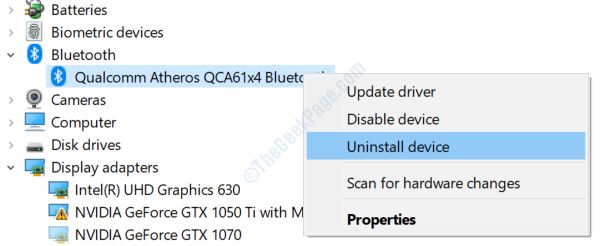
Langkah 3. Klik Uninstall untuk mengkonfirmasi. Jangan periksa Hapus Perangkat Lunak Driver untuk perangkat ini.
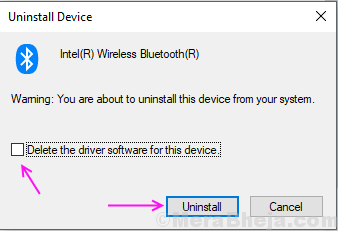
Langkah 4. Reboot komputer Anda.
Dalam proses reboot, komputer Anda secara otomatis menginstal driver bluetooth lagi dan kemungkinan besar akan menyelesaikan masalah Anda. Jika tidak, coba perbarui driver Bluetooth.
Metode 4 - Pastikan Layanan Dukungan Bluetooth sudah berjalan dan berjalan
1. Tekan Kunci Windows + R bersama untuk membuka BERLARI.
2. Menulis jasa.MSC di dalamnya dan klik OK untuk membuka manajer Pelayanan.
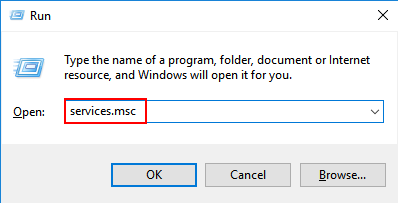
3. Menemukan Layanan Dukungan Bluetooth , Klik dua kali di atasnya.
4. Sekarang, klik awal Jika tidak berjalan.
5. Juga, pilih jenis startup sebagai Otomatis Dari menu drop-down.
6. Klik OK dan tutup.
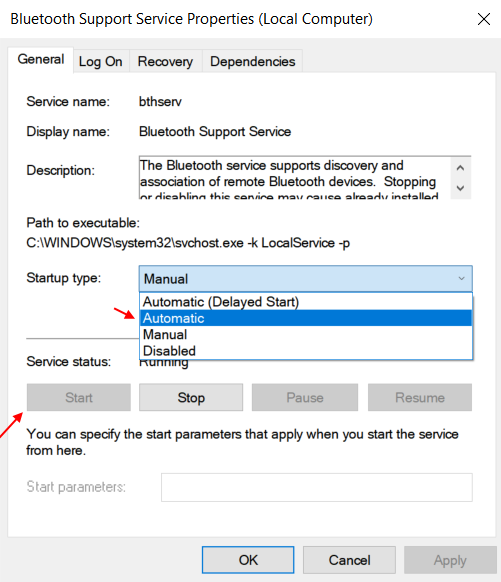
Metode 5 - Menggunakan Panel Kontrol
1. Membuka Panel kendali
2. Memilih kategori dari Dilihat oleh pilihan.
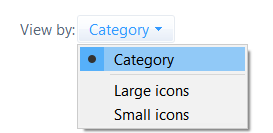
2. Klik Lihat Perangkat & Printer
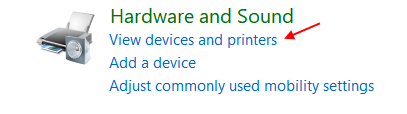
3. Di bagian perangkat, temukan Keyboard Bluetooth, Klik kanan di atasnya dan pilih properti.
4. Pergi ke jasa Tab.
5. Periksa opsi , Driver untuk keyboard, mouce dll; (Bersembunyi)
6. Klik Menerapkan dan klik OKE.
Metode 6 - Pastikan perangkat Anda dapat ditemukan
1 - tekan Kunci Windows dan Kunci R Bersama -sama membentuk keyboard Anda untuk membuka kotak perintah run.
2 - Sekarang, tulis MS-Settings: Bluetooth di dalamnya dan klik OKE.
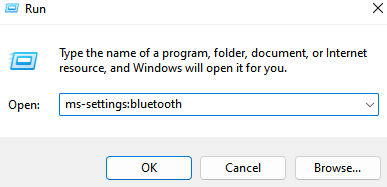
3 - Sekarang, di sisi kanan, gulir ke bawah dan temukan Lebih banyak opsi Bluetooth dan klik di atasnya.
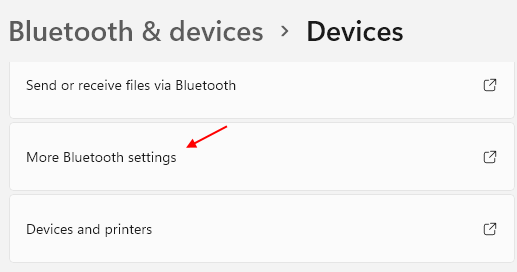
5. Sekarang, centang kotak mengatakan Izinkan perangkat Bluetooth untuk menemukan PC ini.
6. Periksa dua opsi lainnya juga terkait peringatan.
7. Klik Menerapkan dan klik OKE.
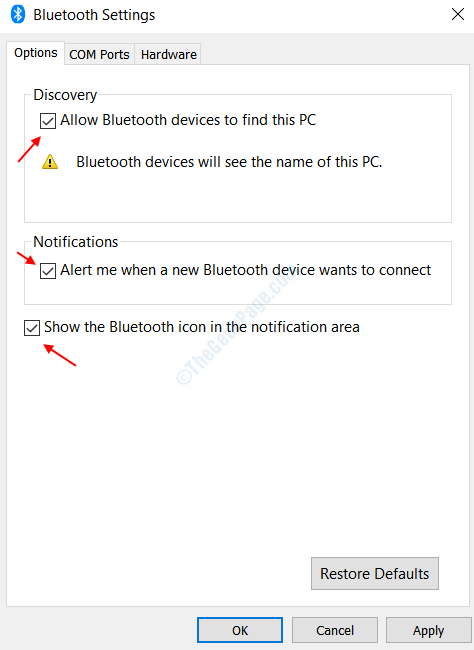
Metode 8 - Perbarui Driver Bluetooth
Memperbarui driver sangat penting untuk kinerja perangkat keras yang lebih baik dengan peningkatan windows. Jika Anda belum pernah memperbarui driver Bluetooth Anda setelah pembaruan Windows 10 maka masalah ini mungkin karena ini. Jika driver perangkat Bluetooth Anda rusak maka Anda dapat melihat ikon kesalahan kuning di perangkat Bluetooth di Device Manager.
Untuk memperbarui driver perangkat Bluetooth Anda:-
Langkah 1. Tekan Windows dan X pada saat yang sama dan pilih Pengaturan perangkat dari menu.

2. Sekarang, klik kanan dan perbarui driver Anda. Ikuti instruksi layar.
Metode 9 - Matikan penghematan daya
Terkadang Windows secara otomatis mematikan beberapa proses dan perangkat keras untuk menghemat baterai dan meningkatkan kinerja komputer. Ini juga dapat menyebabkan perangkat Bluetooth yang tidak bekerja secara tiba-tiba. Anda harus mematikan penghematan daya agar perangkat itu menyingkirkan masalah ini. Ikuti langkah -langkah ini untuk melakukan hal yang sama.
Langkah 1. Tekan Windows Dan X pada saat yang sama dan pilih Pengaturan perangkat.

Langkah 2. Temukan perangkat Bluetooth Anda dan pilih properti Dari menu klik kanan.
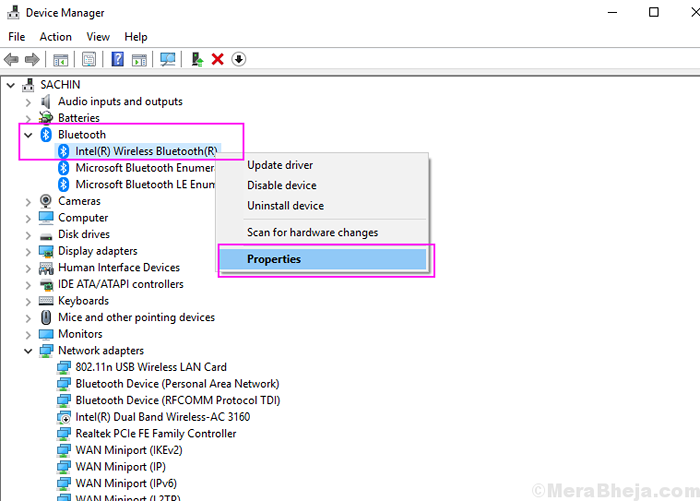
Langkah 3. Dalam Manajemen daya tab, hapus centang pada Biarkan komputer mematikan perangkat ini untuk menghemat daya. Klik OK.
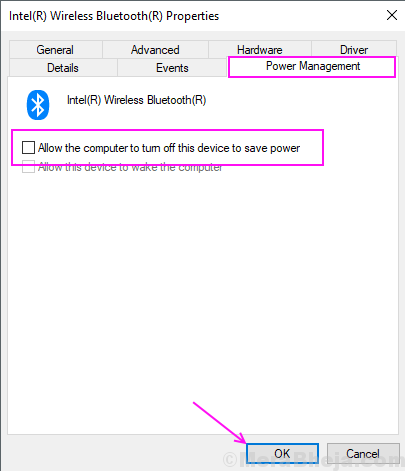
Metode ini akan mematikan penghematan daya pada perangkat Bluetooth dan tidak akan mematikan Bluetooth lagi secara otomatis.
Metode 10 - Gunakan fsquirt untuk membuka Bluetooth
1 -Search fsquirt di kotak pencarian windows.
2 -How, klik di atasnya.
3 -How, gunakan ini untuk mengirim dan menerima file.
- « Cara mengatur miracast di windows 10 dan memperbaiki jika berhenti bekerja
- Mulai secara manual dan nonaktifkan pemeliharaan otomatis di Windows 10/11 »

