Perbaiki macet untuk menyiapkan opsi keamanan di Windows 10/11 (diselesaikan)
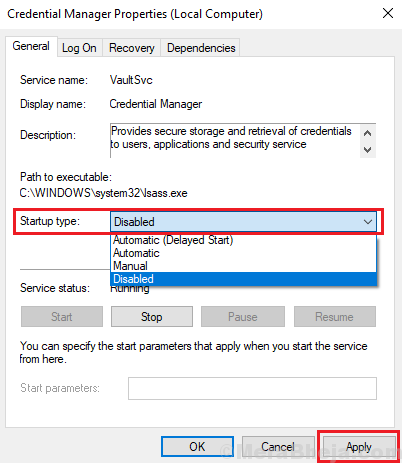
- 4977
- 1390
- Luis Baumbach
Microsoft telah meningkatkan sistem operasinya dengan setiap versi peluncuran dan setiap pembaruan yang mereka rilis. Namun, itu adalah fakta yang diketahui versi saat ini jauh dari sempurna. Menggantung dan membeku lebih jarang, tetapi masih menjadi masalah. Kadang -kadang, kita bisa menunggu sistem mendapatkan kembali kehidupan, dan dalam situasi lain, kita terpaksa menutupnya dan memulai kembali. Setelah kasus seperti itu adalah ketika sistem macet di layar berikut:
“Mempersiapkan Opsi Keamanan”
Titik melingkar yang menunjukkan kemajuan mungkin berhenti bergerak dan itu berarti sistem beku. Kami tidak dapat menggunakan mouse atau keyboard di layar ini. Dengan demikian, kami tidak memiliki pilihan selain memaksa sistem untuk mematikan dan memulai kembali nanti.
Karena masalah biasanya muncul di layar kunci atau layar logon, pengguna mungkin tidak dapat masuk ke dalam sistem untuk memperbaiki masalah. Untuk menyelesaikan masalah, kita harus memasukkan sistem melalui mode aman.
Solusi awal
1 - Coba lepaskan semua perangkat USB yang terhubung ke PC dan coba lagi.
2 - Hapus instalasi perangkat lunak pihak ketiga SmartPass atau perangkat lunak pembaca sidik jari, jika Anda memilikinya di PC Anda
Daftar isi
- Solusi 1 - Matikan startup cepat
- Solusi 2 - Bangun kembali BCD
- Solusi 3 - Nonaktifkan Layanan Manajer Kredensial
- Solusi 4 - Verifikasi beberapa layanan yang harus berjalan dan berjalan
- Solusi 5 - Pembaruan Jendela Rollback yang Baru Diinstal
- Solusi 6 - Ganti nama folder distribusi software
- Solusi 7 - Perbarui Windows
- Solusi 8 - Perbarui Driver
- Solusi 9 - Setel ulang sistem
- Solusi 10 - Tingkatkan RAM
- Solusi 11 - Jalankan pemindaian SFC
Solusi 1 - Matikan startup cepat
Ini adalah fakta yang diketahui bahwa Windows 8 selanjutnya, sistem operasi Windows cepat untuk memulai. Tidak seperti Windows 7 boot dalam hitungan detik. Ini karena fitur yang disebut startup cepat. Startup cepat tidak membiarkan kernel sistem dimatikan saat kita mematikan komputer. Meskipun sangat membantu, itu mungkin alasan untuk masalah yang disebutkan dalam teks ini.
Langkah 1 - Tekan Kunci Windows + R bersama untuk membuka berlari.
Langkah 2 - Menulis powercfg.cpl di dalamnya dan klik OKE.
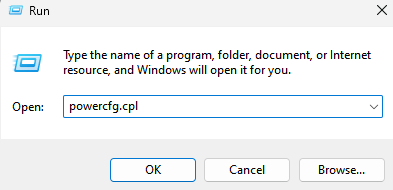
3] Di panen kiri, klik Pilih apa yang dilakukan tombol daya.
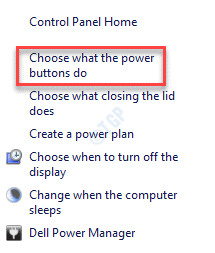
4] Sekarang klik Ubah pengaturan yang saat ini tidak tersedia.
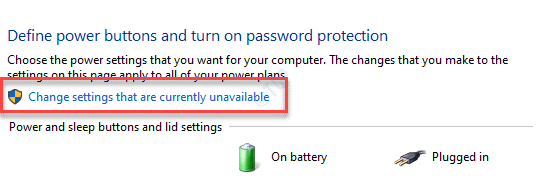
5] Hapus centang Opsi yang berbunyi Nyalakan startup cepat (direkomendasikan).
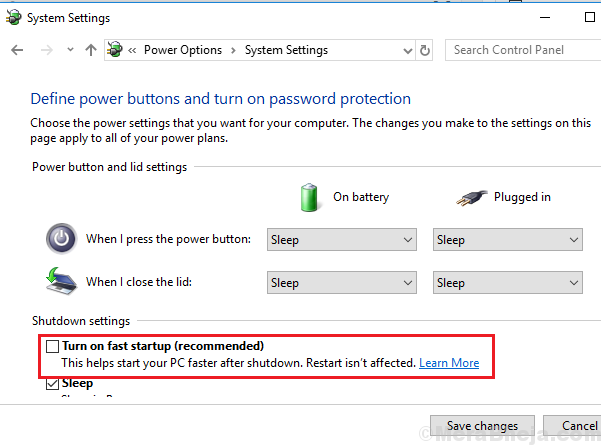
6] Klik Simpan Perubahan dan mulai ulang sistem.
Solusi 2 - Bangun kembali BCD
1- Cari Ubah Opsi Startup Lanjutan dalam pencarian Windows.
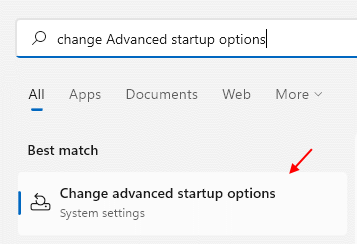
2 - Sekarang, klik Mengulang kembali Sekarang terletak di sebelah kanan Startup lanjutan.
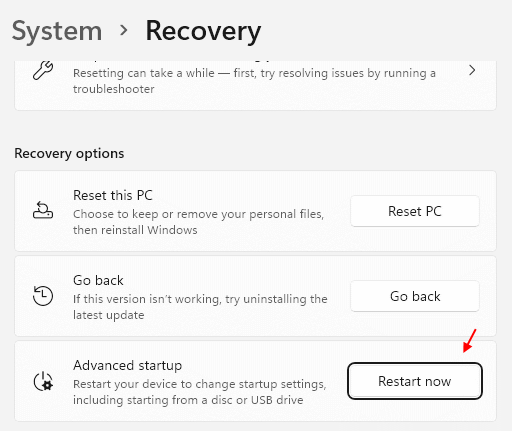
3 - Sekarang, pergi ke Pemecahan masalah >> Opsi lanjutan >> Command prompt.
4- Ketik perintah berikut satu per satu dan tekan enter setelah setiap perintah:
bootrec.EXE /FIXMBR
bootrec.exe /fixboot
bootrec.exe /rebuildbcd
Ketik Exit dan tekan Enter untuk keluar dari jendela prompt perintah.
Solusi 3 - Nonaktifkan Layanan Manajer Kredensial
Ikuti langkah -langkah berikut untuk menonaktifkan Layanan Manajer Kredensial:
1] tekan Menang + r untuk membuka jendela run dan ketik perintah jasa.MSC. Tekan ENTER untuk membuka jendela Layanan.
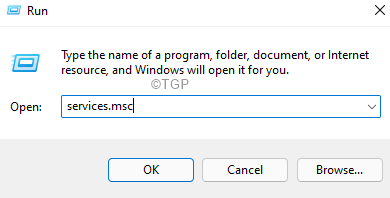
2] Dalam daftar layanan yang terdaftar dalam urutan abjad, cari Manajer credential.
3] klik kanan pada Layanan Manajer Kredensial dan kemudian menyala Properti.
4] Ubah Jenis startup ke Dengan disabilitas dari menu drop-down dan kemudian berlaku dan ok.
Klik juga berhenti untuk menghentikan layanan.
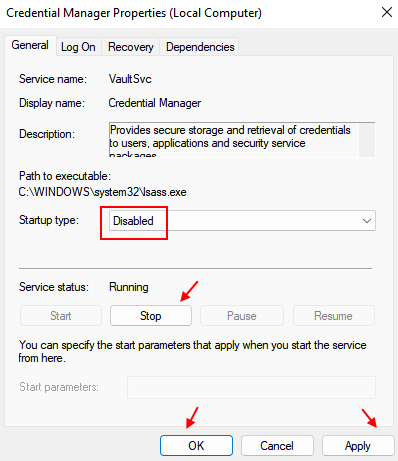
Solusi 4 - Verifikasi beberapa layanan yang harus berjalan dan berjalan
1] tekan Menang + r untuk membuka jendela run dan ketik perintah jasa.MSC. Tekan ENTER untuk membuka jendela Layanan.
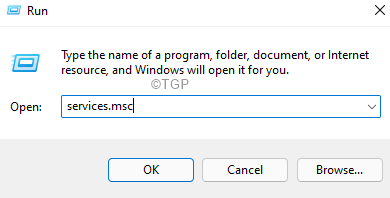
2] Pastikan bahwa status layanan berikut harus aktif dan berjalan:
- Latar Belakang Layanan Transfer Cerdas (BIT)
- Layanan kriptografi
- pembaruan Windows
- Pemasang MSI
3] Jika layanan ini dihentikan, klik kanan pada mereka dan kemudian pada properti.
4] Ubah tipe startup menjadi Otomatis dan klik mulai untuk memulai.
Lalu klik Terapkan dan OK.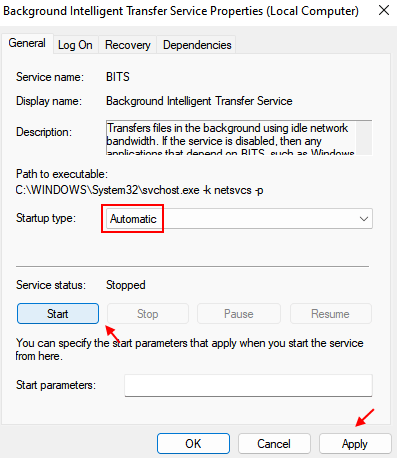
Solusi 5 - Pembaruan Jendela Rollback yang Baru Diinstal
Kadang -kadang, pembaruan Windows baru -baru ini mungkin menjadi penyebab di balik masalah ini. Meskipun ini mungkin diselesaikan dengan pembaruan berikutnya, sampai diluncurkan, kita mungkin harus mengembalikan pembaruan saat ini. Prosedur untuk melakukannya adalah sebagai berikut:
1 - Cari Lihat Riwayat Pembaruan Anda dalam pencarian Windows.
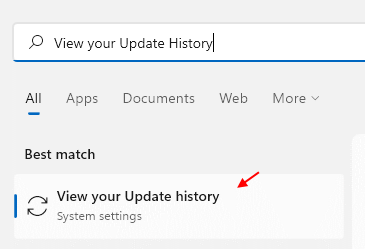
2 - Sekarang, gulir ke bawah dan klik Hapus pembaruan.
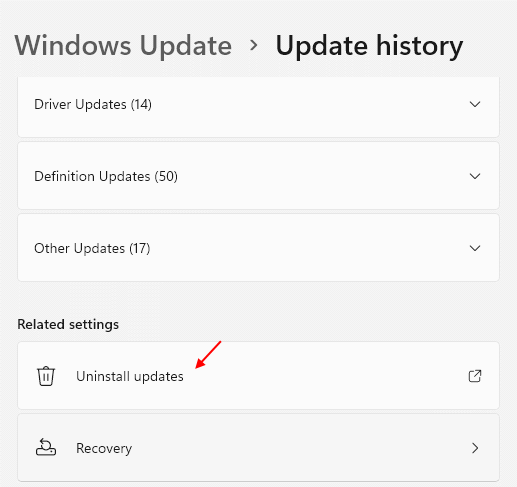
3 - Sekarang, klik kanan dan hapus instalan pembaruan terbaru setelah itu Anda tampaknya mengalami masalah ini.
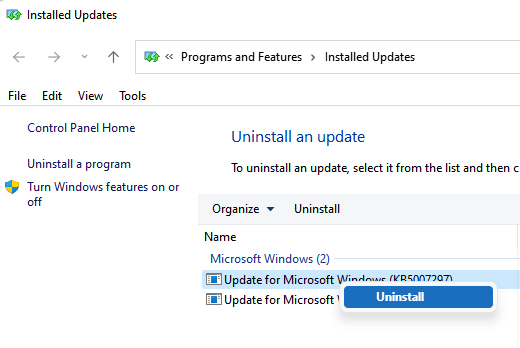
Solusi 6 - Ganti nama folder distribusi software
Folder SoftWaredistribusi adalah folder yang menyimpan file yang diperlukan untuk pembaruan windows. Dalam keadaan normal, umumnya dianggap aman untuk menghapus folder jika kita menghadapi masalah dengan pembaruan windows. Folder akan diunduh dari internet secara otomatis saat dibutuhkan. Namun, karena kami menghadapi masalah, kami dapat mengganti nama secara sederhana. Prosedur untuk melakukannya adalah sebagai berikut:
1] Cari cmd Dalam pencarian windows dan kemudian klik kanan dan Jalankan sebagai administrator.
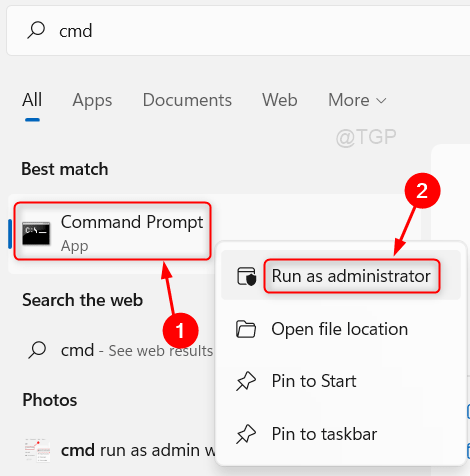
2] Ketik perintah berikut satu per satu dan tekan Enter setelah setiap perintah:
Net Stop Wuauserv Net Stop Bits Rename C: \ Windows \ Softwaredistribusi Softwaredistribusi.Net lama mulai bit mulai bersih wuauserv
Solusi 7 - Perbarui Windows
Kadang -kadang, Windows mungkin berhenti merespons jika pembaruan yang tidak diinstal mengganggu. Selain itu, pengemudi mungkin tidak diperbarui, yang dapat menyebabkan konflik.
1] Klik tombol Mulai dan kemudian pada simbol seperti gigi untuk membuka menu Pengaturan.
2] Di menu Pengaturan, pilih pembaruan dan keamanan.
3] Klik Perbarui Sekarang untuk menginstal pembaruan Windows yang tertunda.
Solusi 8 - Perbarui Driver
Salah satu alasan yang mungkin di balik masalah ini adalah jika driver perangkat keras tidak diperbarui untuk waktu yang lama. Prosedur untuk memperbarui driver adalah sebagai berikut:
1] Tekan Win + R untuk membuka jendela Run dan ketik perintah devmgmt.MSC. Tekan enter untuk membuka manajer perangkat.
2] Perluas daftar semua driver perangkat dan klik kanan dan perbarui driver satu per satu.
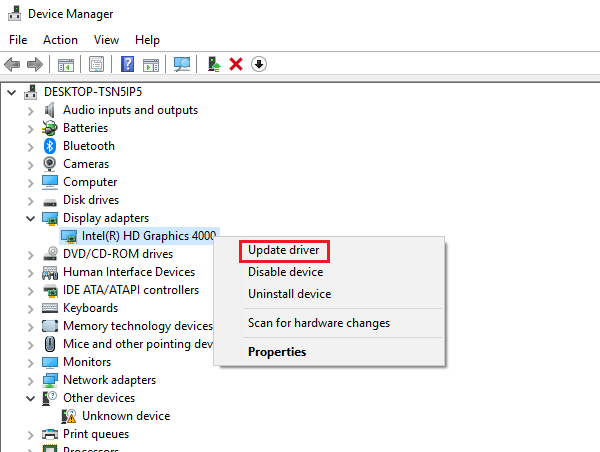
3] Periksa apakah itu membantu menghapus pemasangan driver dan me -reboot sistem sambil tetap terhubung ke internet.
4] Anda juga dapat mempertimbangkan untuk mengunduh driver dari situs web pabrikan dan menginstalnya.
Solusi 9 - Setel ulang sistem
Jika semuanya gagal, kita mungkin harus mempertimbangkan untuk mengatur ulang sistem. Untuk melakukannya, ikuti prosedur sebagai berikut:
1] Klik tombol Mulai dan kemudian tombol seperti gigi untuk membuka halaman Pengaturan.
2] Buka pembaruan dan keamanan dan kemudian klik pada tab Pemulihan di antara opsi yang ada di daftar di sisi kanan.
3] Klik Mulai Di bawah Reset PC ini. Itu akan memulai prosedur pemulihan.
Solusi 10 - Tingkatkan RAM
Ini harus dilakukan oleh teknisi perangkat keras. Masalahnya bisa jadi RAM saat ini tidak dapat menangani beban aplikasi saat ini. Jika kita tidak dapat menghapus aplikasi berlebihan untuk mengurangi beban pada RAM, kita mungkin harus meningkatkan memori.
Semoga membantu!
Solusi 11 - Jalankan pemindaian SFC
Dan pemindaian SFC membantu memindai sektor yang buruk di hard drive dan memperbaikinya jika memungkinkan. Sebaliknya kita harus menjalankan utilitas ini dari waktu ke waktu untuk memantau dan menjaga kesehatan sistem. Untuk menjalankan pemindaian checker file sistem, prosedurnya adalah sebagai berikut:
1] tekan Menang + r Untuk membuka jendela run dan ketik perintah CMD. Tekan Ctrl+Shift+Enter Keys Together untuk membuka jendela Command Prompt.
2] Ketik perintah berikut dan tekan Enter:
SFC /SCANNOW
3] Reboot sistem dan periksa apakah ini membantu masalah ini.
- « [Solved] err_connection_reset kesalahan chrome terbaik
- Cara mengatur miracast di windows 10 dan memperbaiki jika berhenti bekerja »

