Cara mengatur kata sandi untuk hard drive eksternal

- 3132
- 820
- Ricardo Gottlieb
Ponsel dan komputer Anda kemungkinan besar diamankan dengan pin, kata sandi, atau otentikasi biometrik, benar? Ini juga praktik yang baik untuk melindungi perangkat penyimpanan Anda, terutama jika berisi file rahasia atau pribadi. Dengan begitu, Anda dapat mencegah akses yang tidak sah ke file Anda-bahkan saat Anda kehilangan drive atau dicuri.
Yang Anda butuhkan untuk melindungi hard drive Anda adalah komputer atau laptop pribadi Anda. Windows dan Mac memiliki alat enkripsi bawaan yang memungkinkan Anda mengatur kata sandi di perangkat penyimpanan Anda. Lanjutkan ke bagian di bawah ini untuk mempelajari cara mengatur kata sandi pada hard drive eksternal di komputer Anda.
Daftar isi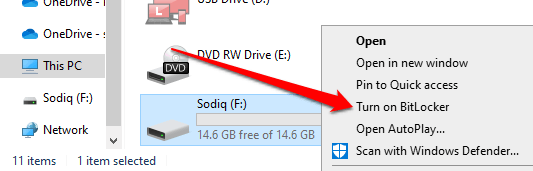
Jangan mencabut atau menghapus drive dari PC Anda saat Windows memulai jendela Enkripsi Bitlocker.
2. Buat kata sandi
Centang kotak yang berbunyi "Gunakan kata sandi untuk membuka kunci drive" dan masukkan kata sandi pilihan Anda. Masukkan kembali kata sandi di kotak dialog yang disediakan dan pilih Berikutnya untuk melanjutkan.
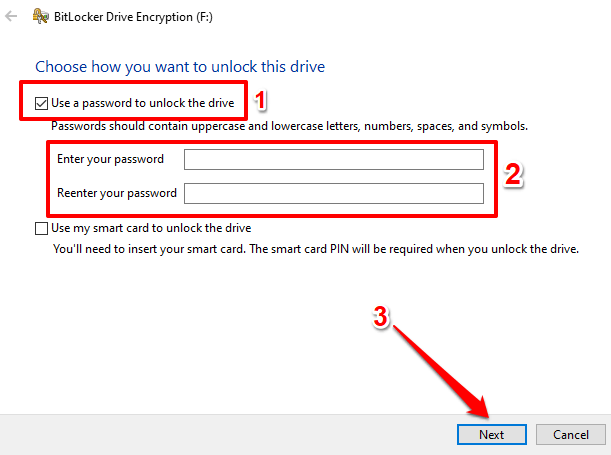
Kata sandi Anda harus memenuhi kriteria yang tercantum di bawah ini, atau Anda akan mendapatkan pesan kesalahan:
- Harus berisi setidaknya 8 karakter.
- Harus memiliki setidaknya satu surat huruf besar.
- Harus memiliki setidaknya satu huruf kecil.
- Harus memiliki setidaknya satu angka, simbol, atau ruang.
3. Simpan Kunci Pemulihan Anda
Windows akan secara otomatis menghasilkan kunci pemulihan untuk drive eksternal. Kunci pemulihan adalah kunci cadangan yang membuka kunci drive terenkripsi jika Anda pernah lupa kata sandinya.
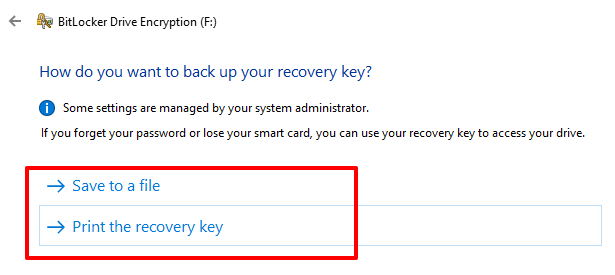
Opsi "Cetak Kunci Pemulihan" akan meluncurkan jendela baru di mana Anda dapat mencetak kunci pemulihan di atas kertas. Jika Anda memilih opsi "Simpan ke File", Windows akan menyandikan kunci pemulihan dalam file teks. Simpan file di folder/lokasi pilihan Anda di PC Anda dan pilih Menyimpan.
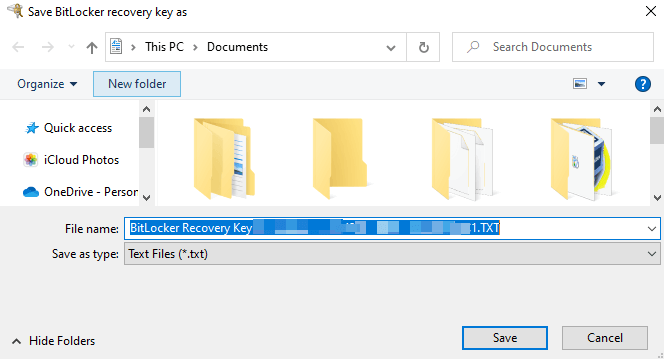
Saat Anda mendapatkan pesan sukses bahwa "kunci pemulihan Anda telah disimpan" atau "kunci pemulihan Anda dicetak," pilih Berikutnya untuk melanjutkan.
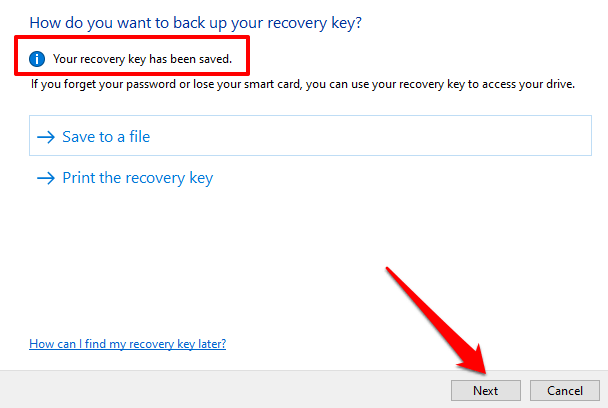
4. Pilih metode enkripsi
Bitlocker memiliki dua metode enkripsi: Enkripsi ruang disk yang digunakan Dan Enkripsi disk penuh.
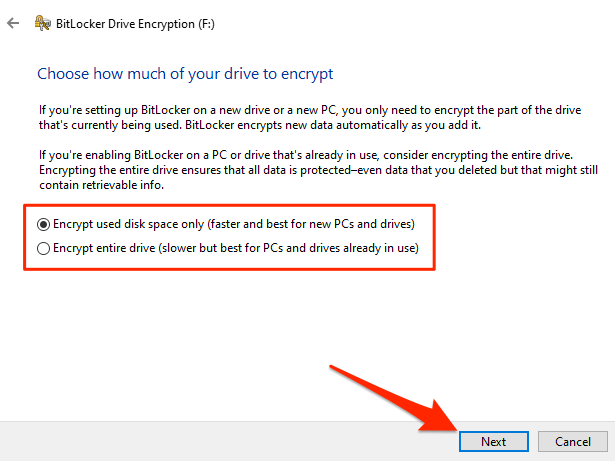
Pilih “Enkripsi Ruang Disk Bekas Hanya” jika drive eksternal Anda baru dan belum pernah digunakan di komputer lain. Bitlocker akan mengenkripsi sektor pada drive sehingga data baru yang disalin ke drive di masa depan secara otomatis dienkripsi. Namun, jika Anda mengenkripsi drive yang sebelumnya digunakan (bahkan jika itu kosong) menggunakan metode ini, seseorang dapat memperoleh akses ke data yang dihapus atau dipindahkan.
Itu karena mesin enkripsi bitlocker tidak mengenali sektor yang berisi data yang dihapus sebagai ruang disk yang digunakan. Oleh karena itu, itu tidak akan mengenkripsi sektor seperti itu.
Jika Anda ingin mengatur kata sandi pada drive eksternal yang sudah digunakan, pilih Mengenkripsi seluruh drive. Itu akan meminta bitlocker untuk mengenkripsi semua sektor dan data pada file drive-eVen yang Anda hapus.
Perhatikan bahwa enkripsi ruang disk yang digunakan umumnya lebih cepat; Dibutuhkan beberapa detik atau menit, tergantung pada berapa banyak data yang ada di drive. Enkripsi disk penuh, di sisi lain, bisa berjalan berjam -jam sebelum selesai.
5. Pilih mode enkripsi
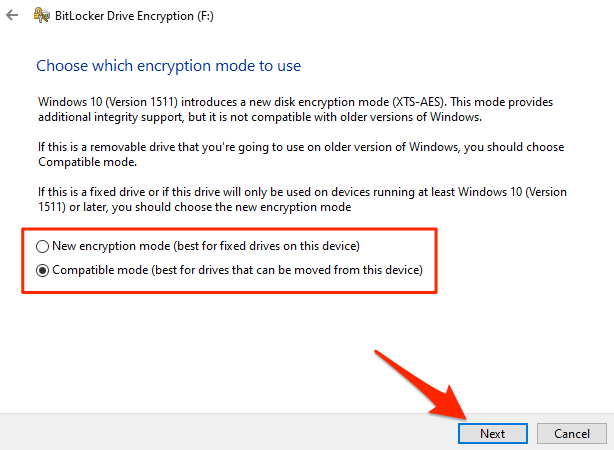
Pilih Mode enkripsi baru Jika Anda menggunakan drive eksternal hanya di komputer Anda, atau di perangkat yang menjalankan Windows 10 (versi 1511 atau lebih baru).
Jika Anda tidak yakin, atau Anda pikir Anda mungkin perlu mengakses drive pada perangkat yang menjalankan versi Windows yang lebih lama, pilih Mode yang kompatibel dan lanjutkan.
6. Mulailah enkripsi
Bitlocker akan memulai enkripsi drive saat Anda memilih Mulailah enkripsi tombol.
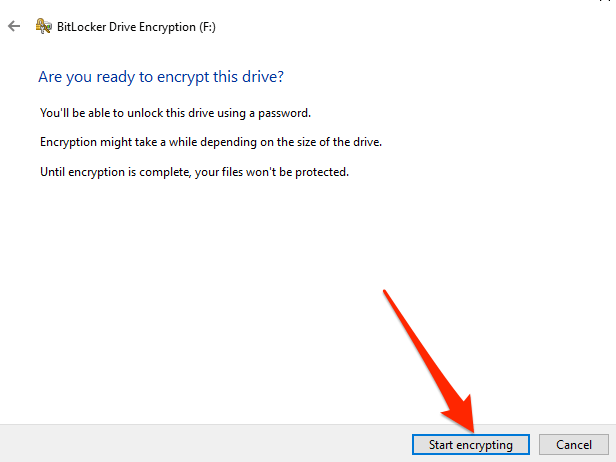
Seperti yang disebutkan sebelumnya, operasi bisa berlangsung selama beberapa menit atau jam, tergantung pada ukuran drive dan data yang ditahan.
Jangan lepaskan drive dari PC Anda tanpa menghentikan enkripsi. Melakukan hal itu bisa merusak drive. Jika Anda perlu segera menggunakan drive selama proses enkripsi, pilih Berhenti sebentar dan mencabut drive.
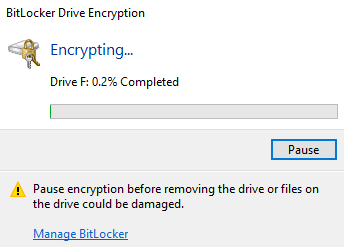
Perhatikan bahwa file dan drive Anda tidak dilindungi sampai enkripsi selesai. Tunggu sampai Anda mendapatkan pesan sukses "enkripsi lengkap" seperti yang di bawah ini.
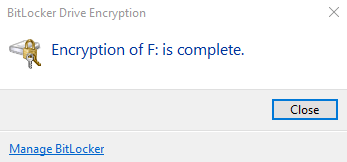
Saat Anda mengeluarkan drive terenkripsi di PC Anda atau mencoba mengaksesnya di PC lain, jendela Bitlocker meminta Anda untuk memasukkan kata sandi drive akan muncul di layar.
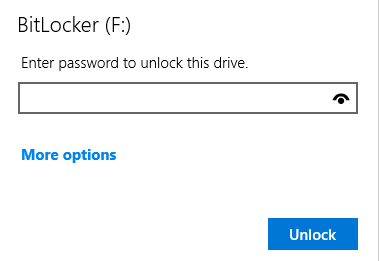
Mengenkripsi drive eksternal di macOS
Mengatur kata sandi pada drive eksternal pada macOS adalah hal termudah yang mungkin harus Anda lakukan. Pasang drive ke Mac Anda dan ikuti langkah -langkah ini:
1. Klik kanan drive (periksa bagian lokasi) dan pilih Mengenkripsi atau Mengenkripsi .
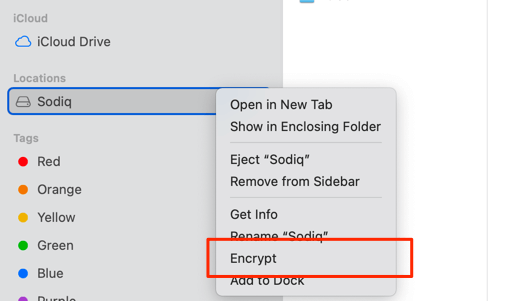
Catatan: Jika drive eksternal tidak muncul di Mac Anda, atau opsi enkripsi tidak ada, Anda mungkin perlu memformat drive ke sistem file yang didukung MacOS. Lihat Panduan Pemecahan Masalah Hard Drive Eksternal ini untuk mempelajari lebih lanjut.
2. Masukkan kata sandi, masukkan kembali kata sandi, dan ketik petunjuk kata sandi.
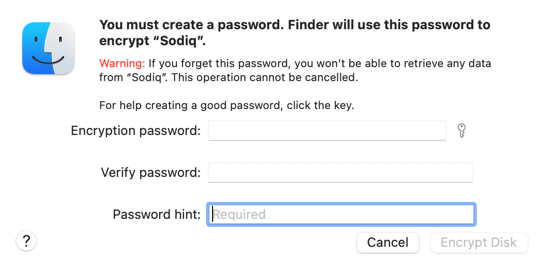
Kiat pro: Klik ikon kunci di sebelah kotak dialog kata sandi enkripsi untuk meluncurkan Asisten Kata Sandi Enkripsi. Alat ini akan menyarankan kata sandi acak atau membantu Anda membuat kata sandi khusus yang kuat.
3. Pilih Enkripsi disk.
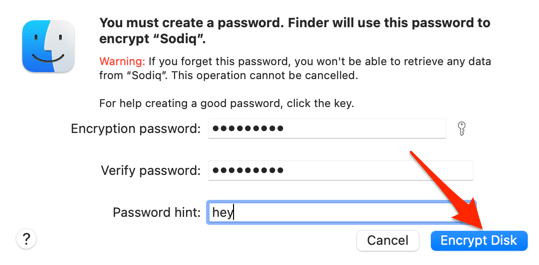
Mesin enkripsi macOS akan mulai enkripsi pada drive. Operasi ini mungkin memakan waktu beberapa detik atau menit, tergantung pada konten dan ukuran drive.
Saat enkripsi selesai, mengeluarkan dan memasukkan kembali drive terenkripsi, atau mencolokkannya ke Mac lain. Jendela entri kata sandi akan muncul di layar; Masukkan kata sandi dan pilih Membuka kunci untuk mendapat akses.
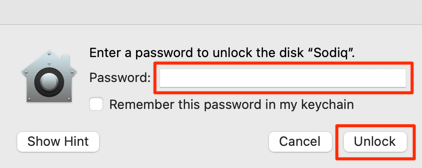
Apa yang terjadi saat Anda lupa kata sandi enkripsi
Kata sandi yang kuat cukup aman tetapi seringkali mudah dilupakan. Jika Anda tidak dapat mengingat kata sandi ke drive terenkripsi Anda, Anda masih dapat mengakses konten. Kami akan menunjukkan kepada Anda bagaimana melakukannya di Windows dan MacOS.
Di Windows: Gunakan kunci pemulihan
Ingat kunci pemulihan yang Anda cetak atau simpan ke PC Anda saat mengenkripsi drive? Hanya itu yang Anda butuhkan untuk mengakses drive jika Anda lupa kata sandi enkripsi.
Pergilah ke lokasi tempat Anda menyimpan file pemulihan, klik dua kali file teks untuk mengakses kontennya, dan menyalin angka di Kunci Pemulihan bagian.
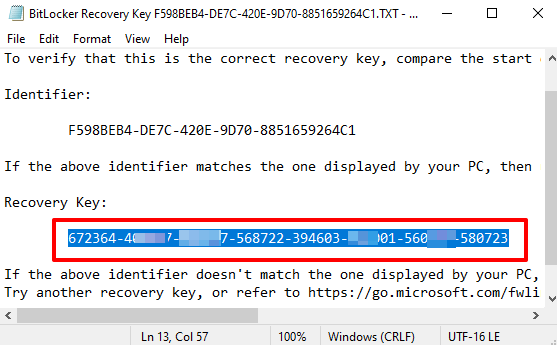
Colokkan drive ke PC Anda dan tunggu jendela entri kata sandi BitLocker muncul di layar. Pilih Lebih banyak pilihan dan pilih Masukkan kunci pemulihan.
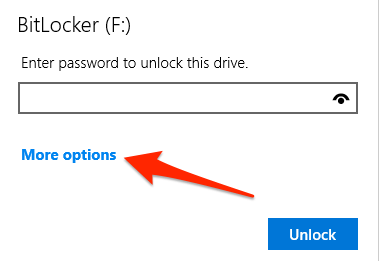
Akhirnya, tempel kunci pemulihan di kotak dialog dan pilih Membuka kunci. Jika Anda mencetak kunci pemulihan, ambil cetakan, ketik tombol pemulihan, dan pilih Membuka kunci.
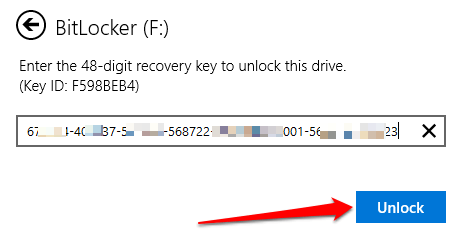
Anda sekarang harus dapat mengakses drive di file explorer. Jika Anda masih tidak dapat mengingat kata sandinya, Anda harus membuat yang baru. Klik kanan drive dan pilih Kelola Bitlocker.
[19-Managing-Bitlocker-Windows-10.png]
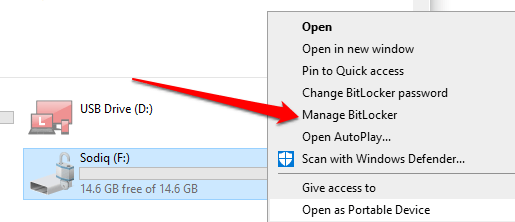
Temukan drive eksternal di bagian "Data Drive Data" dan Pilih Matikan Bitlocker.
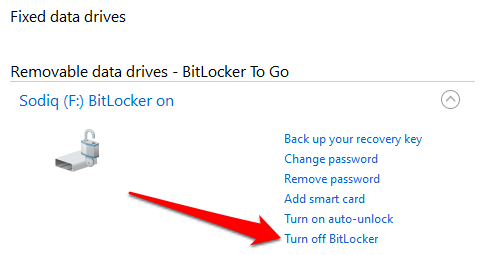
Setelah itu, mengenkripsi drive dari awal dan menggunakan kata sandi baru.
Di Mac: Nonaktifkan FileVault
Tidak seperti Windows, Anda tidak dapat mengakses drive terenkripsi pada macOS dengan kunci pemulihan. Satu-satunya solusi adalah mematikan filevault-mesin enkripsi macOS. Menuju ke Preferensi sistem > Keamanan & Privasi > FileVault dan pilih Matikan FileVault.
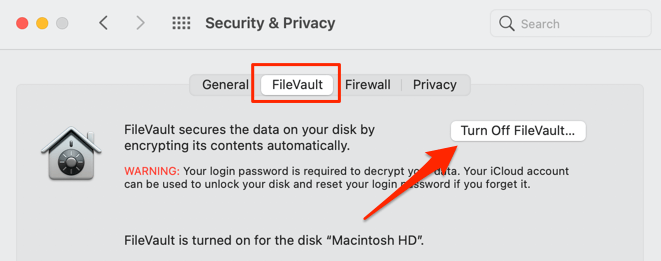
Yang sementara menonaktifkan enkripsi apa pun pada semua drive internal dan eksternal. Luncurkan Finder dan Anda akan memiliki akses ke drive tanpa memasukkan kata sandi. Tetapi Anda tidak akan dapat mendekripsi atau membuat kata sandi enkripsi baru tanpa kata sandi lama. Mengaktifkan kembali FileVault akan secara otomatis menerjemahkan kembali drive dengan kata sandi yang terlupakan.
Alternatif Perangkat Lunak dan Perangkat Keras Pihak Ketiga
Jika Anda mengalami kesulitan menggunakan alat bawaan ini, resor untuk solusi pihak ketiga yang andal seperti Veracrypt. Atau, Anda dapat membeli perangkat penyimpanan yang terenkripsi perangkat keras atau drive eksternal dengan pembaca sidik jari. Drive ini menawarkan bentuk enkripsi biometrik bebas kata sandi yang sama-sama aman.
- « Cara beralih di antara bahasa keyboard di semua perangkat Anda
- Cara mengkonfigurasi desktop jarak jauh melalui router »

