Cara mengkonfigurasi desktop jarak jauh melalui router
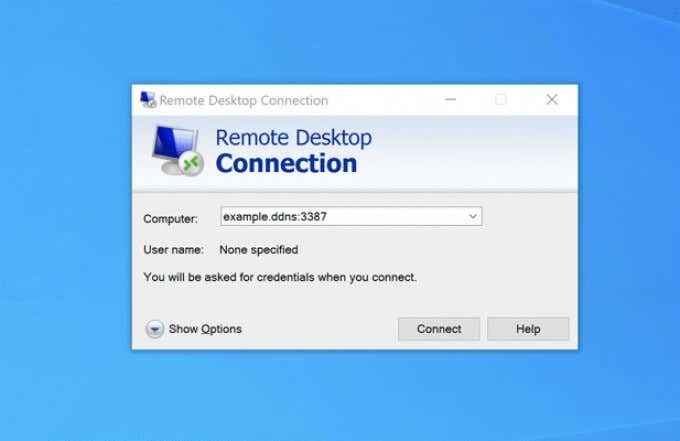
- 1394
- 277
- Miss Angelo Toy
Jika Anda ingin terhubung ke PC Windows Anda dari lokasi jarak jauh, ada beberapa cara untuk melakukannya. Misalnya, Anda dapat terowongan VNC melalui SSH, memungkinkan Anda untuk menggunakan protokol VNC open-source melalui koneksi SSH terenkripsi. Metode terbaik, bagaimanapun, adalah menggunakan alat desktop jarak jauh windows.
Ada beberapa langkah yang perlu Anda ambil sebelum Anda siap untuk terhubung ke PC Windows dari jarak jauh. Anda harus mengkonfigurasi desktop jarak jauh melalui router Anda, memastikan bahwa port yang diperlukan terbuka dan penerusan port aktif. Untuk melakukan ini dan menggunakan desktop jarak jauh dari jarak jauh, Anda harus mengikuti langkah -langkah ini.
Daftar isi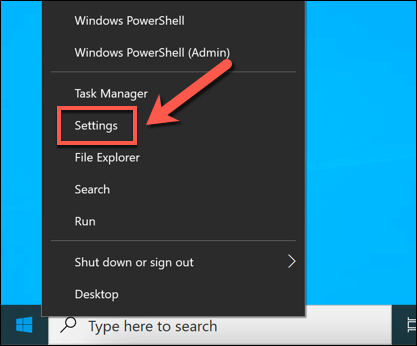
- Dalam Pengaturan Menu, pilih Pembaruan & Keamanan > Windows Security > Perlindungan Firewall & Jaringan.
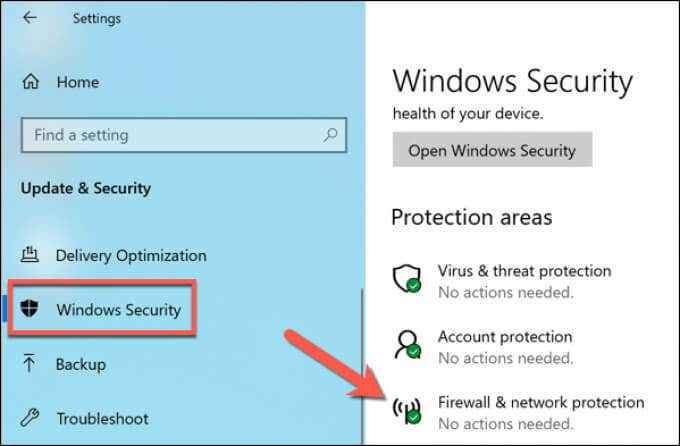
- Dalam Perlindungan Firewall & Jaringan menu, pilih Izinkan aplikasi melalui firewall pilihan.
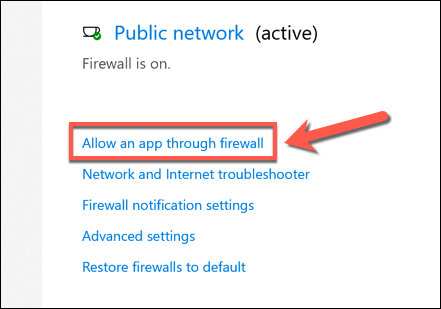
- Pilih Ubah pengaturan tombol di Aplikasi yang diizinkan jendela untuk membuka kunci menu.
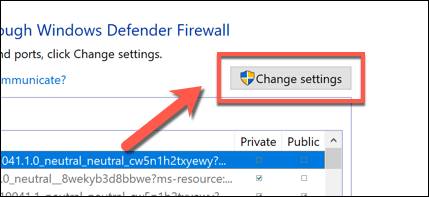
- Setelah Anda membuka kunci menu ini, temukan Desktop jarak jauh Dan Desktop Jarak Jauh (Websocket) opsi dalam daftar yang disediakan. Pilih kotak centang di sebelah opsi ini untuk memungkinkan koneksi RDP melalui firewall. Pilih OKE Tombol untuk Menyimpan Pilihan Anda.
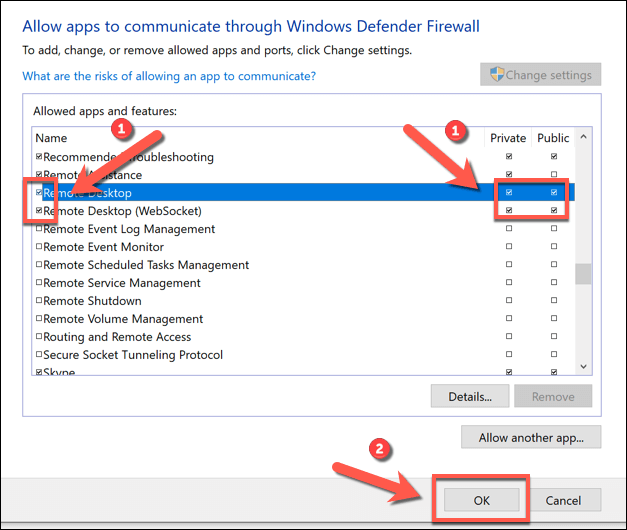
Mengubah port RDP default di Windows 10
Anda telah mengatur Windows Firewall untuk memungkinkan koneksi RDP (Remote Desktop Protocol). Sekarang, Anda harus mengubah port RDP default yang digunakan oleh Windows untuk koneksi RDP dari Port 3389 ke nomor port alternatif.
Ini karena risiko serangan protokol desktop jarak jauh sangat tinggi. Meskipun mengubah port bukanlah satu -satunya cara untuk mengamankan koneksi RDP Anda, ini akan membantu memperlambat dan membatasi risiko dari acak, bot pemindaian port yang mencari port RDP terbuka di router Anda.
- Untuk mengubah port RDP, klik kanan menu Mulai dan pilih Berlari pilihan. Atau, pilih Kunci Windows + R di keyboard Anda.
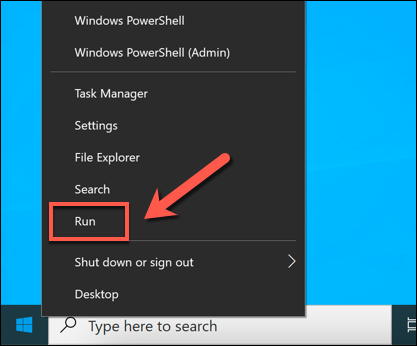
- Dalam Berlari kotak dialog, ketik Regedit sebelum memilih OKE. Ini akan membuka editor Registry Windows.
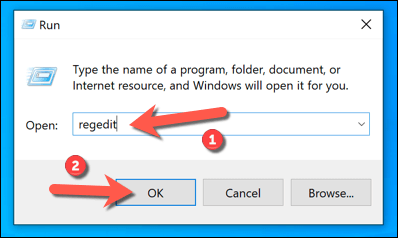
- Menggunakan menu pohon di sebelah kiri di jendela editor registri baru, temukan Hkey_local_machine \ system \ currentControlset \ control \ terminal server \ winstations \ rdp-tcp \ portnumber kunci. Klik kanan PortNumber kunci di sebelah kanan kemudian pilih Memodifikasi pilihan.
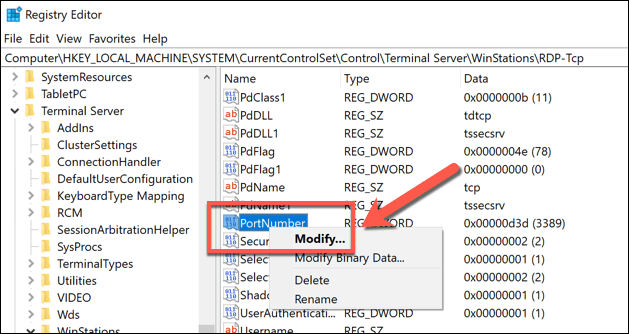
- Dalam Edit nilai DWORD (32-bit) kotak, pilih Desimal dari Basis kategori, lalu atur nilai port baru di Nilai data kotak, pastikan bahwa nilai yang Anda gunakan tidak biasa digunakan oleh port lain yang diketahui. Pilih OKE untuk menyimpan pilihan Anda.
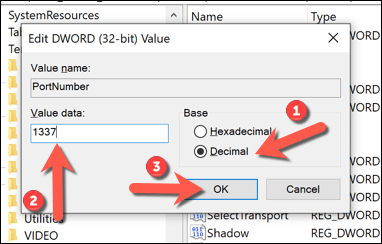
Setelah Anda membuat perubahan ke nomor port RDP default, Anda harus memulai ulang PC Anda. Koneksi apa pun yang Anda buat ke PC Anda menggunakan RDP bergerak maju perlu dikonfigurasi menggunakan nomor port yang Anda pilih (misalnya. 10.0.0.10: 1337 daripada 10.0.0.10: 3389).
Mengaktifkan Penerusan Port di Router Jaringan Anda
Anda sekarang dapat mulai mengonfigurasi router Anda untuk memungkinkan koneksi dari internet ke PC Anda di jaringan lokal Anda. Langkah pertama dalam proses ini adalah memungkinkan penerusan port pada router Anda tanpa membiarkan peretas masuk.
- Untuk memulai, akses halaman administrasi web router Anda menggunakan browser web Anda (biasanya 192.168.1.1, 192.168.1.254, atau variasi serupa) dan masuk. Anda harus memastikan bahwa perangkat yang Anda gunakan untuk mengakses portal web terhubung ke jaringan yang sama. Jika Anda tidak yakin, konsultasikan dengan manual pengguna untuk router jaringan Anda untuk informasi tambahan.
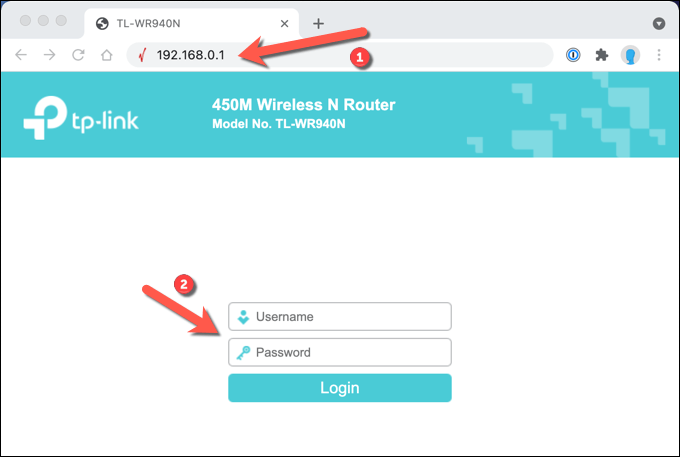
- Setelah Anda masuk ke router Anda, Anda harus menemukan pengaturan penerusan port (misalnya. Penerusan > Server virtual pada router tp-link). Setelah Anda menemukan pengaturan ini, Anda harus menambahkan entri yang memetakan port RDP (3389 secara default, atau port khusus yang Anda atur) ke alamat IP jaringan lokal PC Anda (bukan alamat IP publik Anda ).
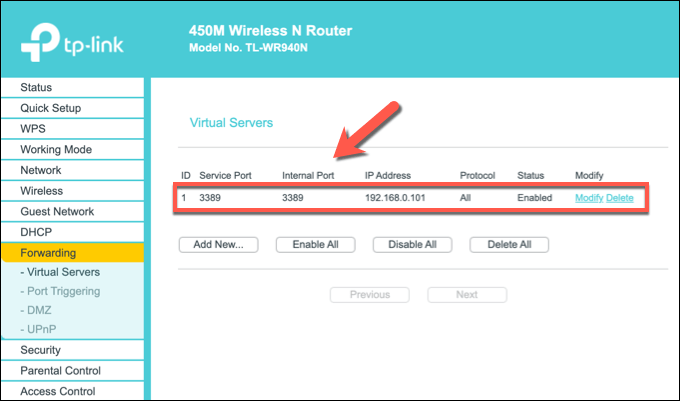
Dengan port RDP yang dipetakan, penerusan port harus aktif dan siap untuk mengizinkan koneksi desktop jarak jauh melalui internet. Anda harus dapat terhubung ke PC Anda secara jarak jauh menggunakan alamat IP publik dan nomor port RDP, dengan router jaringan Anda meneruskan permintaan ke PC Anda.
Memetakan alamat IP Anda menggunakan layanan DNS dinamis
Setelah penerusan port aktif, Anda harus dapat membuat koneksi desktop jarak jauh melalui internet selama aturan penerusan port aktif, PC Anda dinyalakan dan terhubung ke router Anda, koneksi internet Anda aktif, dan alamat IP publik Anda tetap sama.
Namun, jika ISP Anda menggunakan alamat IP dinamis (alamat IP yang berubah secara teratur), Anda tidak akan dapat terhubung jika atau ketika alamat IP publik Anda berubah. Untuk mengatasi masalah ini, Anda dapat memetakan alamat IP Anda menggunakan layanan DNS dinamis sehingga, ketika alamat IP Anda berubah, Anda masih dapat membuat koneksi dari jarak jauh.
Namun, sebelum Anda dapat menggunakan layanan DNS dinamis, Anda harus mengatur akun dengan penyedia yang sesuai seperti No-IP.
- Jika Anda ingin menggunakan No-IP untuk DNS dinamis, buat akun Anda dengan memberikan alamat email Anda dan kata sandi yang sesuai. Anda juga harus memberikan nama host (misalnya. contoh.ddns.bersih) yang dapat Anda gunakan untuk membuat koneksi RDP tanpa menggunakan alamat IP Anda.
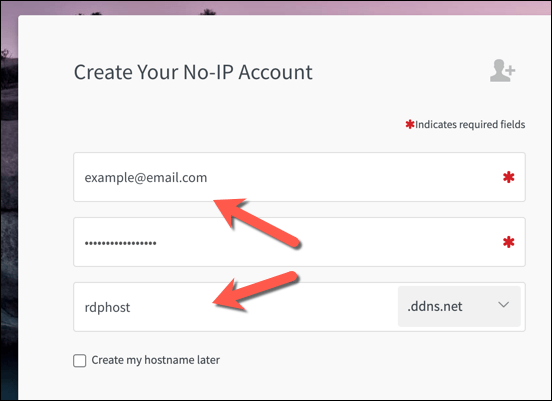
- Setelah Anda membuat akun Anda, Anda harus mengaktifkannya. Periksa kotak masuk email Anda dan pilih Konfirmasi akun Tombol Termasuk dalam Email Konfirmasi Setelah Anda menerimanya.
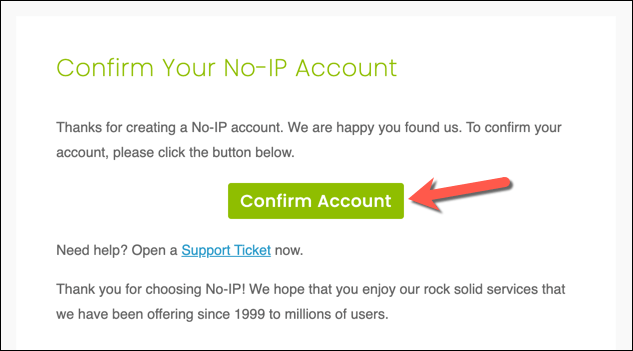
- Dengan akun Anda diaktifkan, Anda harus menginstal Klien Pembaruan Dinamis di pc Anda berikutnya. Ini memastikan bahwa akun IP Anda selalu memiliki alamat IP publik yang benar, memungkinkan Anda membuat koneksi. Unduh Klien Pembaruan Dinamis ke PC Anda dan instal untuk melanjutkan.
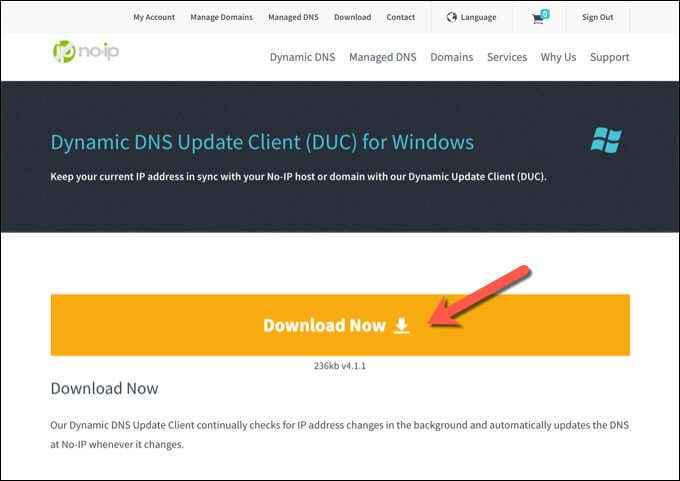
- Setelah klien pembaruan dinamis diinstal di PC Anda, aplikasi harus dibuka secara otomatis. Masuk menggunakan nama pengguna dan kata sandi No IP Anda pada saat ini.
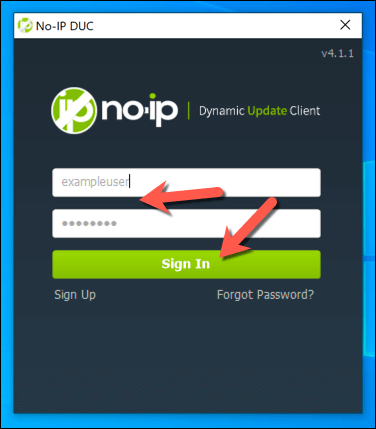
- Setelah masuk, Anda harus memilih nama host mana yang akan ditautkan ke alamat IP publik Anda. Pilih nama host yang sesuai dari daftar, lalu pilih Menyimpan untuk mengkonfirmasi.
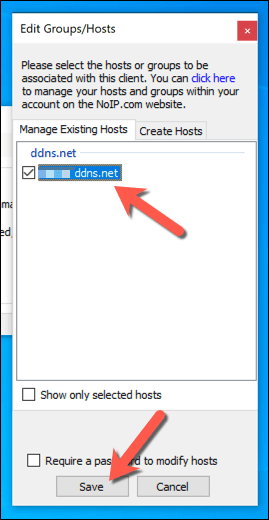
- Pada titik ini, Anda harus dapat terhubung ke PC Anda dari jarak jauh menggunakan nama host DNS dinamis dan port RDP yang digunakan (misalnya. contoh.ddns.NET: 3389). Klien Pembaruan Dinamis akan memeriksa perubahan alamat IP publik Anda setiap lima menit, tetapi jika Anda ingin menyegarkannya sendiri, pilih Segarkan sekarang Tombol di jendela Pengaturan DUC.
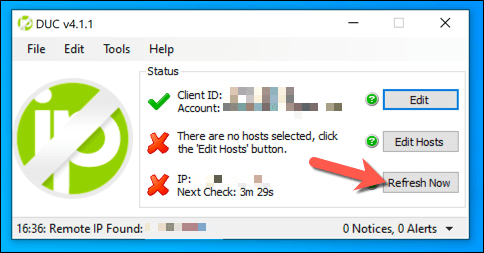
- Router jaringan tertentu (seperti TP-Link) Dukungan DNS Dinamis dan memungkinkan Anda untuk secara otomatis menyegarkan alamat IP publik Anda tanpa menginstal Klien Pembaruan Dinamis di PC Anda. Padahal, disarankan agar Anda masih melakukannya sebagai opsi cadangan. Misalnya, pengguna dengan router TP-Link dapat mengakses pengaturan ini dengan memilih DNS dinamis Opsi Menu di Halaman Administrasi Web. Untuk model lain, konsultasikan manual pengguna router jaringan Anda untuk informasi lebih lanjut tentang cara melanjutkan.
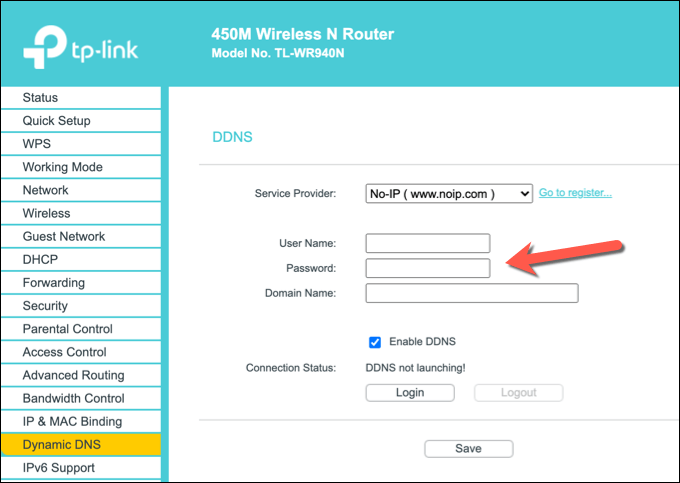
- Setelah Anda mengonfigurasi router menggunakan langkah -langkah ini, Anda harus dapat menghubungkan dengan jarak jauh menggunakan RDP. Pastikan untuk mengetik nama host dan nomor port DNS dinamis yang benar (misalnya. contoh.ddns.NET: 3387) di alat koneksi desktop jarak jauh untuk mengautentikasi dengan benar. Jika router Anda dikonfigurasi dengan benar dan tidak ada masalah koneksi lain, Anda harus dapat membuat koneksi dan membuat koneksi desktop jarak jauh berhasil.
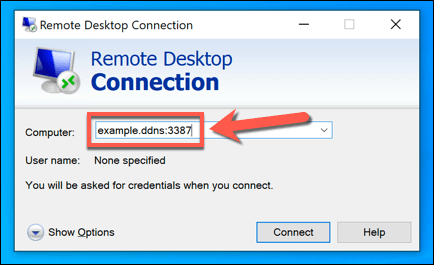
Alternatif untuk desktop jarak jauh
Langkah -langkah di atas harus memungkinkan Anda untuk mengkonfigurasi koneksi desktop jarak jauh melalui router Anda. Namun, jika koneksi desktop jarak jauh Anda tidak berfungsi, atau Anda tidak senang dengan kualitasnya, ada alternatif untuk RDP yang tersedia. Misalnya, aplikasi seperti TeamViewer akan memungkinkan Anda untuk terhubung ke PC Anda dengan mudah.
Anda juga dapat menggunakan berbagai alat manajemen desktop jarak jauh untuk mempertahankan koneksi Anda, atau Anda dapat berpikir tentang menyiapkan VPN untuk membuat koneksi ke PC jarak jauh Anda sebagai gantinya. Anda mungkin juga ingin mempertimbangkan cara menutup jarak jauh atau memulai kembali PC Anda untuk mengatur ulang PC Anda jika Anda mengalami masalah.

