Cara beralih di antara bahasa keyboard di semua perangkat Anda
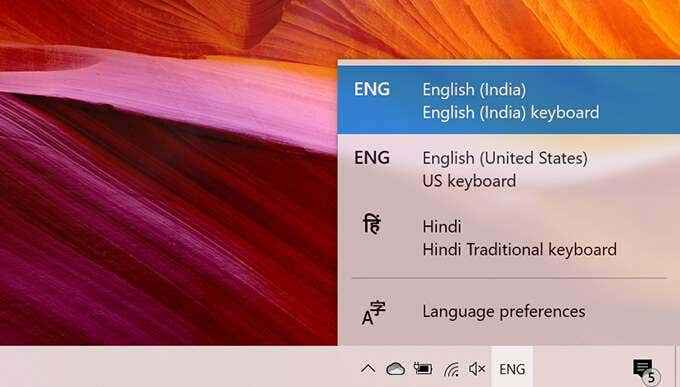
- 3068
- 531
- Ian Parker
Banyak platform populer memungkinkan Anda memiliki banyak keyboard bahasa di perangkat Anda. Panduan ini memberikan langkah tentang cara beralih di antara bahasa keyboard di berbagai platform yaitu Windows, MacOS, Chrome OS, iOS, dan Android karena semuanya menawarkan opsi unik untuk beralih di antara bahasa keyboard.
Catatan: Instruksi berikut hanya akan berfungsi jika Anda memiliki beberapa bahasa keyboard yang diinstal pada perangkat Anda. Lihat artikel kami sebelumnya tentang cara menambahkan bahasa dan keyboard lain ke Windows 10, misalnya.
Daftar isi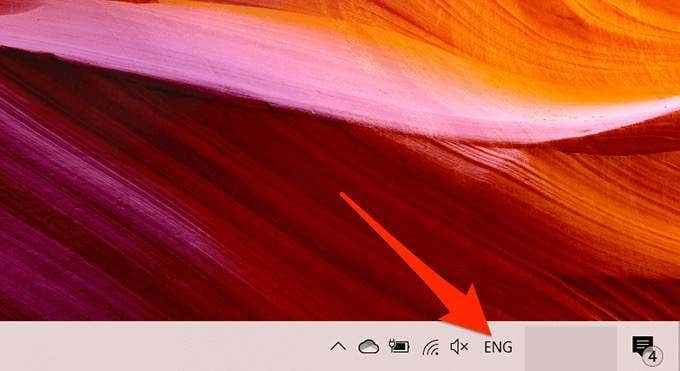
- Windows Menampilkan bahasa keyboard yang diinstal di PC Anda.
- Pilih bahasa keyboard yang ingin Anda gunakan dalam daftar.
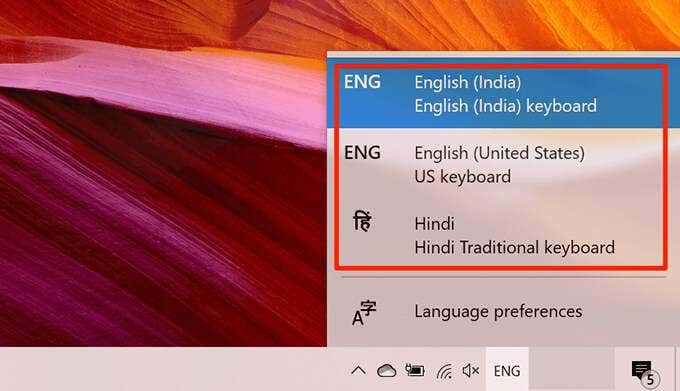
- Buka editor teks apa pun dan Anda dapat mulai mengetik dalam bahasa yang baru dipilih.
Gunakan pintasan keyboard (menampilkan daftar bahasa)
Windows 10 memiliki pintasan keyboard yang menampilkan bahasa keyboard Anda dan memungkinkan Anda memilih satu dari mereka.
- Buka editor teks atau program apa pun di mana Anda dapat mengetik, misalnya, kata.
- Tekan dan tahan Windows tombol dan kemudian tekan Spasi.
- Menu kecil dengan daftar bahasa keyboard muncul di layar Anda. tekan Spasi untuk memilih bahasa dalam daftar ini.
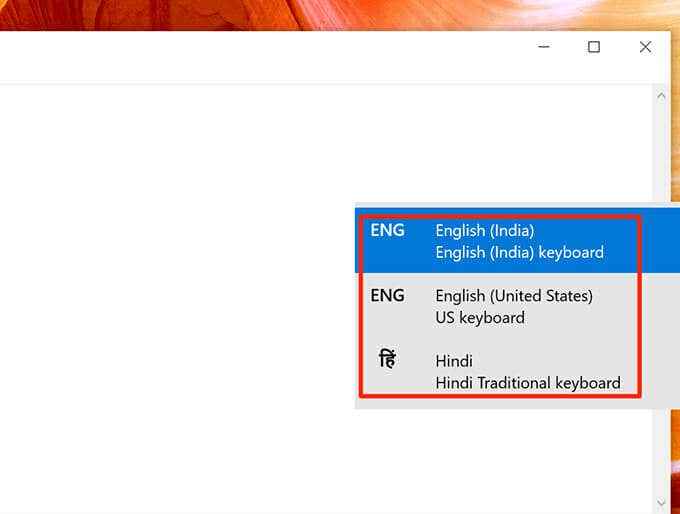
- Lepaskan keduanya Windows Dan Spasi kunci saat Anda memilih bahasa.
- Anda sekarang dapat mengetikkan bahasa yang Anda pilih.
Gunakan pintasan keyboard (tidak menampilkan daftar bahasa)
Windows 10 memiliki satu lagi pintasan keyboard yang mengubah bahasa keyboard tetapi tanpa menampilkan daftar bahasa. Pintasan ini mengubah bahasa dalam urutan yang mereka muncul dalam daftar.
- Di keyboard windows Anda, tekan Alt + Menggeser di sisi kiri keyboard.
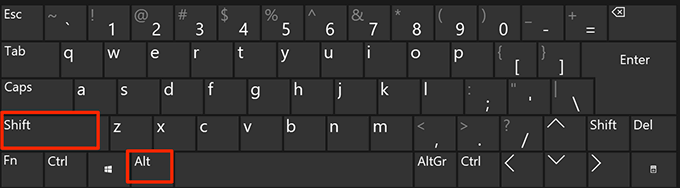
- Windows dengan cepat mengubah bahasa keyboard Anda saat ini. Ini mencerminkan di bilah tugas, dan Anda sekarang melihat opsi bahasa baru di bilah tugas.
- Tekan Alt + Menggeser sekali lagi untuk beralih ke bahasa berikutnya dalam daftar.
Beralih di antara bahasa keyboard pada macOS
Seperti Windows 10, MacOS menawarkan beberapa cara untuk beralih di antara bahasa keyboard. Juga, seperti di Windows, sebagian besar opsi ini tidak akan terlihat sampai Anda menginstal bahasa kedua (sumber input) di macOS.
Anda dapat melakukan ini dengan pergi ke Preferensi sistem > Papan ketik > Sumber input dan mengklik ikon +.
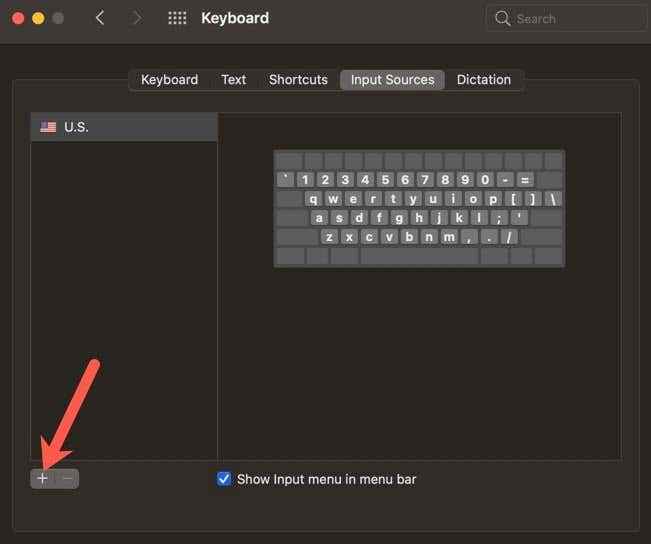
Sekarang pilih bahasa Anda, pilih jenis keyboard dan pilih Menambahkan.
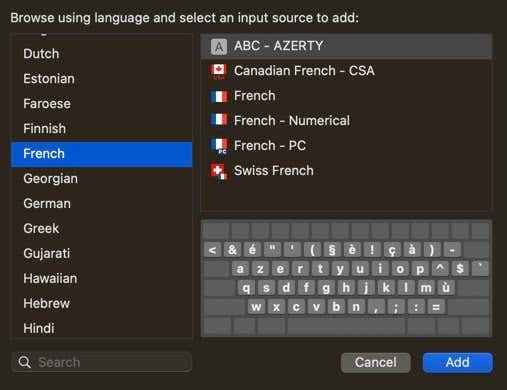
Gunakan Bilah Menu MacOS
Cara termudah untuk beralih di antara bahasa keyboard pada macOS adalah dengan menggunakan ikon bahasa di bilah menu. Bilah di bagian atas layar Mac Anda memiliki ikon yang membantu mengubah bahasa keyboard saat ini.
Jika Anda tidak melihat ikon bahasa ini di bilah menu Mac Anda, pilih logo Apple di sudut kiri atas layar Anda, pilih Preferensi sistem > Papan ketik > Sumber input, dan mengaktifkan Tampilkan menu input di bilah menu pilihan.
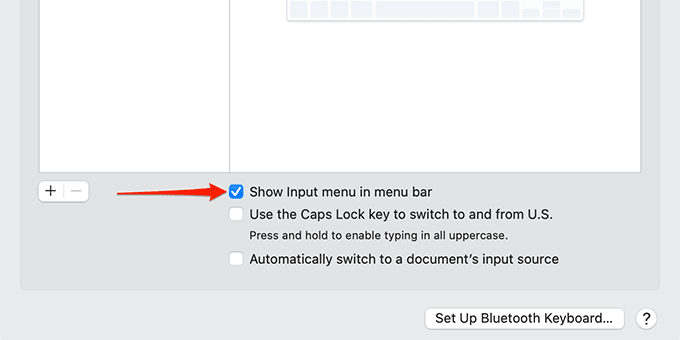
Kemudian, ikuti langkah -langkah ini:
- Bawa kursor Anda ke bagian atas layar Anda sehingga bilah menu muncul.
- Pilih ikon untuk sumber input di bilah menu.
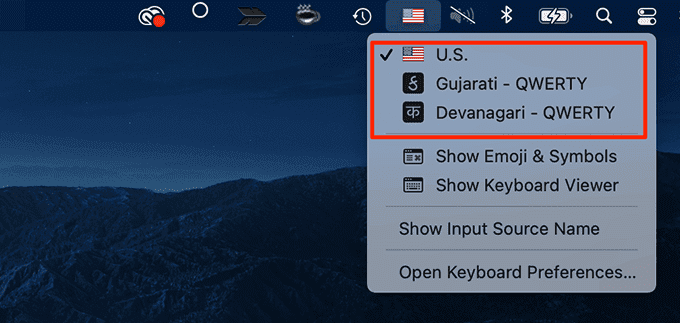
- Pilih bahasa keyboard yang Anda inginkan dan mulai mengetik di dalamnya.
Gunakan pintasan keyboard
MacOS memiliki pintasan keyboard untuk beralih di antara bahasa keyboard yang tersedia. Anda dapat menggunakan jalan pintas ini untuk pergi ke bahasa berikutnya atau sebelumnya dalam daftar.
- Untuk beralih ke bahasa keyboard berikutnya dalam daftar, tekan Pilihan + Kontrol + Spasi.
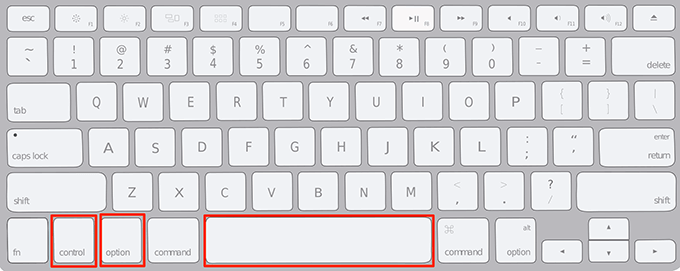
- Untuk beralih ke tekan bahasa keyboard sebelumnya Kontrol + Spasi.
- Ikon menu sumber input pada bilah menu Mac akan berubah sesuai dengan pilihan bahasa yang dibuat menggunakan pintasan keyboard.
Gunakan Pintasan Kunci FN
Anda juga dapat menggunakan satu kunci untuk mengubah bahasa keyboard Anda. MacOS memungkinkan Anda menggunakan tombol FN pada keyboard Anda untuk bersepeda melalui daftar bahasa.
Untuk mengatur ini:
- Pilih logo Apple di kiri atas layar Anda dan pilih Preferensi sistem.
- Pilih Papan ketik dalam preferensi sistem.
- Pilih tab pertama yang mengatakan Papan ketik.
- Di menu dropdown untuk Tekan tombol FN ke, Pilih Ubah sumber input pilihan.
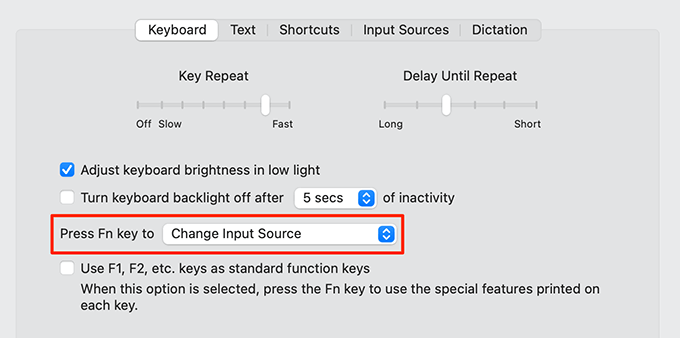
- Sekarang tekan Fn kunci setiap kali Anda ingin beralih ke bahasa keyboard yang berbeda.
Beralih di antara bahasa keyboard di Chrome OS (Chromebook)
Chrome OS mengikuti pendekatan seperti Windows untuk membantu pengguna beralih di antara bahasa keyboard. Pertama -tama Anda menambahkan opsi untuk bahasa ke rak os chrome, dan kemudian menggunakan opsi itu untuk mengubah bahasa.
Anda juga dapat menggunakan pintasan keyboard untuk mengubah bahasa keyboard di Chromebook.
Gunakan opsi grafis
Pertama, ikuti langkah -langkah yang tercantum di bawah ini untuk mengaktifkan opsi sumber input ke rak Chromebook Anda.
- Pilih waktu di rak Chromebook Anda diikuti oleh Pengaturan.
- Pilih Canggih di sebelah kiri, lalu pilih Bahasa dan input dari menu yang diperluas.
- Pilih Input dari Bahasa dan input.
- Aktifkan Tampilkan opsi input di rak pilihan.
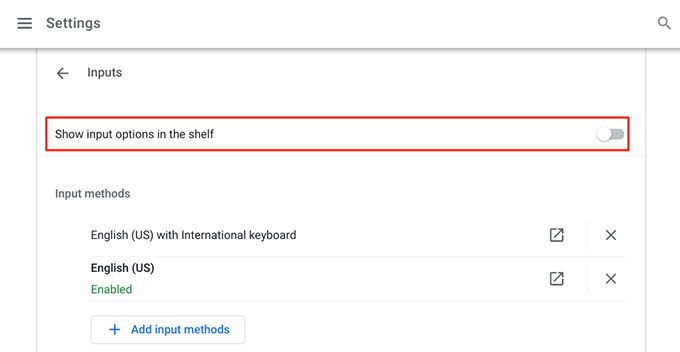
- Chromebook menambahkan kode bahasa keyboard saat ini ke rak.
- Klik kode bahasa yang baru ditambahkan ini dan sekarang Anda dapat memilih bahasa baru untuk keyboard Anda.
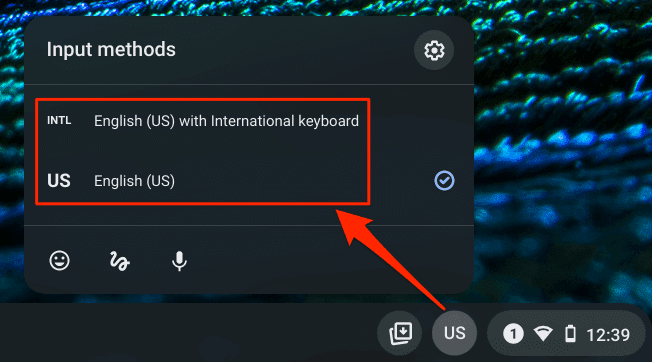
Gunakan pintasan keyboard
Chromebook menawarkan dua pintasan keyboard untuk beralih di antara bahasa keyboard.
- Untuk beralih ke bahasa keyboard berikutnya, tekan Menggeser + Ctrl + Ruang angkasa.
- Untuk kembali ke bahasa keyboard sebelumnya yang Anda gunakan, tekan Ctrl + Ruang angkasa.
Beralih di antara bahasa keyboard di iOS (iPhone/iPad)
iPhone dan iPad menampilkan opsi untuk mengubah bahasa pada keyboard itu sendiri.
- Buka aplikasi di mana Anda dapat mengetik sehingga keyboard iOS muncul, misalnya, aplikasi catatan atau iMessage.
- Di keyboard di layar Anda, ketuk dan tahan ikon Globe di bagian bawah.
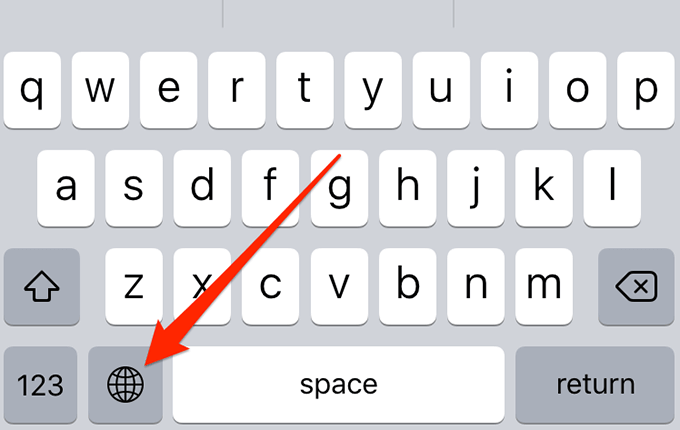
- Jika Anda tidak melihat ikon Globe di keyboard Anda, ketuk dan pegang ikon emoji sebagai gantinya. Itu melakukan tugas yang sama.
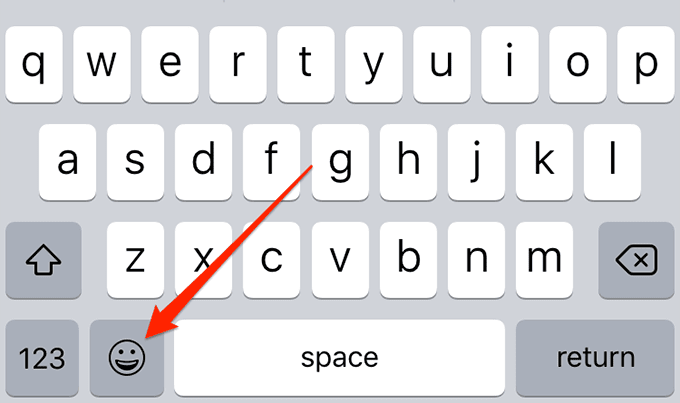
- Anda sekarang melihat daftar bahasa keyboard yang diinstal. Ketuk bahasa yang ingin Anda ganti. Jika Anda tidak melihat bahasa yang Anda inginkan, ketuk Pengaturan keyboard Dari menu popup dan kemudian ketuk Keyboard Untuk menambahkan keyboard baru ke iOS.
Jika Anda menginstal aplikasi keyboard seperti Gboard di perangkat iOS Anda, Anda juga akan melihat opsi di sana untuk menyesuaikan pengaturannya.
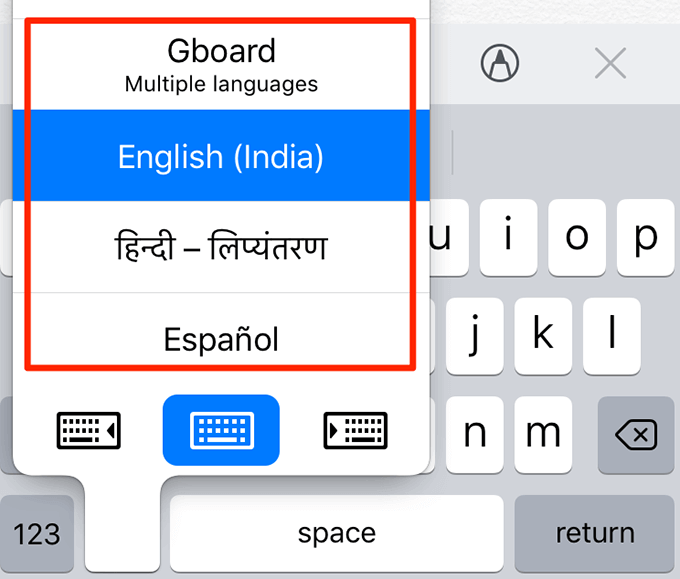
- Keyboard Anda sekarang akan menggunakan bahasa yang dipilih. Anda dapat bersepeda di antara bahasa keyboard yang tersedia dengan menekan ikon globe.
Beralih di antara bahasa keyboard di android
Sebagian besar ponsel Android menggunakan Google Gboard sebagai aplikasi keyboard default. Ada dua cara untuk beralih di antara bahasa keyboard jika Anda menggunakan aplikasi ini.
Gunakan bilah spasi
Ikuti langkah -langkah di bawah ini untuk beralih di antara bahasa keyboard yang tersedia.
- Buka aplikasi di mana Anda dapat mengetik, misalnya, aplikasi catatan default di ponsel Anda.
- Saat keyboard muncul, ketuk dan tahan Spasi. Saat menu keyboard Ubah Gboard terbuka, pilih bahasa yang ingin Anda beralih dari menu ini.
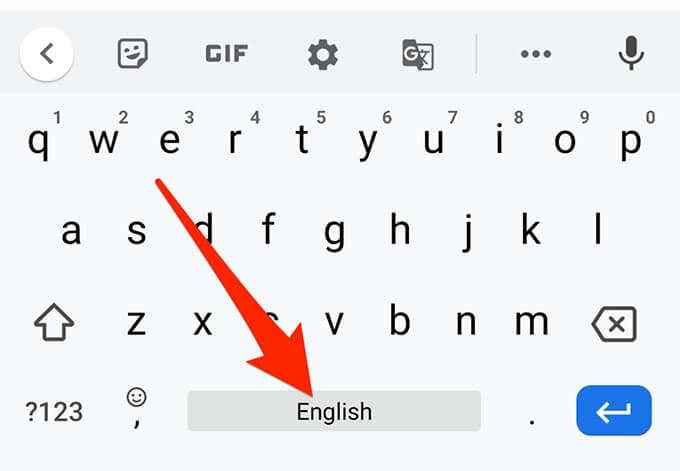
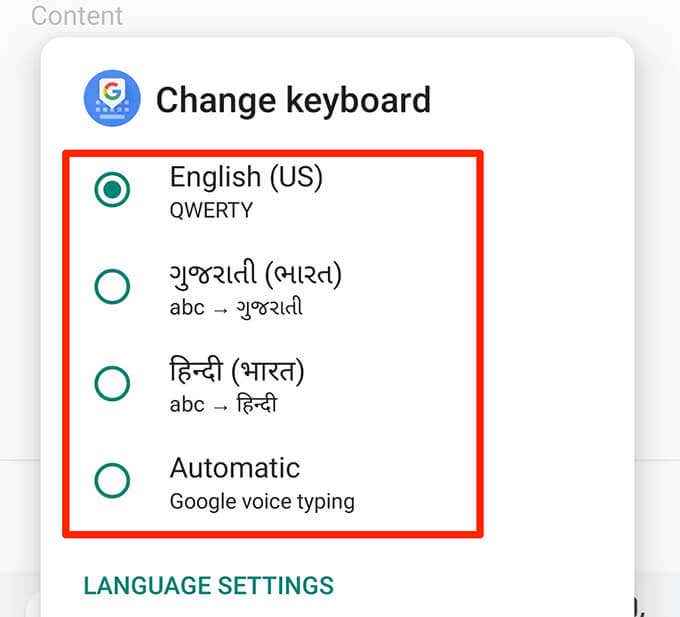
- Anda sekarang dapat mengetikkan bahasa yang baru Anda pilih.
Gunakan Ikon Globe
Gboard menawarkan ikon Globe untuk memungkinkan Anda beralih di antara bahasa keyboard. Anda tidak akan melihat opsi ini langsung karena perlu diaktifkan terlebih dahulu.
- Buka Pengaturan Aplikasi di ponsel Android Anda.
- Gulir ke bawah dan ketuk Sistem > Bahasa & input.
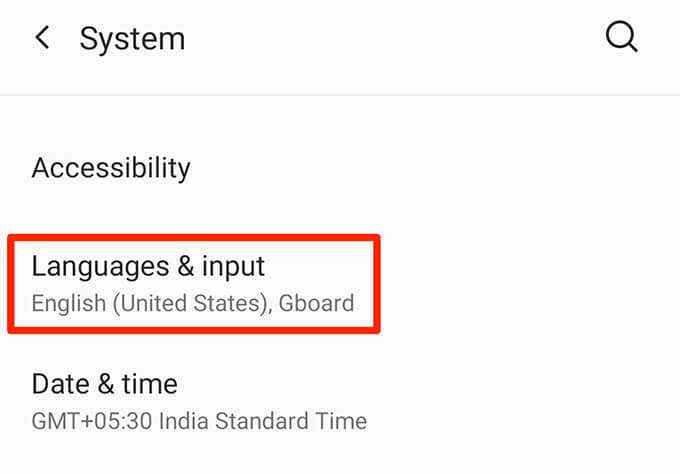
- Mengetuk Keyboard virtual dan kemudian pilih Gboard.
- Pilih Preferensi dalam pengaturan Gboard.
- Nyalakan Tampilkan Kunci Switch Bahasa pilihan.
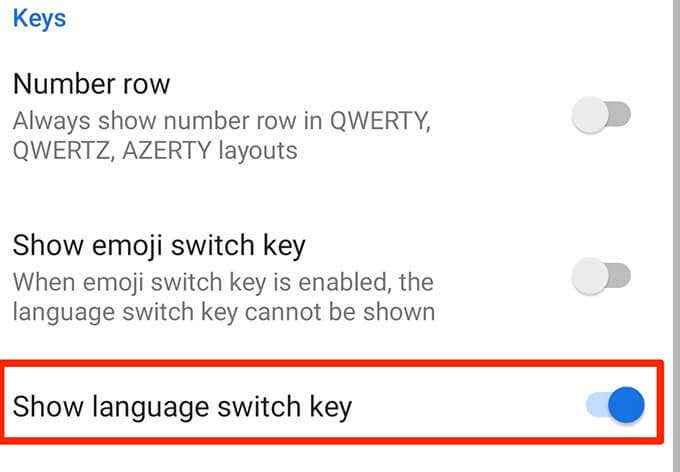
- Buka aplikasi di mana Anda bisa mengetik.
- Pada keyboard di layar, ketuk ikon Globe untuk beralih ke bahasa berikutnya dalam daftar.
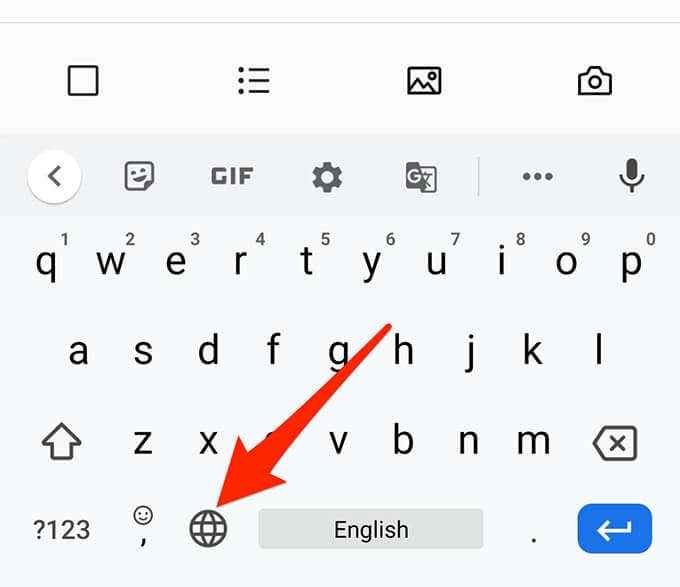
- Ketuk dan Tahan Ikon Globe untuk melihat daftar bahasa yang tersedia.
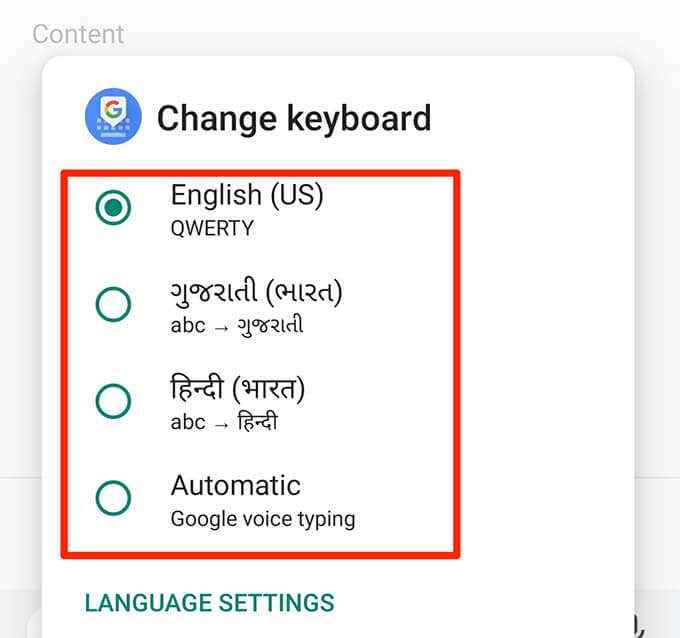
Dengan sebagian besar perangkat mendukung beberapa bahasa keyboard, Anda tidak pernah terbatas hanya pada satu bahasa untuk mengetik. Metode di atas membantu Anda beralih ke bahasa apa pun yang ingin Anda gunakan dengan keyboard Anda.Anda dapat mengatur ulang pengaturan keyboard kembali ke pengaturan default dengan mengikuti artikel yang ditautkan di atas.
- « Cara menggunakan Google Assistant di Windows 10
- Cara mengatur kata sandi untuk hard drive eksternal »

