Cara mencadangkan dan memulihkan item yang disematkan di bilah tugas di windows 11
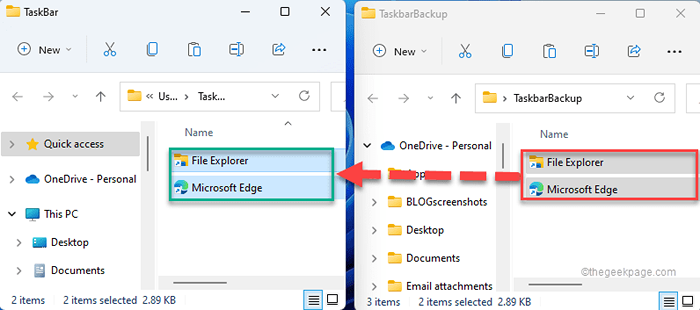
- 4637
- 51
- Darryl Ritchie
Taskbar di sistem Windows Anda adalah fitur tunggal yang paling banyak digunakan oleh semua pengguna Windows di seluruh dunia. Anda dapat dengan mudah menyematkan aplikasi favorit dan paling banyak digunakan di bilah tugas, menyesuaikan ukurannya, warna. Dalam artikel ini, kita akan membahas cara mencadangkan item yang disematkan di bilah tugas Anda dan cara mengembalikannya sesuai keinginan.
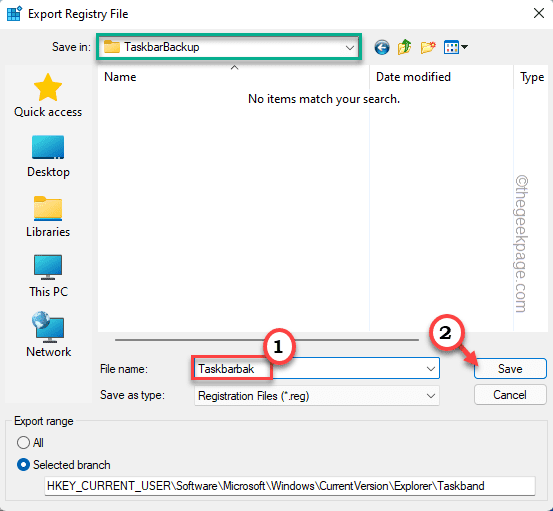
Cara mencadangkan dan memulihkan item yang disematkan di bilah tugas di windows 11
Ada dua cara Anda dapat mencadangkan dan memulihkan item yang disematkan. Ada pendekatan manual di mana Anda harus membuat cadangan item yang disematkan di folder yang aman bersama dengan file registri yang terkait.
Selain itu, ada pendekatan otomatis lain yang dapat Anda gunakan untuk mengotomatiskan seluruh proses mencadangkan item yang disematkan.
Cadangan manual
Proses ini memiliki dua bagian yang berbeda.
Langkah 1 - Salin item bilah tugas
1. Pada awalnya, tekan Kunci Windows+R kunci bersama.
2. Kemudian, tempel berikut ini di jendela run dan tekan Memasuki.
%AppData%\ Microsoft \ Internet Explorer \ Quick Launch \ User Pinned \ Taskbar
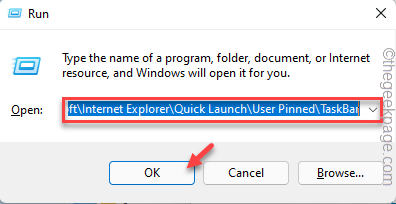
Ini akan membuka folder bilah tugas.
3. Di folder Taskbar, pilih semua konten di dalamnya.
4. Lalu, ketuk "MenyalinIkon di bilah menu.
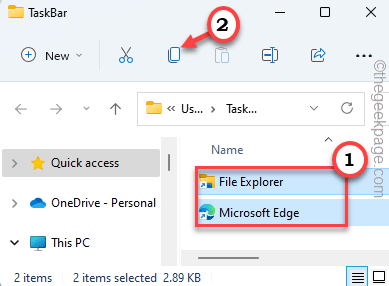
4. Sekarang, buat folder di lokasi mana pun (seperti - desktop) dan tempel konten ini ke dalamnya.
[
Misalnya, kami telah membuat folder cadangan bernama "Taskbarbackup“. Lokasi lengkap folder itu -
C: \ Users \ Sambi \ Desktop \ TaskBarbackup
]
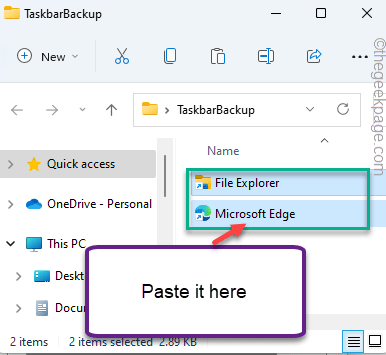
Langkah 2 - Buat cadangan registri
Sekarang, Anda harus membuat cadangan registri dari taskbar.
1. Awalnya, ketik "Regedit"Di kotak pencarian.
2. Lalu, ketuk "Editor Registri“Untuk mengaksesnya.
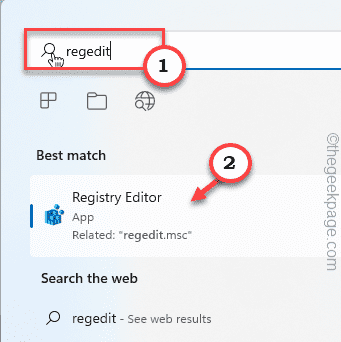
3. Sekarang, arahkan ke lokasi ini -
Hkey_current_user \ software \ microsoft \ windows \ currentVersion \ explorer \ Taskband
4. Di sisi kiri, klik kanan pada "Taskband"Kunci dan ketuk"Ekspor“.
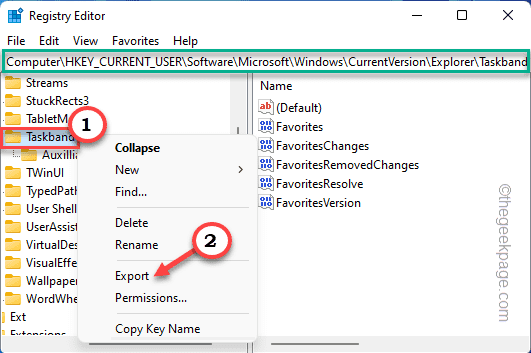
5. Sekarang, arahkan ke folder cadangan yang telah Anda gunakan Langkah 1.
[
Dalam kasus kami, itu adalah folder TaskBarbackup di lokasi ini -
C: \ Users \ Sambi \ Desktop \ TaskBarbackup
]
6. Kemudian, beri nama file cadangan sebagai "Taskbarbak“.
7. Setelah itu, ketuk "Menyimpan”Untuk menyimpan perubahan.
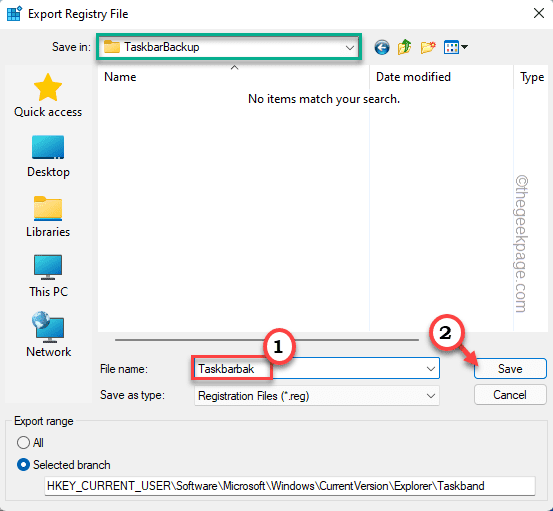
Setelah itu, tutup jendela editor registri.
Dengan cara ini, Anda telah berhasil membuat cadangan item yang disematkan di taskbar.
Pemulihan manual
Setelah Anda membuat cadangan, Anda dapat secara manual mengembalikan item yang disematkan di bilah tugas kapan saja Anda mau.
1. Anda harus membuka folder bilah tugas. Jadi, tekan Kunci Windows+R kunci bersama.
2. Kemudian, tempel berikut ini di jendela run dan tekan Memasuki.
%AppData%\ Microsoft \ Internet Explorer \ Quick Launch \ User Pinned \ Taskbar
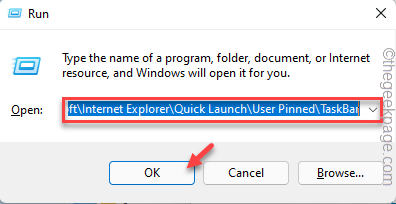
Biarkan tetap terbuka.
3. Sekarang, buka folder cadangan di mana Anda telah mengambil cadangan.
[Dalam sistem kami, folder cadangan "Taskbarbackup"Folder terletak di - C: \ Users \ Sambi \ Desktop \ TaskBarbackup
]
4. Kemudian, menyalin Semua file dan folder dari folder cadangan. Kemudian, tempel mereka yang masuk ke folder bilah tugas.
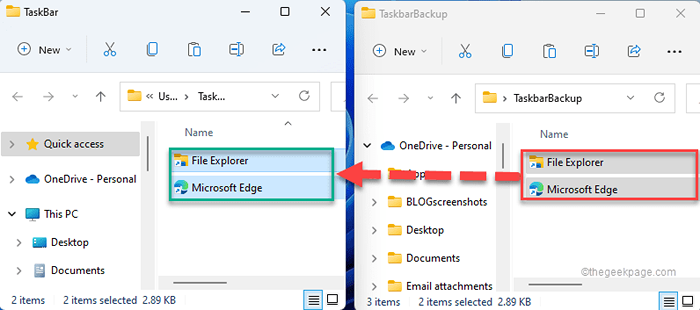
5. Setelah itu, navigasikan ke folder tempat Anda telah menyimpan cadangan registri.
6. Setelah Anda berada di sana, ketuk ganda di “Taskbarbak“.
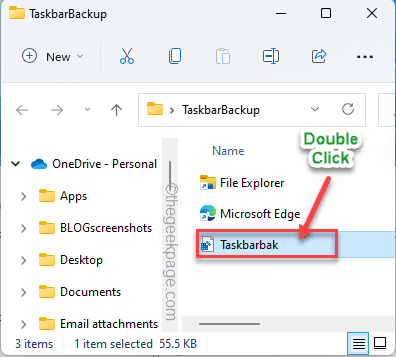
7. Anda akan menerima pesan peringatan. Hanya, ketuk "Ya”Untuk menggabungkan kunci registri di registri Anda.
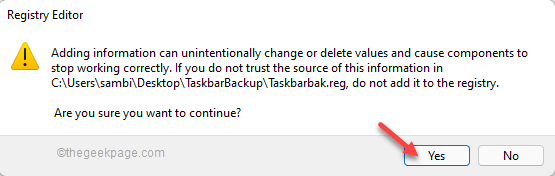
Secara instan Anda tidak akan melihat perubahan apa pun di bilah tugas. Anda harus memulai kembali sistem sekali untuk membiarkannya bekerja.
Tapi, ada cara lain Anda dapat menyelesaikan proses tanpa memulai kembali sistem. Anda harus memulai ulang file penjelajah. Ikuti langkah -langkah ini untuk melakukannya -
1. Pada awalnya, buka file explorer. Meminimalkannya.
2. Kemudian, tekan Kunci Windows+X kunci bersama.
3. Setelah itu, ketuk "Pengelola tugas“Untuk mengaksesnya.
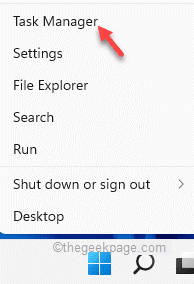
4. Ketika manajer tugas terbuka, klik kanan pada “Windows Explorer"Proses dan ketuk"Mengulang kembali“.
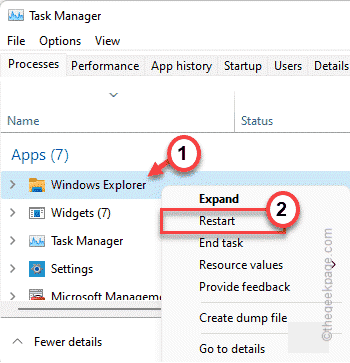
Taskbar bersama dengan file explorer akan dimulai ulang. Tunggu sebentar, maka Anda akan melihat perubahan di taskbar.
Cadangan secara otomatis dan kembalikan item yang disematkan
Bosan mengambil cadangan reguler dari item yang disematkan di bilah tugas secara manual? Anda dapat membuat file batch untuk secara otomatis mencadangkan item yang disematkan dan membuat yang lain untuk mengembalikan item bilah tugas yang disematkan.
Cadangan Otomatis
1. Awalnya, ketik "Notepad"Di kotak pencarian.
2. Lalu, ketuk "Notepad“Untuk membukanya.
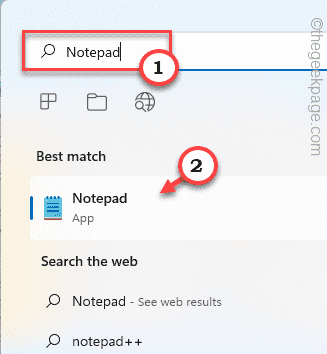
3. Di halaman notepad kosong, copy-paste dan modifikasi baris ini untuk membuat cadangan registri.
REG Ekspor HKEY_CURRENT_USER \ Software \ Microsoft \ Windows \ CurrentVersion \ Explorer \ Taskband "[Surat Drive: \ Nama Folder \ Nama File.Reg]"
[
Ganti "[Surat Drive: \ Nama Folder \ Nama File.Reg]”Dengan lokasi file cadangan registri Anda.
Contoh -Dalam kasus kami, lokasi file registri adalah - “C: \ Users \ Sambi \ Desktop \ Taskbarbackup \Taskbarbak.Reg"
Jadi, setelah mengganti lokasi file registri, kode akan seperti ini -
REG Ekspor HKEY_CURRENT_USER \ Software \ Microsoft \ Windows \ CurrentVersion \ Explorer \ Taskband "C: \ Users \ Sambi \ Desktop \ TaskBarbackup \ TaskBarbak.Reg"
]
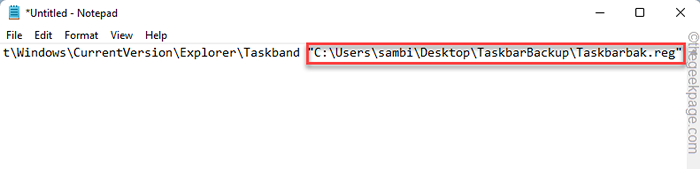
4. Sekarang, tempel & ubah perintah ini di baris berikutnya di notepad.
xcopy "%appData%\ microsoft \ internet explorer \ quick peluncuran \ pengguna disematkan \ taskbar" "[Surat drive: \ nama folder \]" /E /c /h /r /k /y
[Sekali lagi, ganti "[Surat drive: \ nama folder \]”Dalam kode dengan folder cadangan yang telah Anda buat.
Seperti dalam kasus kami, folder cadangan bernama "Taskbarbackup“Terletak di sini - C: \ Users \ Sambi \ Desktop \ TaskBarbackup. Jadi, pada akhirnya perintahnya -
xcopy "%appData%\ microsoft \ internet explorer \ quick peluncuran \ pengguna disematkan \ taskbar" "c: \ user \ sambi \ desktop \ taskbarbackup" /e /c /h /r /k /k /y
]

5. Sekarang, ketuk “Mengajukan"Di bilah menu dan kemudian klik"Simpan sebagai ".
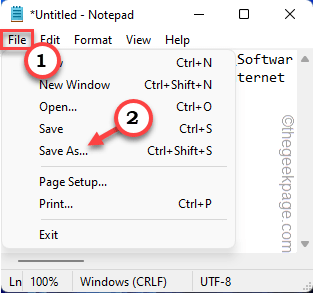
6. Sekarang, atur 'simpan sebagai tipe:' ke “Semua data“.
7. Kemudian, atur namanya sebagai “Backuptaskbar.kelelawar“.
8. Terakhir, pilih lokasi yang aman untuk menyimpan file dan ketuk "Menyimpan”Untuk menyimpan file batch.
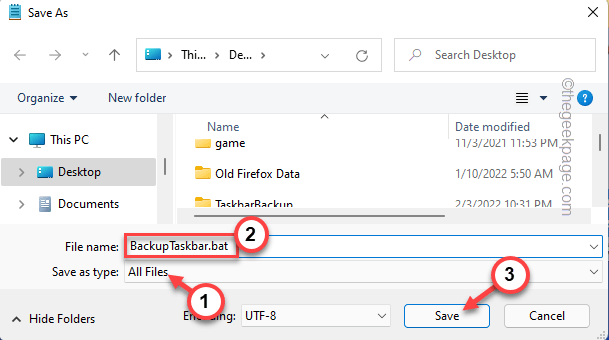
Anda dapat menutup notepad sekarang.
Dengan cara ini, Anda telah membuat file batch. Mulai sekarang, kapan pun Anda ingin mengambil cadangan, lakukan saja langkah -langkah ini -
1. Pergi ke lokasi di mana Anda telah menyimpan file batch.
2. Kemudian, klik kanan pada “Backuptaskbar.kelelawar"File dan ketuk"Jalankan sebagai administrator”Untuk menjalankannya untuk membuat cadangan bilah tugas Anda.
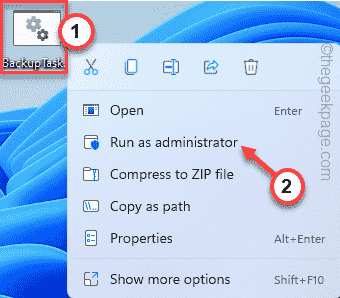
Pemulihan otomatis
Dengan cara yang sama, Anda harus membuat file batch terpisah yang dapat Anda jalankan kapan saja untuk secara otomatis mengembalikan item yang disematkan di taskbar.
1. Buka notepad.
2. Kemudian, tempel Dan memodifikasi Baris ini sesuai dengan sistem Anda.
Regedit /s "[Surat Drive: \ Nama Folder \ Nama File.Reg]"
[Sekali lagi, ganti "[Surat Drive: \ Nama Folder \ Nama File.Reg]”Dengan lokasi dan nama file registri cadangan.
Contoh - Dalam kasus kami, Taskbarbak.Reg adalah file registri cadangan dan lokasi file registri adalah - “C: \ Users \ Sambi \ Desktop \ Taskbarbackup \Taskbarbak.Reg"
Jadi, akan seperti ini -
Regedit /s "C: \ Users \ Sambi \ Desktop \ TaskBarbackup \ TaskBarbak.Reg"
]
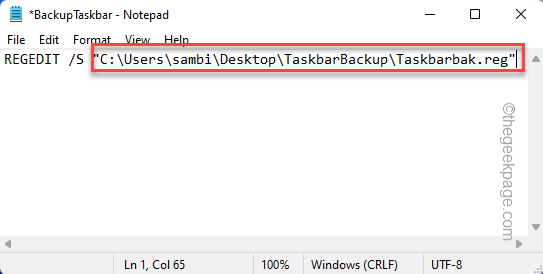
3. Setelah itu, tempel baris perintah terakhir ini di notepad.
xcopy "[Surat drive: \ nama folder \]""%AppData%\ Microsoft \ Internet Explorer \ Quick Launch \ User Pinned \ Taskbar " /E /C /H /R /K /Y
[
Kali ini, ganti "[Surat drive: \ nama folder \]”Dengan lokasi folder cadangan.
Contoh - Lokasi folder cadangan "Taskbarbackup“Terletak di -
C: \ Users \ Sambi \ Desktop \ TaskBarbackup
Jadi, perintahnya -
xcopy "C: \ Users \ Sambi \ Desktop \ TaskBarbackup""%AppData%\ Microsoft \ Internet Explorer \ Quick Launch \ User Pinned \ Taskbar " /E /C /H /R /K /Y
]
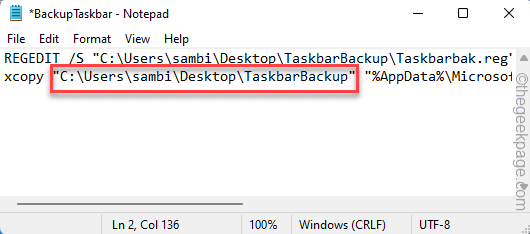
4. Sekarang, klik "Mengajukan"Di bilah menu dan ketuk"Simpan sebagai… “.
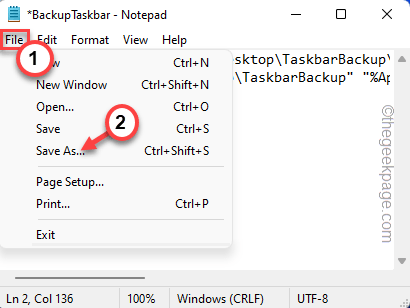
5. Pada awalnya, atur 'simpan sebagai tipe:' ke “Semua data“.
7. Kemudian, atur namanya sebagai “Restoretaskbar.kelelawar“.
8. Terakhir, pilih lokasi yang aman untuk menyimpan file batch dan ketuk "Menyimpan“Untuk menyimpannya.
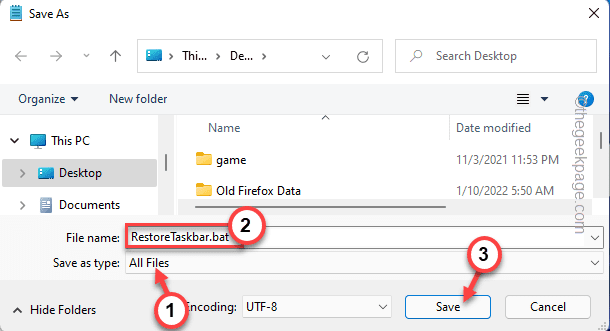
Tutup jendela Notepad.
Itu dia! Anda dapat dengan mudah menjalankan file batch baru ini untuk mengembalikan item yang disematkan di taskbar.
Klik kanan pada “Restoretaskbar.kelelawar"File batch dan ketuk"Jalankan sebagai administrator“Untuk menjalankannya.
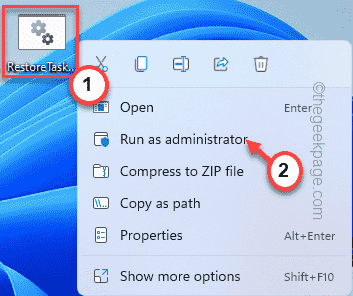
Setelah menjalankan file batch, cukup restart sistem sekali atau restart file explorer (ikuti instruksi yang telah kami sebutkan sebelumnya). Setelah memulai ulang, Anda akan mendapatkan kembali semua item yang disematkan di taskbar Anda.
CATATAN -
Ada kelemahan dari proses ini. Anda tidak dapat mendapatkan kembali aplikasi yang telah disematkan sebelumnya yang telah Anda unduh dari toko. Selain itu, aplikasi resmi atau tidak resmi yang telah Anda instal dari internet akan muncul di bilah tugas. Microsoft memang memiliki beberapa kebijakan ketat di tempat -tempat tentang aplikasi toko, dan Anda telah mengaturnya secara individual.
- « Cara menghapus opsi Buka di Terminal Windows dari menu konteks klik kanan di Windows 11
- Cara memilih folder tertentu untuk disinkronkan di OneDrive di Windows 11 »

