Perbaiki ada perbaikan sistem yang tertunda yang membutuhkan reboot untuk diselesaikan di Windows 11
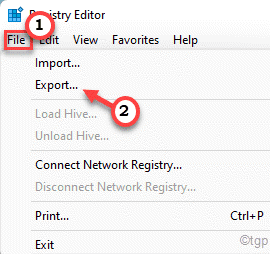
- 4603
- 12
- Dr. Travis Bahringer
Alat Pemeriksa File Sistem atau Pemindai SFC adalah alat yang dapat memeriksa dan memperbaiki file sistem yang hilang di komputer Anda. Tapi, saat menggunakan alat yang bermanfaat ini, Anda dapat melihat pesan kesalahan ini di terminal - 'Ada perbaikan sistem yang tertunda yang membutuhkan reboot untuk diselesaikan. Restart windows dan jalankan sfc scan lagi.'Alasan utama di balik masalah ini Jika Anda melihat pesan kesalahan ini, Anda tidak dapat menjalankan SFC tanpa secara manual memperbaikinya terlebih dahulu.
Daftar isi
- Perbaiki 1 - Gunakan peretasan registri
- Perbaiki 2 - Menggunakan prompt perintah
- Perbaiki 3 - Perbaiki MBR
- Perbaiki 4 - Perbarui driver tampilan
- Perbaiki 5 - Tweak pengaturan BIOS
Perbaiki 1 - Gunakan peretasan registri
Ada tweak registri yang dapat Anda terapkan untuk memperbaiki masalah ini.
1. Pada awalnya, tekan Kunci Windows Bersama dengan R kunci.
2. Lalu, ketik "Regedit”Dan tekan Enter untuk membuka editor registri.
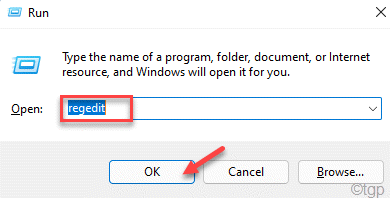
Peringatan - Sebelum memodifikasi registri di komputer Anda, Anda harus membuat cadangan registri di sistem Anda. Jadi, perhatikan instruksi ini.
Ketika editor registri terbuka, klik "Mengajukan“. Kemudian klik "Ekspor”Untuk membuat cadangan baru di komputer Anda.
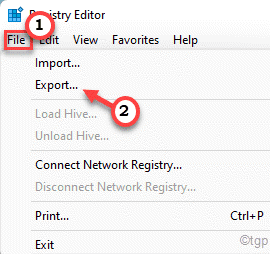
3. Sekarang, perluas panel kiri untuk pergi ke tempat ini ~
Hkey_local_machine \ software \ microsoft \ windows \ currentVersion
4. Sekarang, di sisi kiri, cari “Rebootpending”Sub-key.
5. Kemudian, klik kanan pada kunci dan ketuk "Izin.… ”.
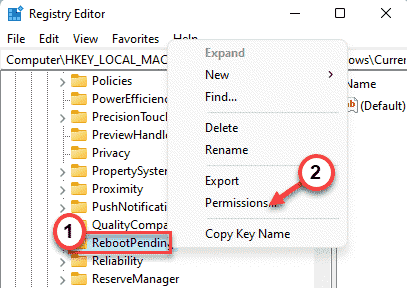
6. Setelah itu, klik pada “Canggih“.
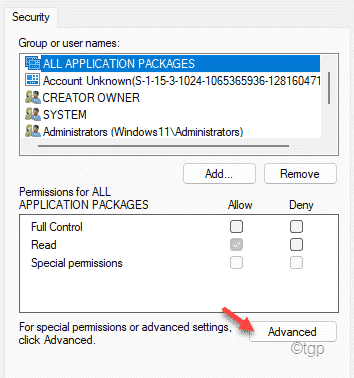
7. Lalu, ketuk "Menambahkan”Untuk menambahkan akun pengguna Anda.
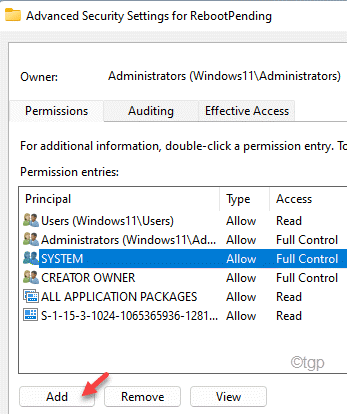
8. Sekarang, ketuk "Pilih kepala sekolah“.
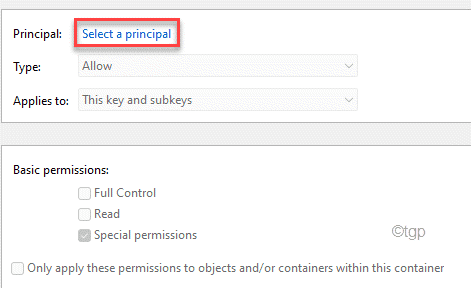
9. Kemudian, klik "Canggih“.
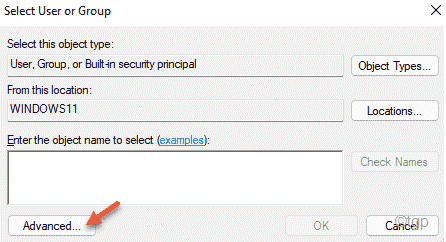
10. Sekarang, ketuk "Cari sekarang“.
11. Kemudian, gulir ke bawah melalui daftar pengguna. Pilih Nama Akun Anda.
12. Akhirnya, klik "OKE“.
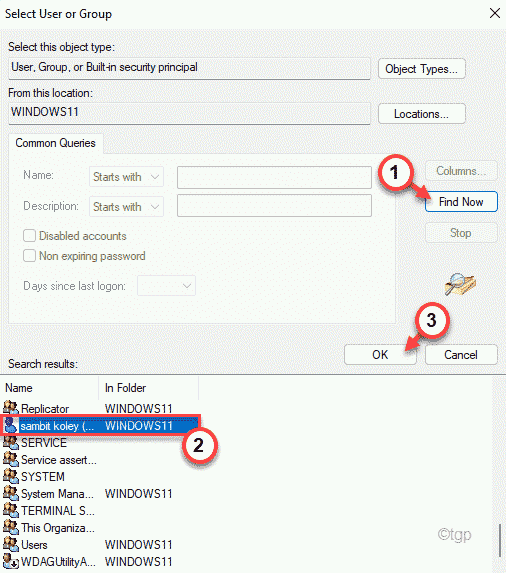
13. Sekali lagi, ketuk "OKE”Untuk menyimpan perubahan.
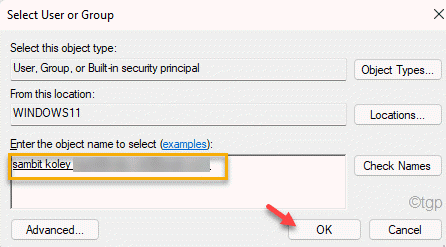
14. Kembali ke layar 'izin izin untuk rebootpending', periksa “Kontrol penuhKotak.
15. Kemudian, klik "OKE”Untuk menyimpan perubahan.
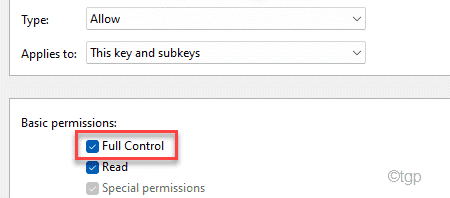
16. Sekali lagi, klik "Menerapkan" Dan "OKE”Untuk menyimpan perubahan.
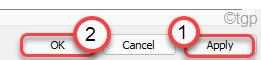
17. Akhirnya, klik kanan pada “Rebootpending"Kunci dan klik"Menghapus“.
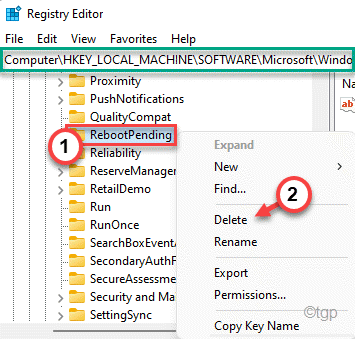
18. Anda akan diminta untuk mengkonfirmasi tindakan Anda. Klik "Ya“.
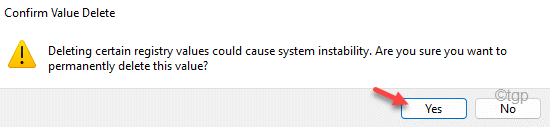
Setelah itu, tutup jendela editor registri. Mengulang kembali Komputer Anda agar perubahan ini berlaku. Setelah ini, cobalah untuk menjalankan pemindaian SFC lagi.
Perbaiki 2 - Menggunakan prompt perintah
Jika komputer Anda macet dengan suatu proses, Anda dapat menghapus folder yang terkait dengan proses itu. Anda dapat menggunakan prompt perintah untuk memperbaiki masalah ini.
1. Pada awalnya, tekan Kunci Windows dan ketik "cmd“.
2. Selanjutnya, klik kanan pada "Command prompt"Dan ketuk"Jalankan sebagai administrator“.
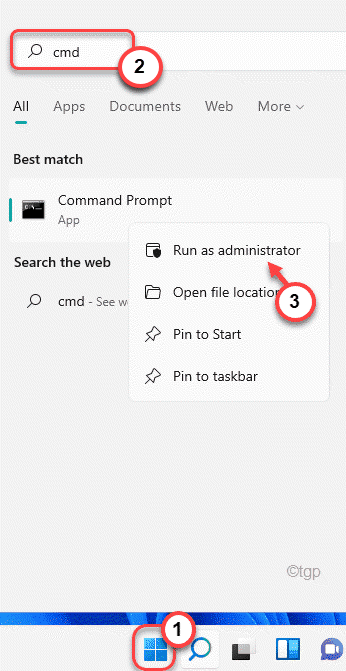
3. Saat jendela prompt perintah muncul, jenis Perintah ini dan tekan Memasuki.
del x: \ windows \ winsxs \ tertunda.xml
[
Di Sini, X: mewakili huruf drive drive tempat folder berada. Biasanya, itu adalah drive "C:" atau di drive "D:". Jadi, perintahnya akan -
del C: \ windows \ winsxs \ tertunda.xml del d: \ windows \ winsxs \ tertunda.xml
]
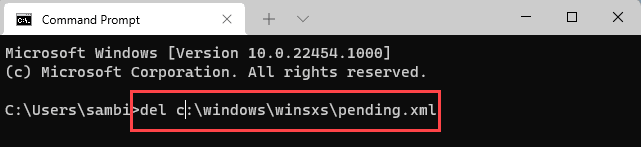
Setelah menjalankan perintah, Anda dapat menjalankan pemindaian SFC yang sedikit dimodifikasi pada sistem Anda.
4. Tempel Perintah ini di terminal dan tekan Memasuki.
sfc /scannow /offbootdir = c: \ /offwindir = d: \ windows
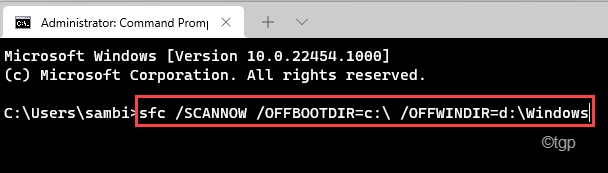
Sekarang, tunggu proses pemindaian selesai.
CATATAN -
Dalam beberapa kasus yang tidak biasa, sambil menghapus file dari komputer Anda, command prompt dapat menunjukkan pesan kesalahan kepada Anda.Ini terjadi jika Anda tidak memiliki izin yang tepat dari folder 'Winsxs'. Ikuti langkah -langkah ini untuk mengubah kepemilikan folder tertentu.
1. Pada awalnya, tekan Kunci Windows+E kunci bersama.
2. Lalu, pergi ke lokasi ini -
C: \ Windows
3. Di sini, temukan “WinsxsFolder. Kemudian, klik kanan pada folder dan ketuk "Properti“.
[
Jika Anda tidak dapat menemukan folder 'Winsxs', itu karena disembunyikan. Anda harus membuat File Explorer menunjukkan item tersembunyi.
A. Di File Explorer, klik pada tiga titik di bilah menu.
B. Lalu klik pada “Pilihan“.
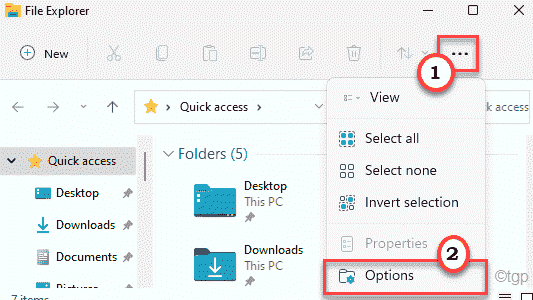
C. Di jendela opsi folder, buka "MelihatTab.
D. Kemudian, memeriksa The "Tampilkan file, folder, dan drive tersembunyi" pilihan.
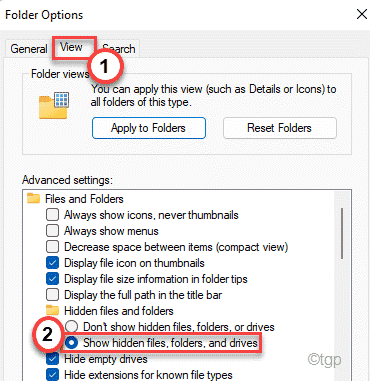
e. Untuk menyimpan perubahan ini, ketuk "Menerapkan" Dan "OKE“.
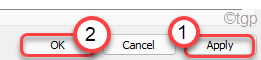
Sekarang, Anda akan melihat folder Winsxs di layar Anda.
]
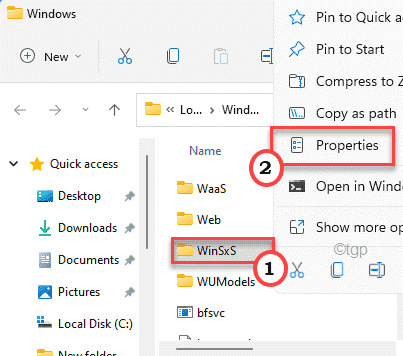
4. Sekarang, pergi ke “KeamananTab di properti.
5. Di sini, klik pada “Canggih“.
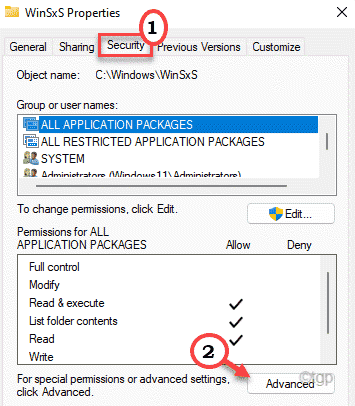
6. Anda akan melihat opsi 'pemilik:' di bagian atas layar. Ketuk "Mengubah”Untuk mengubah kepemilikan folder.
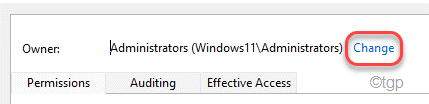
7. Sekarang, ketuk “Canggih" pilihan.
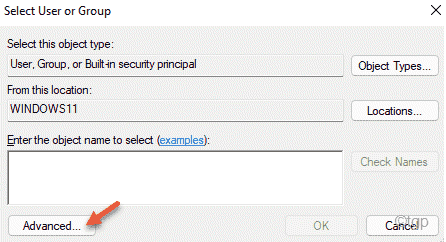
8. Untuk melihat daftar pengguna atau grup, klik "Cari sekarang“.
9. Dari daftar grup pengguna ini, pilih nama akun Anda. (Di komputer ini, itu 'SAMBIT KOLEY'.)
10. Setelah itu, ketuk "OKE“Untuk memilihnya.
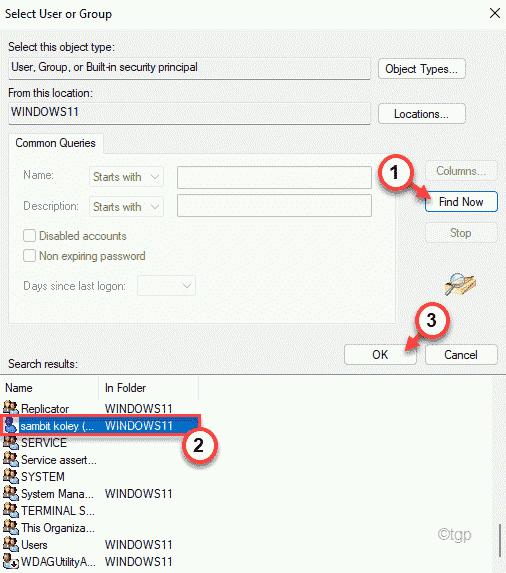
11. Anda akan melihat nama akun Anda telah muncul di dalam kotak.
Ketuk "OKE”Untuk menyimpan perubahan ini.
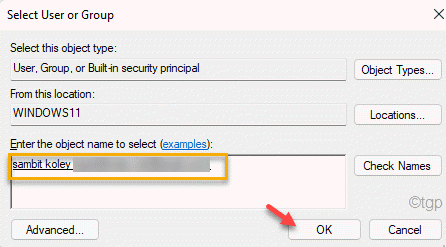
Sekarang, Anda telah berhasil memiliki folder Winsxs.
12. Kemudian, memeriksa The "Ganti pemilik pada subkontain dan objek"Opsi untuk memastikan semua sub-direktori juga dimiliki oleh akun Anda.
13. Akhirnya, ketuk "Menerapkan" Dan "OKE”Untuk menyimpan perubahan ini.
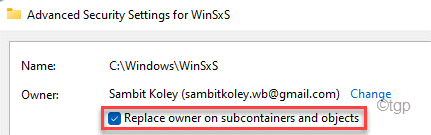
Setelah melakukan langkah -langkah ini, sekarang cobalah untuk menghapus yang tertunda.xml dari direktori sekali lagi menggunakan terminal. Kali ini Anda tidak akan menghadapi masalah sama sekali.
Perbaiki 3 - Perbaiki MBR
Beberapa pengguna telah mengklaim untuk memperbaiki masalah hanya dengan memperbaiki rekaman boot master.
Ikuti langkah -langkah ini untuk mem -boot komputer Anda ke lingkungan pemulihan Windows.
A. Matikan komputer Anda.
B. Cukup tekan tombol daya untuk mem -boot sistem Anda.
C. Kemudian, saat sistem Anda mem -boot, segera setelah Anda melihat logo pabrikan, tekan tahan tombol daya lagi untuk memaksa shutdown sistem Anda.
D. Lanjutkan ini selama 2-3 kali lebih banyak dan secara otomatis akan mencapai layar perbaikan startup.
Ketika komputer Anda mem -boot, Anda akan masuk Perbaikan Otomatis mode.
1. Sekarang, klik pada “Opsi lanjutan“.
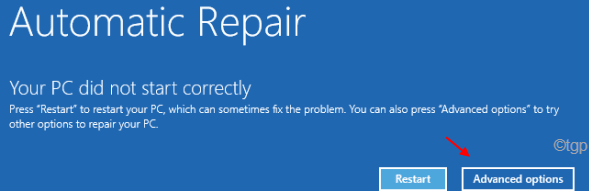
2. Selanjutnya, ketuk "Pemecahan masalah" pilihan.
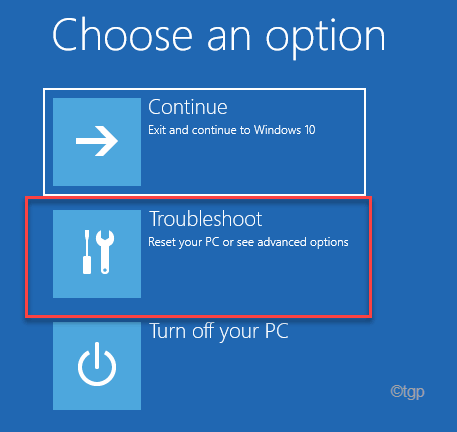
3. Sekali lagi, klik pada “Opsi lanjutan“.
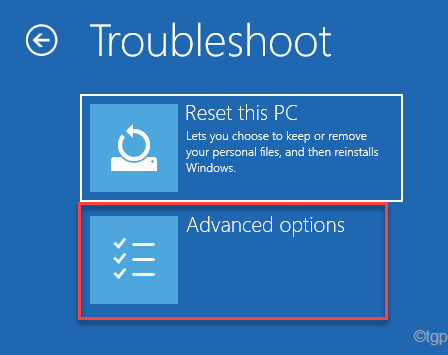
4. Di jendela Opsi Lanjutan, pilih “Command prompt“Untuk membukanya.
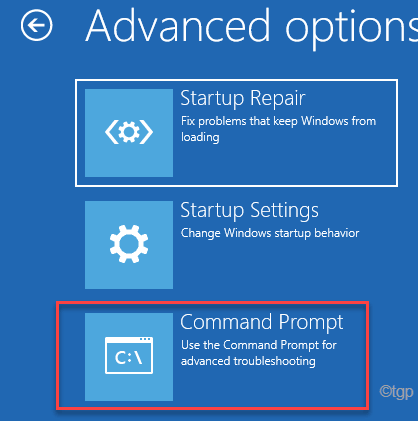
5. Di sini, ketuk akun administratif Anda untuk masuk dengannya.
6. Kemudian, klik pada “Melanjutkan”Untuk membuka terminal.
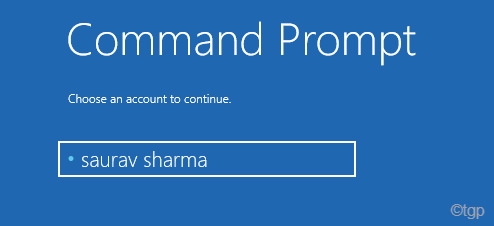
7. Pada awalnya, Anda harus menggunakan alat bcdboot untuk mengkonfigurasi ulang file boot.
bcdboot c: \ windows
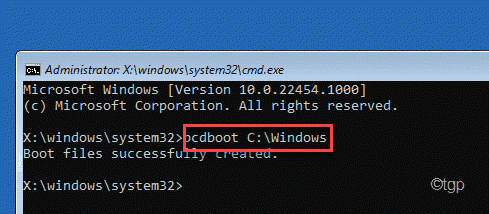
8. Akhirnya, menulis Perintah ini satu per satu dan kemudian tekan Memasuki untuk memperbaiki rekaman boot master.
BootRec /FixMBR
BootRec /FixBoot
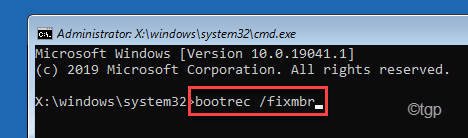
Setelah operasi pembangunan kembali selesai, tutup terminal.
9. Anda akan secara otomatis mendarat di 'Pilih opsi'Jendela.
10. Akhirnya, ketuk "Melanjutkan“Untuk mem -boot komputer Anda secara normal.
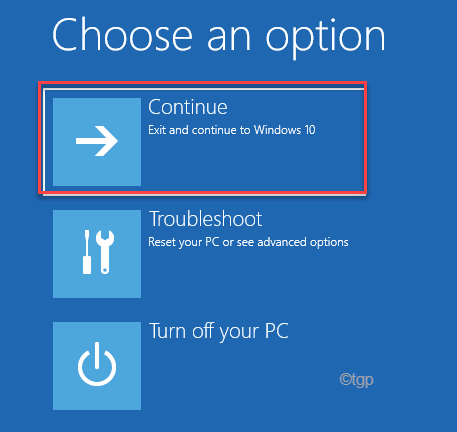
Setelah Anda boot ke Windows, cobalah menjalankan pemindaian SFC sekali lagi. Periksa apakah masih macet di tengah jalan atau tidak.
Perbaiki 4 - Perbarui driver tampilan
Coba perbarui driver display di komputer Anda.
1. Pada awalnya, tekan Kunci Windows+R kunci bersama.
2. Lalu, ketik "devmgmt.MSC”Dan tekan Memasuki.
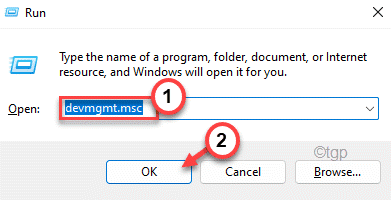
3. Sekarang, perluas “Display adapter" bagian.
4. Setelah itu, klik kanan pada adaptor tampilan dan ketuk "Perbarui driver“.
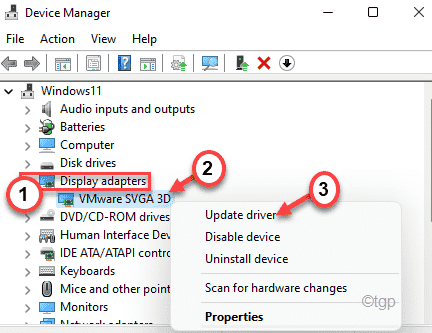
5. Selanjutnya, pilih “Cari secara otomatis untuk pengemudi" di atas jendela.
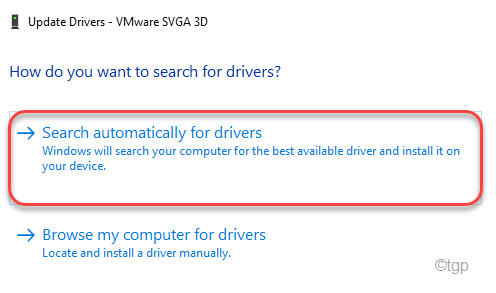
Biarkan Windows mengunduh driver grafis di komputer Anda. Mengulang kembali Komputer Anda agar perubahan ini berlaku.
Perbaiki 5 - Tweak pengaturan BIOS
Jika tidak ada sejauh ini yang berhasil untuk Anda, cobalah mengubah operasi SATA di pengaturan BIOS.
1. Pada awalnya, matikan sepenuhnya sistem Anda.
2. Kemudian, mulai mesin. Anda akan melihat logo pabrikan telah muncul di layar Anda.
3. Sekarang, tekan “Menghapus“* Kunci dari keyboard Anda untuk membuka pengaturan BIOS di komputer Anda.
*CATATAN- Kunci ini untuk mengakses pengaturan BIOS Anda berbeda dari produsen ke produsen. Perhatikan dengan cermat bagian bawah layar untuk mengetahui kunci yang benar untuk perangkat Anda.
Secara umum, ini adalah kunci yang digunakan oleh produsen-
ESC, F1, F2, F10, F11, F12 atau Hapus

Konfigurasi SATA dapat di mana saja di pengaturan BIOS. Biasanya, berada di bagian utama atau bagian lanjutan.
3. Sekali Bios Pengaturan terbuka, buka "Canggih“Menu Tab.
4. Pilih “Konfigurasi SATA”Dan tekan Memasuki.
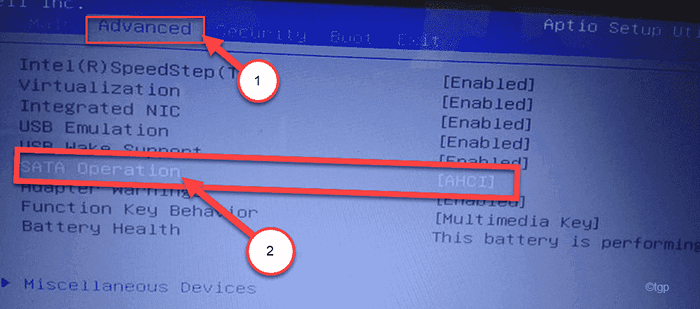
5. Sekarang, pilih “Ide"Pengaturan dan tekan Memasuki untuk menyimpannya.
7. Akhirnya, tekan tombol yang ditunjuk untuk menyimpan pengaturan.
[Ini adalah "F10Kunci untuk komputer ini.]

8. Akhirnya, klik "Ya”Untuk menyimpan pengaturan.
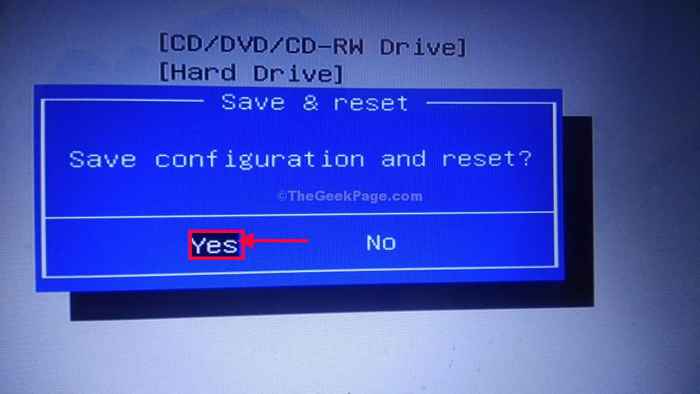
Biarkan komputer Anda boot secara normal. Saat memang boot, cobalah untuk menjalankan pemindaian SFC sekali lagi.
Masalah Anda akan terpecahkan.
- « Cara menjadwalkan PC Windows 11 Anda untuk bangun secara otomatis
- Fix - Runtime Error 217 (0041AC0D) di Windows 11. 10 »

