Perbaiki jaring.Layanan berbagi port TCP gagal memulai kesalahan di Windows 10/11
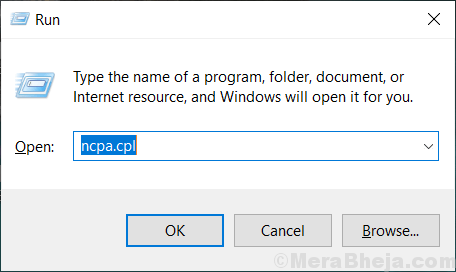
- 4448
- 681
- Ian Parker
Jaring.Layanan Berbagi Port TCP memungkinkan banyak pengguna untuk berbagi port TCP melalui internet.protokol TCP dengan cara yang lebih aman. Layanan ini mungkin gagal untuk memulai dalam beberapa kasus, meskipun Anda telah mengaturnya untuk secara otomatis dimulai di layanan Windows 11 atau Windows 10. Memulai kembali layanan di komputer lokal Anda beberapa kali mungkin tidak menyelesaikan masalah di sebagian besar kasus.
Anda mungkin mengalami kesalahan “jaring.Layanan layanan berbagi port TCP di komputer lokal dimulai dan kemudian berhenti. Beberapa layanan berhenti secara otomatis jika tidak digunakan oleh layanan atau program lain.”Mungkin ada banyak kemungkinan perbedaan tersebut.
- Korupsi File Sistem - File sistem mungkin rusak akibat kerusakan sistem atau pemadaman listrik. Memecahkan Ini dapat membantu menyelesaikan internet.Kesalahan Layanan Berbagi Port TCP.
- Kerangka kerja net 3.5 dependensi - Ketergantungan penting dengan berbagi port TCP bersih adalah .Kerangka kerja bersih dan DLL yang terkait . Gangguan atau korupsi di .Kerangka kerja bersih dapat diselesaikan dengan menginstal ulang paketnya atau mengaktifkannya lagi di fitur Windows.
- Pembaruan atau instalasi terbaru - Jika Anda telah melakukan instalasi baru di sistem Anda atau memungkinkan pembaruan kritis ke beberapa fitur Windows, mereka mungkin dapat menyebabkan kesalahan ini. Menonaktifkan program -program tersebut atau pemasangan ulang mereka dapat membantu menyelesaikan kesalahan ini.
- Koneksi TCP/IP yang tidak konsisten - Jika koneksi data ke internet Anda melalui TCP/IP rusak, maka sangat mungkin Anda akan mengalami masalah ini.
Untuk mengatasi kesalahan ini, Anda dapat mencoba salah satu dari perbaikan yang diberikan di bawah ini dan memeriksa mana yang berhasil untuk Anda.
Daftar isi
- Perbaiki 1: Nonaktifkan IPv6
- Perbaiki 2: Mengaktifkan kembali .Kerangka kerja net 3.5 Ketergantungan.
- Perbaiki 3: Lakukan Reset Winsock
- Perbaiki 4: Restart Net.Layanan Berbagi Port TCP
- Perbaiki 5: Lakukan Pemulihan Sistem
Perbaiki 1: Nonaktifkan IPv6
1. Tekan Kunci Windows + R kunci bersama untuk dibuka berlari.
2. Sekarang Tulis NCPA.cpl di dalamnya dan klik OKE.
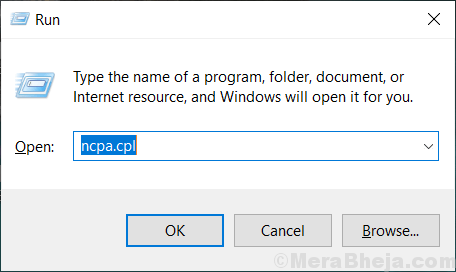
3. Sekarang, Klik kanan pada adaptor yang Anda hubungkan dengan internet.
4. Klik properti.
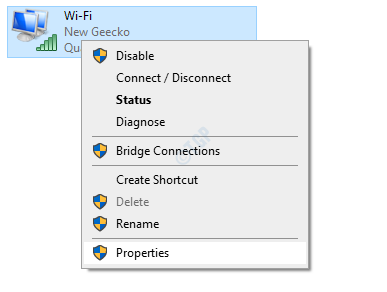
5. Hapus centang IPv6 untuk menonaktifkannya dan klik ok.
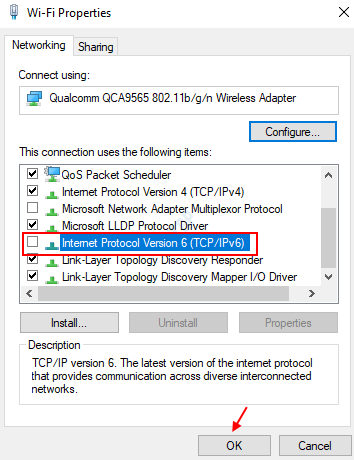
Perbaiki 2: Mengaktifkan kembali .Kerangka kerja net 3.5 Ketergantungan.
Memungkinkan .Kerangka kerja net 3.5 Ketergantungan dari layar Windows Fitur telah berhasil untuk sejumlah pengguna yang terkena dampak. Ikuti langkah -langkah yang diberikan di bawah ini untuk memeriksa cara mencapai ini.
Langkah 1: Buka Berlari Kotak dialog di Windows 11 dengan menekan Kunci Windows dan R bersama. Setelah selesai, ketik perintah appwiz.cpl dan tekan enter.
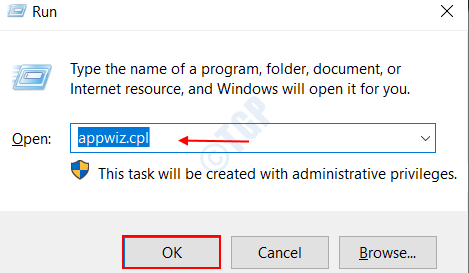
Ini akan membuka jendela program dan fitur.
Langkah 2: di Program dan fitur layar, arahkan ke opsi Menghidupkan atau mematikan fitur windows di kiri. Klik di atasnya.
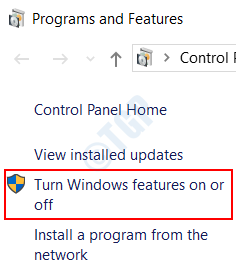
Langkah 3: Di jendela fitur Windows yang muncul, pindah ke fitur .Kerangka kerja net 3.5 Dan Aktifkan kotak centang terkait dengan itu.
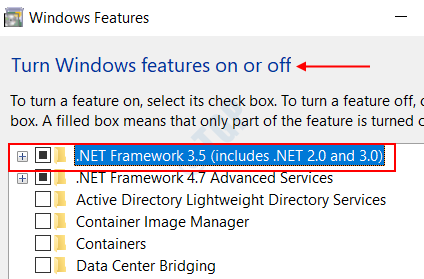
Langkah 4: Anda sekarang akan menemukan dua opsi Windows Communication Foundation HTTP Activation Dan Windows Communication Foundation Non-HTTP Activation Di bawahnya. Aktifkan kotak centang yang terkait dengan keduanya. Tekan OKE tombol di bagian bawah jendela.
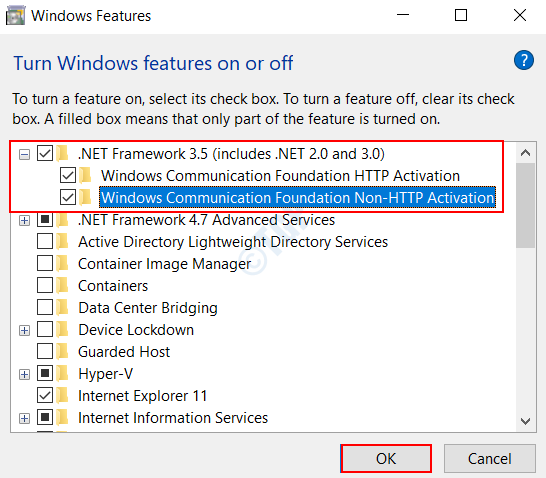
Catatan: - Jika Anda menemukan kedua kotak centang sudah diaktifkan, kemudian nonaktifkan untuk sementara waktu, restart PC Anda. Kemudian setelah PC Anda mulai lagi, periksa keduanya untuk memungkinkannya lagi.
Langkah 5: Mulai ulang sistem Anda dan periksa apakah Anda masih menghadapi kesalahan.
Jika metode di atas tidak berhasil untuk Anda, lakukanlah ke perbaikan berikutnya.
Perbaiki 3: Lakukan Reset Winsock
Jika ini karena beberapa masalah dengan adaptor jaringan, melakukan reset Winsock akan membantu Anda memecahkan kesalahan yang berkaitan dengan protokol kontrol transmisi dan protokol internet. Untuk melakukan reset winsock, ikuti langkah -langkah yang diberikan di bawah ini.
Langkah 1: Anda diminta untuk membuka Perintah prompt dalam mode ditinggikan.
Untuk melakukannya, cari Command prompt Dari menu start windows, Klik kanan dan pilih opsi, Jalankan sebagai administrator.
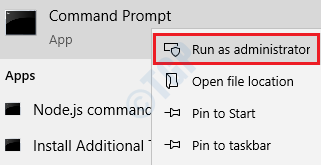
Langkah 2: Ketik perintah berikut satu per satu dan tekan enter setelah setiap perintah.
Netsh Int IP Reset C: \ Resetlog.Txt Netsh Winsock Reset C: \ Winsock.Txt Netsh Int IPv4 Reset Reset.log ipconfig /flushdns
Coba semua perintah satu per satu. Setelah selesai, komponen Winsock dalam sistem Anda akan sepenuhnya diatur ulang dan protokol TCP/IP akan dipulihkan secara efektif.
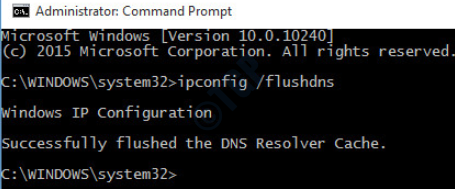
Langkah 3: Setelah semua perintah telah dijalankan dengan sukses, Anda diminta untuk menutup prompt perintah. Sekarang, Mengulang kembali Sistem Anda dan periksa apakah masalahnya masih berlanjut.
Jika Anda masih menemukan jaring.Kesalahan Layanan Berbagi Port TCP, lanjutkan untuk menjalankan perbaikan berikutnya.
Perbaiki 4: Restart Net.Layanan Berbagi Port TCP
Ini adalah kesalahan Windows 11 & 10 yang sudah dilaporkan, bahwa itu akan memaksa jaring.Layanan berbagi port TCP akan macet dalam keadaan di mana ia tidak dapat dibuka atau ditutup. Untuk memulai kembali layanan secara otomatis, ikuti langkah -langkah yang diberikan di bawah ini
Langkah 1: Buka Berlari Kotak dialog di OS windows Anda dengan menekan Kunci Windows dan R bersama. Di kotak teks yang disediakan, ketik perintah jasa.MSC dan memukul Memasuki. Ini akan membuka layar Layanan.
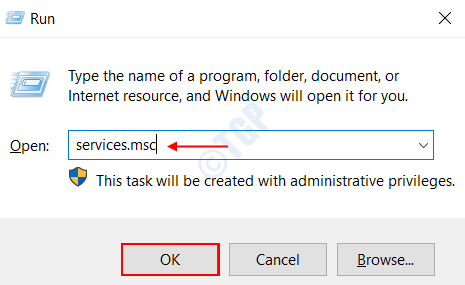
Langkah 2: Gulir ke bawah layanan yang tersedia di panel kanan. Setelah Anda mencapai jaring.Layanan Berbagi Port TCP, Klik kanan di atasnya dan pilih Properti.
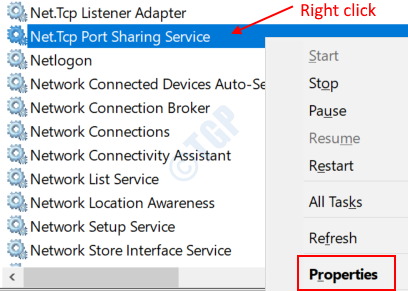
Langkah 3: Di jendela Properties yang terbuka, klik pada Umum Tab dari menu di atas. Mengubah Rintisan Ketik ke Otomatis dengan memilihnya dari menu drop -down.
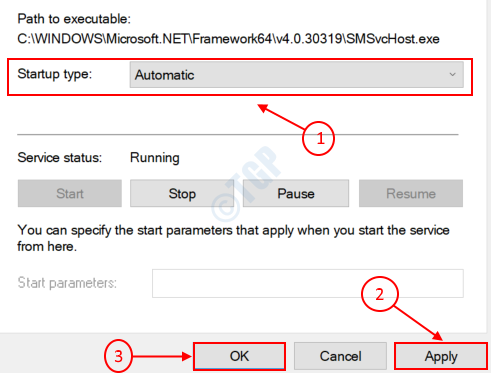
Klik Menerapkan diikuti oleh Oke. Tutup jendela properti dan tunggu perubahan terjadi.
Sekarang Mengulang kembali Sistem Anda dan periksa apakah layanan secara otomatis dimulai.
Langkah 4: Jika layanan sudah diatur ke Otomatis, maka Anda mungkin perlu mengklik Berhenti tombol dan kemudian aktifkan lagi dengan mengklik Awal tombol.
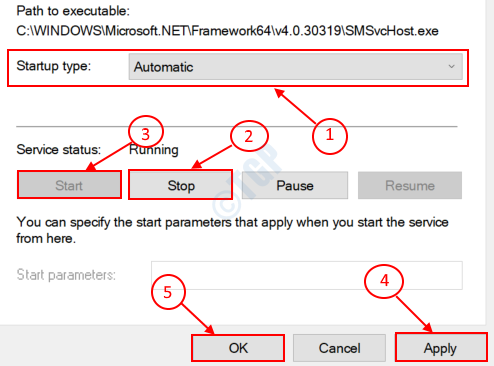
Klik Menerapkan diikuti oleh Oke. Sekarang tutup jendela properti dan tunggu untuk memeriksa apakah perubahan telah terjadi.Ini akan segera memulai layanan, alih -alih secara otomatis memulai pada startup sistem.
Jika kalau -kalau jaring.Layanan Berbagi Port TCP sudah diatur ke Automatic Start Up di Windows Services, Anda mungkin perlu Mengulang kembali dia. Ikuti langkah -langkah yang diberikan di bawah ini untuk melakukannya.
Langkah 1: Buka Berlari dialog di PC windows Anda dengan menekan Kunci Windows + R bersama. Ketik perintah jasa.MSC Di kotak teks disediakan dan tekan Memasuki.
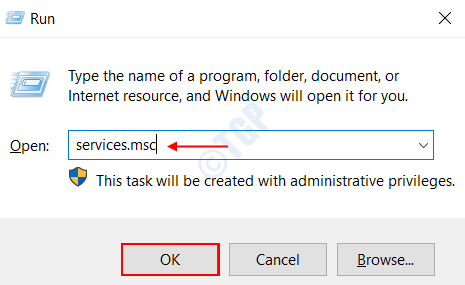
Langkah 2: Gulir ke bawah layanan di sebelah kanan dan klik BERSIH.Layanan Berbagi Port TCP.
Langkah 3: Hentikan Layanan Klik opsi Hentikan layanan, yang dapat Anda temukan di panel kiri jendela.
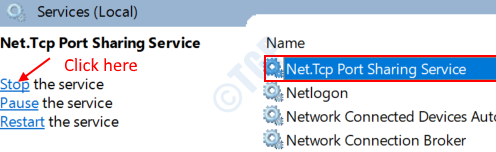
Langkah 4: Sekarang restart layanan yang diklik Restart layanan Di panel kiri jendela.
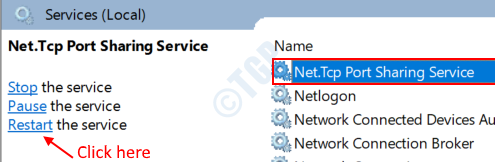
Itu dia. Jaring.Layanan berbagi port TCP sekarang akan dimulai kembali dengan benar. Periksa apakah solusi ini telah membantu Anda dengan masalah Anda. Jika tidak, naik ke yang berikutnya.
Perbaiki 5: Lakukan Pemulihan Sistem
Pemulihan sistem pada dasarnya adalah snapshot dari file sistem Windows dan file aplikasi yang diinstal lainnya di sistem Anda pada titik waktu tertentu. Melakukan pemulihan sistem membantu file dikembalikan ke keadaan sebelumnya di mana di titik pemeriksaan akan dibuat. Ini bisa membantu dalam menyelesaikan masalah Anda. Ikuti langkah -langkah yang diberikan di bawah ini untuk mengamati bagaimana hal itu dilakukan.
Langkah 1: Cari Buat titik pemulihan Dengan mengetiknya dari bilah pencarian Windows Anda dan klik.

Langkah 2: Klik pada Sistem keamanan Tab dari menu teratas. Pilih opsi Konfigurasikan untuk mengaktifkan perlindungan sistem.
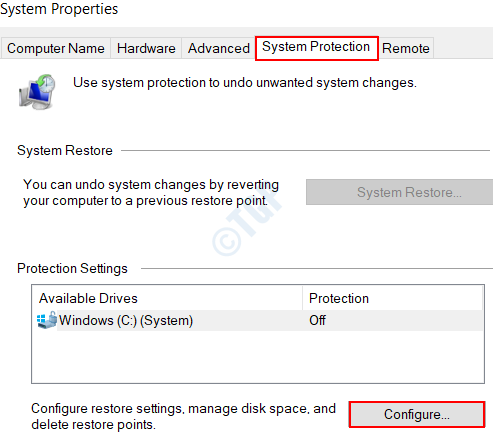
Langkah 3: Di jendela yang terbuka, periksa opsi Aktifkan Perlindungan Sistem Di bawah bagian Sistem Pemulihan.
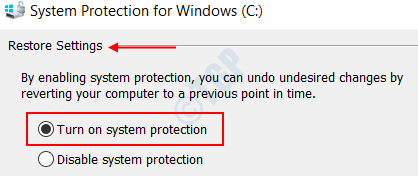
Langkah 4: Pindahkan slider di sebelah Penggunaan maksimal dan atur ke persentase yang Anda inginkan. Ini menyiratkan ruang disk maksimum yang akan digunakan untuk perlindungan sistem. Klik Menerapkan, diikuti oleh OKE.
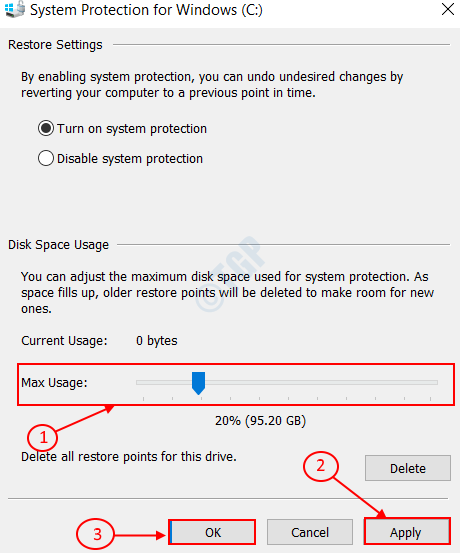
Langkah 5: Sekarang di tab Pemulihan Sistem yang disebutkan pada Langkah 2, klik pada Membuat tombol di bawah pengaturan perlindungan bagian. Ini untuk membuat titik pemulihan.
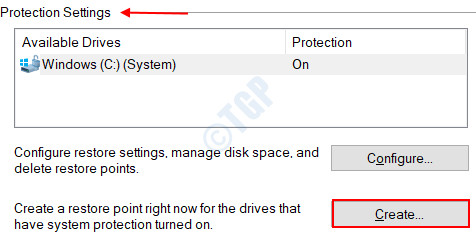
Langkah 6: Berikan nama untuk titik pemulihan di kotak teks yang muncul. Klik Membuat Tombol Setelah selesai dan tutup dialog popup. Inilah titik yang akan dilakukan oleh sistem pemulihan sistem.
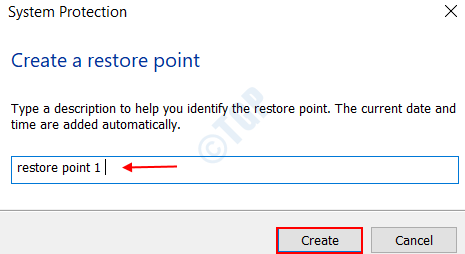
Anda sekarang siap untuk melakukan pemulihan sistem.
Langkah 7: Klik pada Pemulihan sistem opsi di bawah tab Pemulihan Sistem. Klik pada Berikutnya tombol saat meminta Anda dan setelah semua pemrosesan selesai, akhirnya tekan Menyelesaikan tombol. Ini harus menyelesaikan pekerjaan.
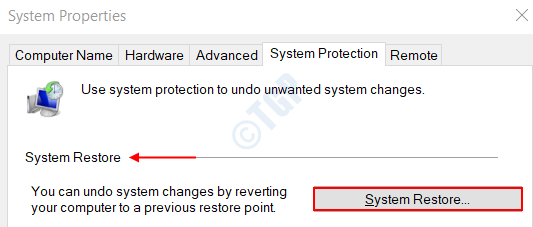
Itu dia. Salah satu dari metode yang diberikan di atas mungkin harus berhasil untuk Anda. Silakan berkomentar jika ada pertanyaan.
- « Cara menghubungkan dua komputer Windows 10 dengan Bluetooth
- Cara menjadwalkan pembuatan titik pemulihan sistem di Windows 10 secara otomatis »

