Cara menjadwalkan pemindaian di Windows Defender di Windows 10
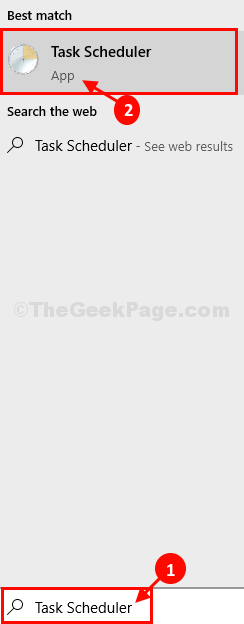
- 3913
- 445
- Ian Parker
Jika Anda ingin memindai file di komputer Anda menggunakan Windows Defender, Tetapi Anda tidak ingin melakukannya jam tidak aktif (saat Anda bekerja), artikel ini akan membantu menjadwalkan pemindaian Windows Defender. Windows Defender adalah alat yang efisien di Windows 10 yang memindai virus dan potensi ancaman di komputer Anda. Tapi selama pemindaian Windows Defender memang mengkonsumsi sebagian besar kekuatan pemrosesan dan memori sistem Anda, membuat yang terakhir lambat. Jadi, lebih baik untuk menjadwalkan Windows Defender Pindai komputer Anda dalam waktu yang tidak aktif.
Jadwalkan pemindaian Windows Defender di komputer Anda-
Ikuti langkah -langkah ini untuk menjadwalkan Windows Defender Pindai di komputer Anda-
1. Mencari "Penjadwal Tugas“Dari kotak pencarian.
2. Kemudian, klik "Penjadwal Tugas“Untuk mengaksesnya.
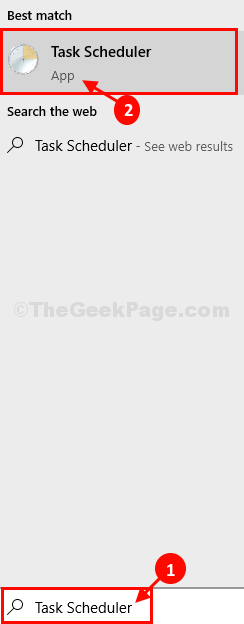
3. Di dalam Penjadwal Tugas jendela, arahkan ke lokasi ini-
Penjadwal Tugas -> Microsoft -> Windows -> Windows Defender
4. Sekarang, di panel kanan Penjadwal Tugas jendela, di dalam kotak, klik dua kali pada "Pemindaian Terjadwal Windows Defender" membuka Properti dari itu.
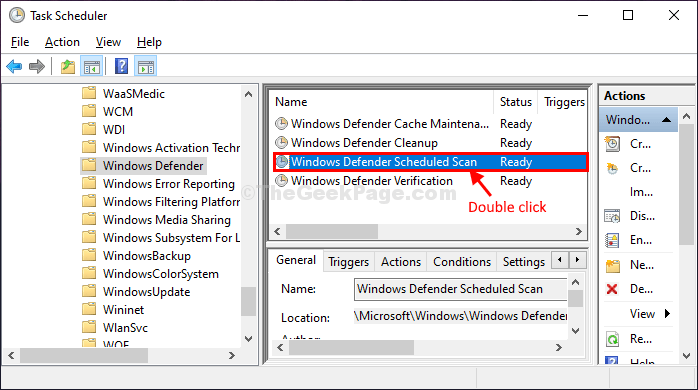
5. Di dalam Properti Pemindaian Penjadwal Pembela Windows jendela, pergi ke “PemicuTab
6. Kemudian, Anda harus mengklik “Baru… “.
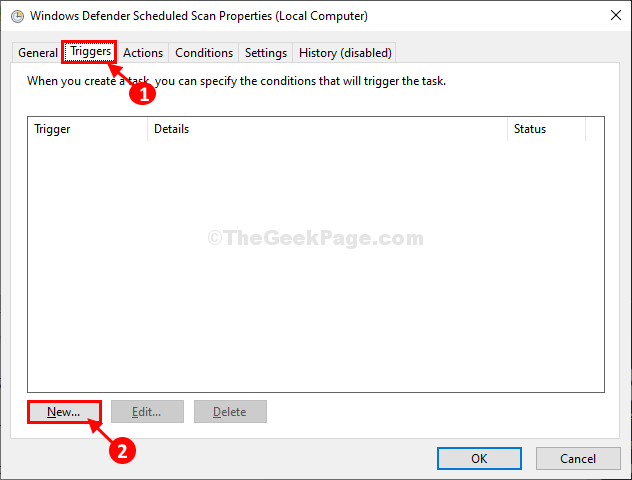
7. Sekarang, di Pemicu baru jendela, pertama, klik "Mingguan" dalam 'Pengaturan'Tab untuk mengonfigurasi pemindaian mingguan. Anda dapat dengan mudah memilih "Bulanan"Opsi juga.
8. Selanjutnya, konfigurasikan 'Awal:'Waktu, pilih tanggal, dan kemudian konfigurasikan waktu pemindaian juga.
9. Sekarang, pilih tanggal tertentu di mana pemindaian akan terjadi.
10. Akhirnya, klik "Diaktifkan"Dan kemudian klik"OKE”Untuk menyimpan perubahan di komputer Anda.
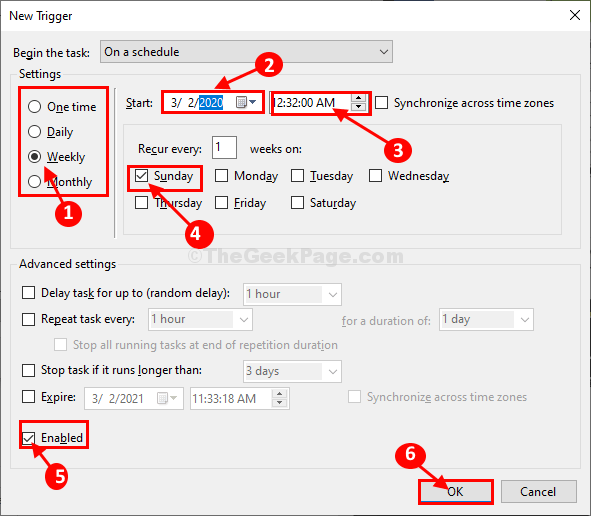
11. Kembali ke Properti Pemindaian Penjadwal Pembela Windows jendela, pergi ke “TindakanTab dan kemudian klik "Edit… “.
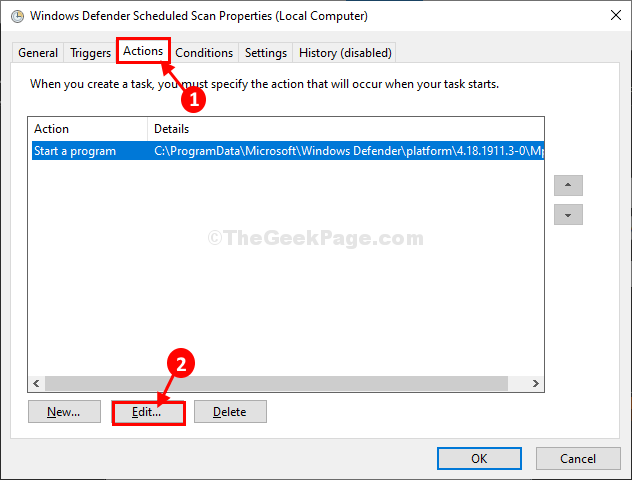
12. Dalam Edit tindakan jendela, Anda dapat memodifikasi “Tambahkan argumen (opsional):“Menurut kebutuhan Anda.
Scan -schedulejob adalah untuk Scan cepat
Scan -schedulejob -scantype 2 adalah untuk Memindai keseluruhan
13. Sederhananya, salin salah satu dari argumen ini (dalam font tebal) sesuai dengan kebutuhan Anda dan tempel di dalam kotak di samping "Tambahkan argumen (opsional):“.
14. Klik "OKE”Untuk menyimpan perubahan.
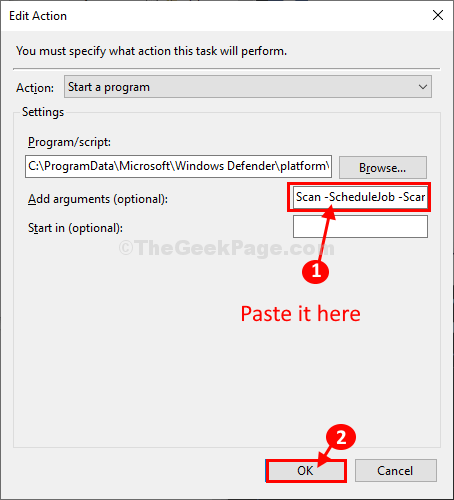
15. Sekali lagi kembali ke Properti Pemindaian Penjadwal Pembela Windows jendela, pergi ke “KondisiTab.
16. Dalam Opsi Daya tab, ubah pengaturan sebagai berikut-
Memeriksa kotak di samping opsi "Mulai tugas hanya jika komputer menggunakan AC Power“.
Sekarang, jika Anda melakukan ini di laptop, kami sarankan Anda memeriksa pilihan "Berhenti jika komputer beralih ke daya baterai“Juga untuk menghemat daya baterai.
Jika Anda pikir Anda akan menempatkan komputer Anda ke mode tidur, memeriksa pilihan "Bangun komputer untuk menjalankan tugas ini”Yang akan membangunkan Windows untuk melakukan pemindaian.
17. Sekarang, klik "OKE”Untuk menyimpan perubahan di komputer Anda.
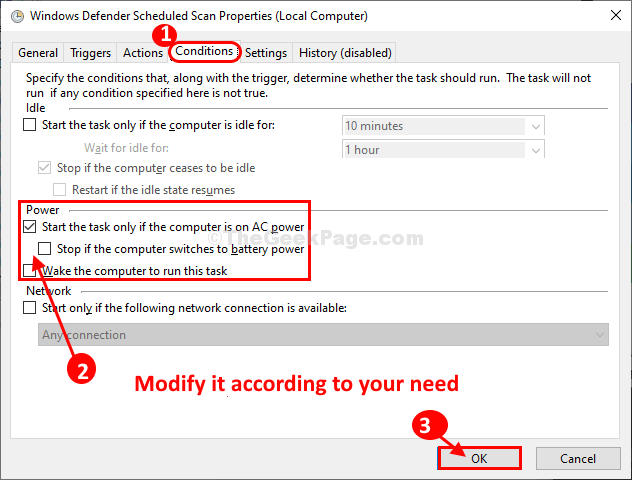
Itu dia! Anda telah berhasil menyelesaikan mengkonfigurasi otonom Windows Defender Pindai sistem Anda yang akan memindai file di komputer Anda untuk potensi ancaman dan virus.
- « Perbaiki File Explorer hancur pada klik kanan Windows 10 /11
- Layanan audio tidak dapat memulai kesalahan 0x80070005 akses ditolak di windows 10/11 »

